
There are many occasions in which we may find ourselves needing to combine PDFs; invoices, documentation, reports, etc… Surely you have sent several PDF documents at some point, but you could have used simply one with everything combined or on several pages and you have not realized that you could do it or you did not know how to do it.
In today’s article we will see how to carry out this process in a very simple way. We will show you how to do it natively and without the need for applications. In any case, we will also go through the possibility of doing it with applications, and even from a web resource.
It is possible that before carrying out this process, you will have to modify some information or text in the PDF files that you want to combine. To do this, we leave you below a link where you can learn how to do it, even converting it to Word format if necessary.
Related article:
How to change a PDF file to Word on Mac
Combine PDFs natively on Mac
In this first point we will see how to combine several PDF files without having to install or go to any web page. The native tools of the system will be enough for us. In addition, this process will be replicable to any Apple operating system, such as iOS or iPadOS. The process will be practically identical.
Using Preview
The simplest and most intuitive way to carry out this process natively will be open one of the PDS files with Mac Preview. All we have to do is double click on the document in question. The only difficulty we may encounter at this point will be that we have another PDF document reader installed. It is possible that we can do it with that third-party reader, but since some do not allow it, the recommendation would be to select as the Opening these types of files is Mac’s built-in Preview app.
Once we are inside the application with our document open, we will find on the left side the number of sheets of the PDF document. If you only have one sheet, we will simply see text similar to “1 of 1.” Next we must know where we have the PDF documents that we want to combine located.
The process could not be simpler and more intuitive. Only we will have to drag the documents that we want to combine to that section on the left that we mentioned. Where all the pages of the document are shown. This will add them to the current document we are viewing. In the same way, we can repeat the process with as many additional documents as we want. They will be added to the current open one.
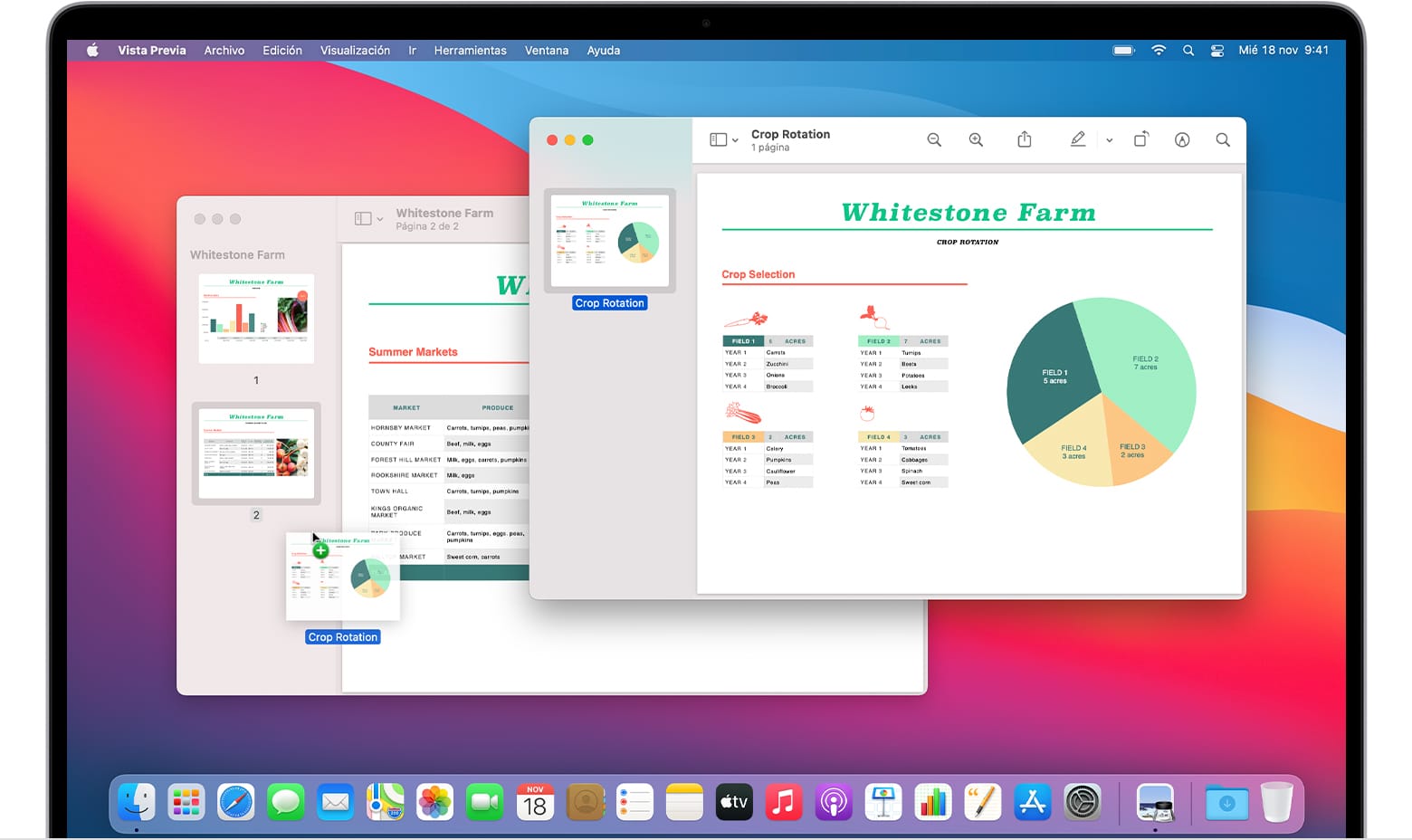
Additional Tips When Using Preview
If you need to combine multiple pages of PDF files, but you don’t want all the pages to be transported to the document we are combining, you have three options:
- The first would be merge it completely and then delete the pages you need to delete. You can do it with a simple click on the left side of the native reader.
- Another option, more recommended if the document to be transported has many pages or most of which you do not need to transport, would be Duplicate the document and delete unwanted ones before transporting the document complete.
- Finally we have one of the most versatile options, which would simply consist of drag specific document pages from each side section of multiple Preview windows that we have open. Although if there are many pages that we want to combine, this process can become somewhat tedious.
As an extra point, to get it right the first time, We recommend that you add them in the order you want the final document to have. Rearranging them later can be a bit complicated with this application, so it is better to do it in the order in one go.
Combine PDFs with third-party applications
There are many applications that can perform this operation. However, many of them keep this option optional by paying a subscription or purchasing the application. Us We will focus on doing it completely free of charge.
The best application to manage PDFs without having to wait for advertising, pay for a subscription, or end up having to buy the application, or a “Pro” version of it is use iLovePDF.
We have already seen some of the advantages that this application had on Mac, among them, and what we will focus on in this article will be combine PDFs.
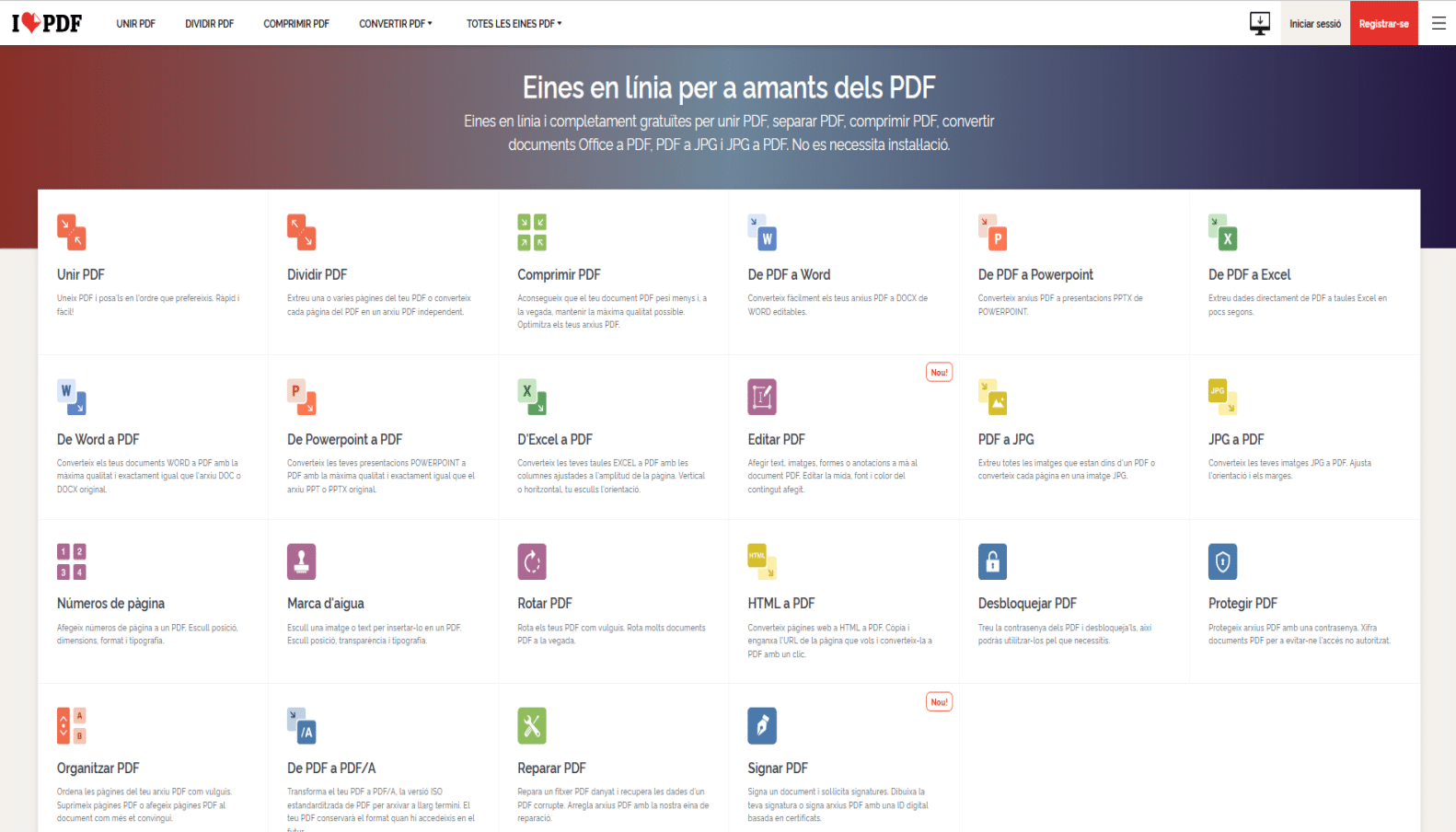
To do this, once we have installed and opened the application on our Mac, we will only have to look at the main menu, where directly the first of the many options of iLovePDF functions will be to combine PDFs.
The process is even simpler and more intuitive than with the Mac Preview application that we saw in the previous step. We will only have to select the PDF files and click combine. The recommendation would be to prepare the documents by duplicating them as we saw in the previous step so that you only have to combine them in the application. However, if you haven’t, don’t worry. The application will also allow you to modify the document, removed unwanted or duplicate sheets.
See iLovePDF on the Mac App Store
Combine PDFs from a web page
Finally we will see how to carry out this process from a web page, only using our internet browser. This can be especially useful if it is a one-time process, and you do not usually do this operation regularly, otherwise, the recommendation would be to install the previous application.
At this point, and given that we prioritize the user’s user experience, We again recommend the web version of iLovePDF. Personally, I have tried several websites for this process and in all of them you end up suffering from advertising, which in some cases is even really invasive.
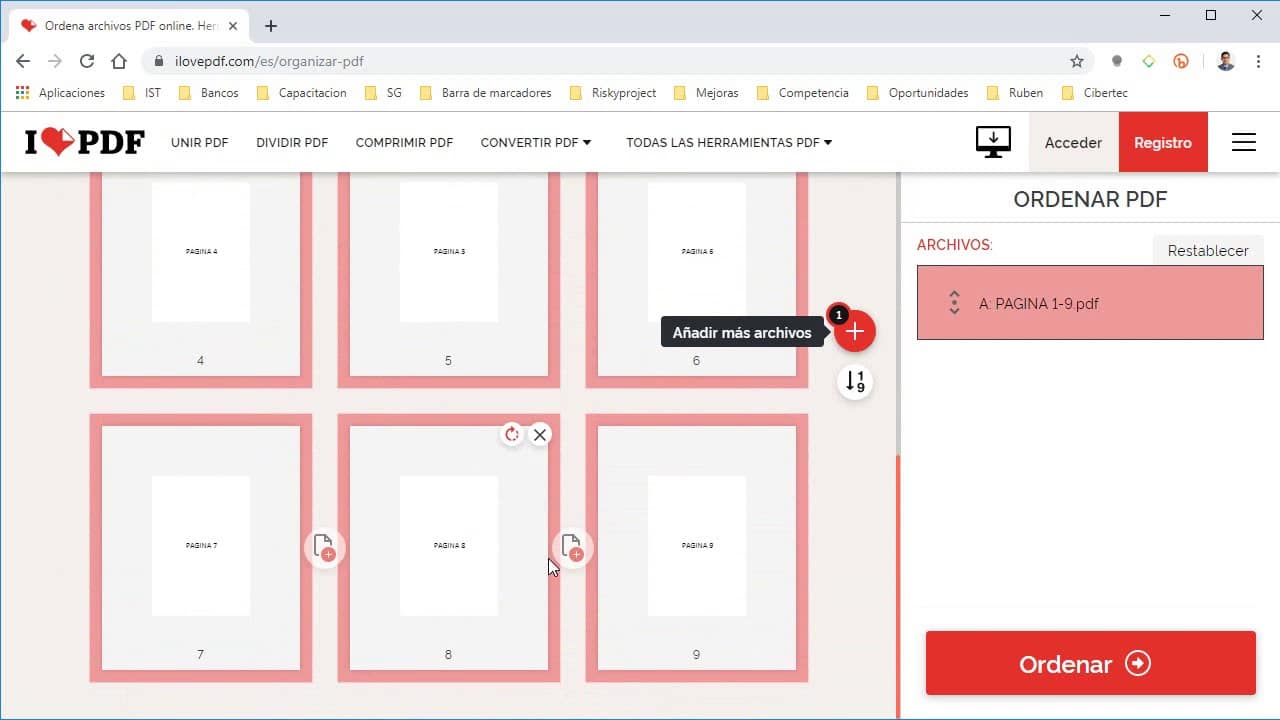
The process to be carried out will be practically the same as with the installed application. All we have to do is go to the website and see the large number of tools that this free service includes. The first option we will see will be to join the PDFs. Next, and in case it is necessary for another case, we will have the option to divide PDFs.
You can take a look at the rest of the options offered by this web service, as it will surely be good for you to know what it can do in case you need manage PDF files again in the future.
Go to the web version of iLovePDF




