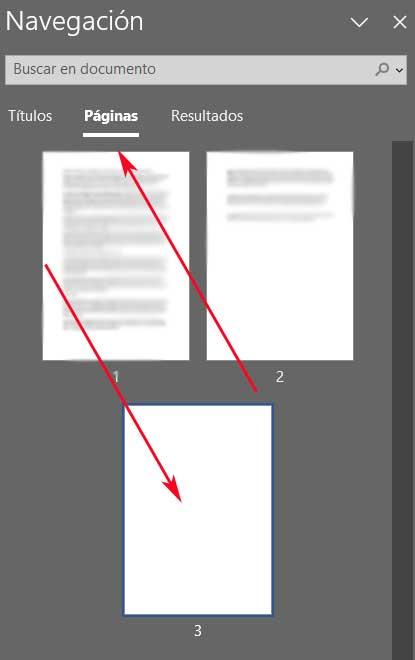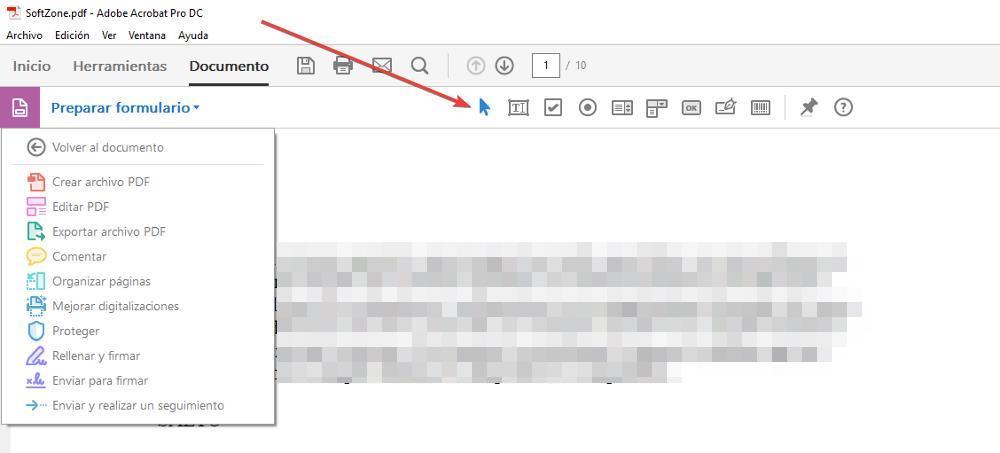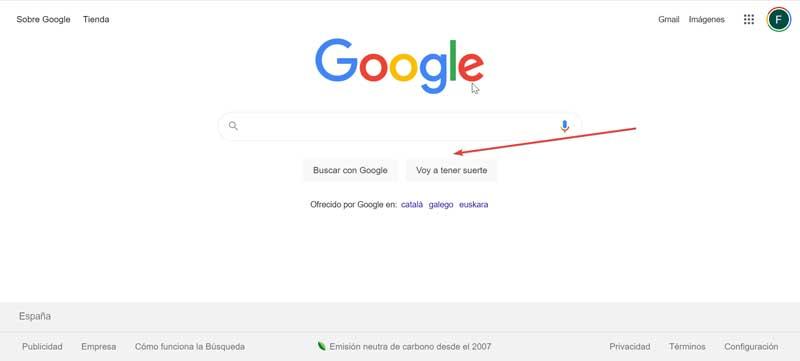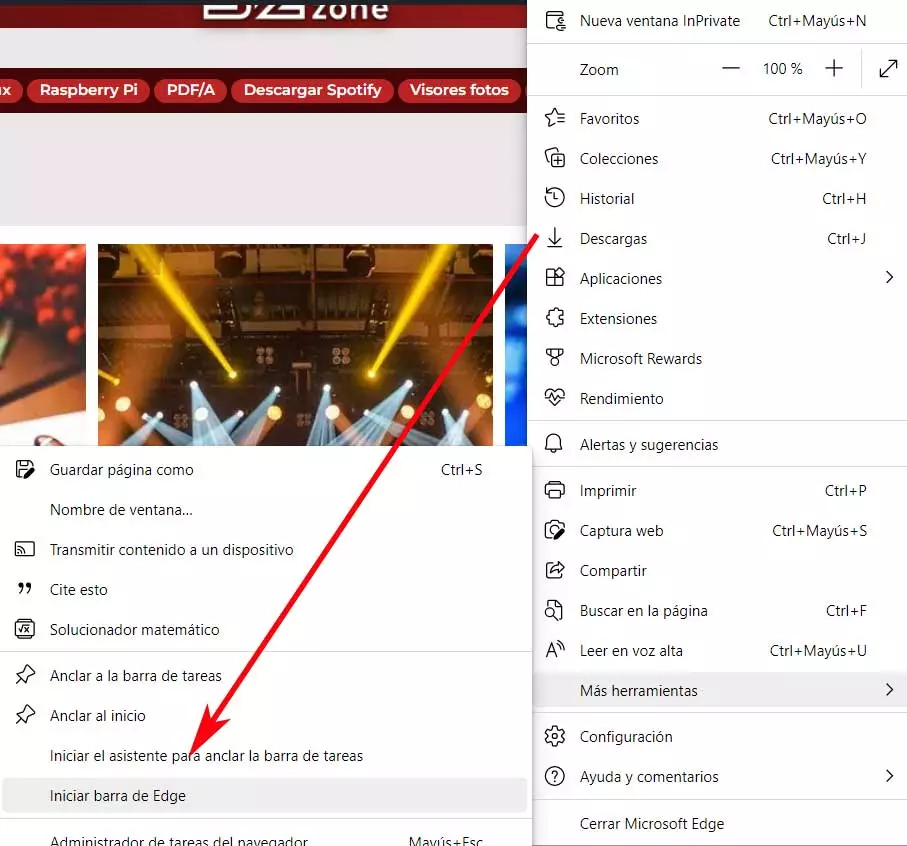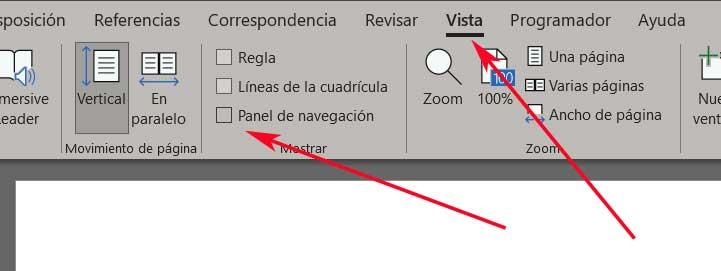
When working with any text editing program, all we have to do is start typing the content from scratch or work with a document already running. However, we must correctly manage the pages that will be part of the final document, something for which Word helps us greatly.
And it is that in the times that run the Group work with this type of office documents it has become habitual. We share those files online or send them to other users to continue the work. That is precisely why we have to take care of the format and distribution of content more than ever. On certain occasions and if we focus on the most characteristic office software, Microsoft Wordhere we work with hundreds or thousands of pages.
Therefore, the quite common circumstance can occur that we need to eliminate some of them without affecting the rest of the file. At first it may seem like an extremely simple task, but it is something that can negatively affect the rest of the document if we do not do it carefully.
For these reasons, we are going to show you the easiest way to delete a page both blank and with content. Presumably they are found throughout a document that we have opened in Word, and that we want to get rid of all this without affecting the rest. We are going to try to complicate ourselves as little as possible in order to carry out this simple task with cleanliness.
Remove blank pages in Word
And it is necessary to take into account that almost nobody likes the intermediate pages that occasionally appear in Word documents. Also, this is something that can look pretty bad in more professional settings. Hence, first of all we are going to show you how to get rid of these annoying blank elements without affecting the rest of the project.
Thus, in the event that you notice that there are several blank pages throughout your Microsoft Word document, you can remove them with these steps. The first thing is to open the navigation panel. We have the possibility of activating it from the View menu option located at the top of the screen.
This is an item that will open on the left side of the work desk. Here we have the possibility to see the headers, the pages and more information of interest. In the case at hand, we situate ourselves in the tab called Pages and we will see all the blank pages of the document. Now we only have to select those that we want to delete and press Delete on the keyboard.
Delete pages with content
As it could not be otherwise, here we also have the possibility of delete pages full of content that are part of the document. To do this, at first we have to place ourselves on that page that we want to delete- We can do this quickly with the same navigation panel mentioned before. Now we are at the beginning of this with the mouse cursor, where we click.
Next, we only have to select all the content of this page with the cursor itself, marking it in its entirety. Press the Delete key again and Word will delete the entire selection and relocate the rest of the pages as if the deleted one had never existed.