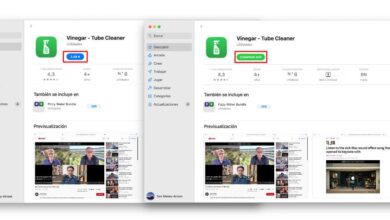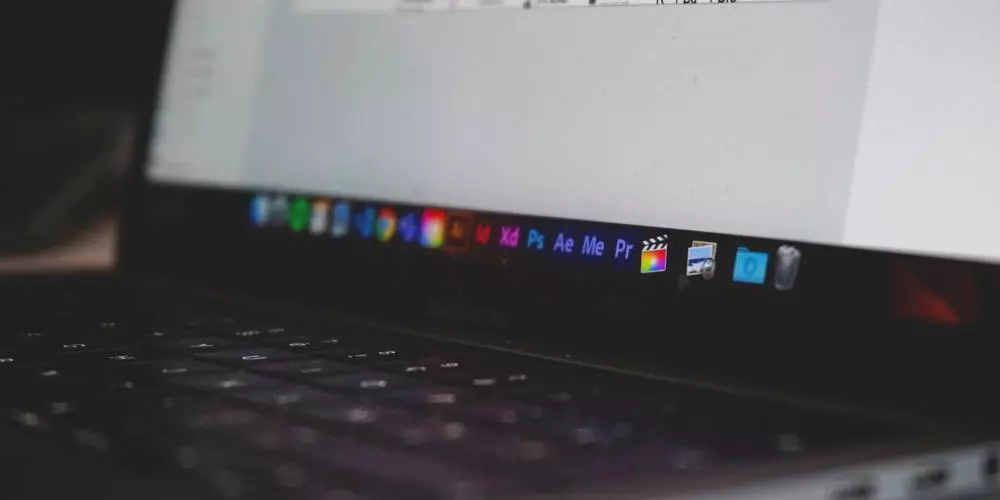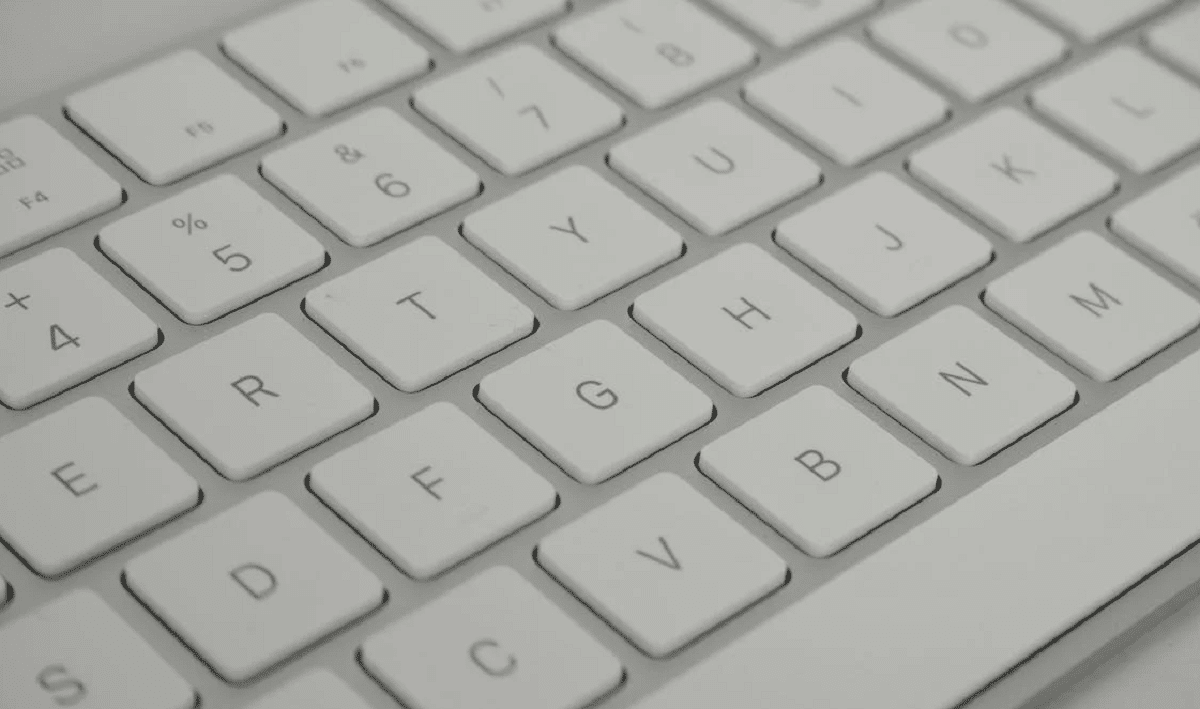
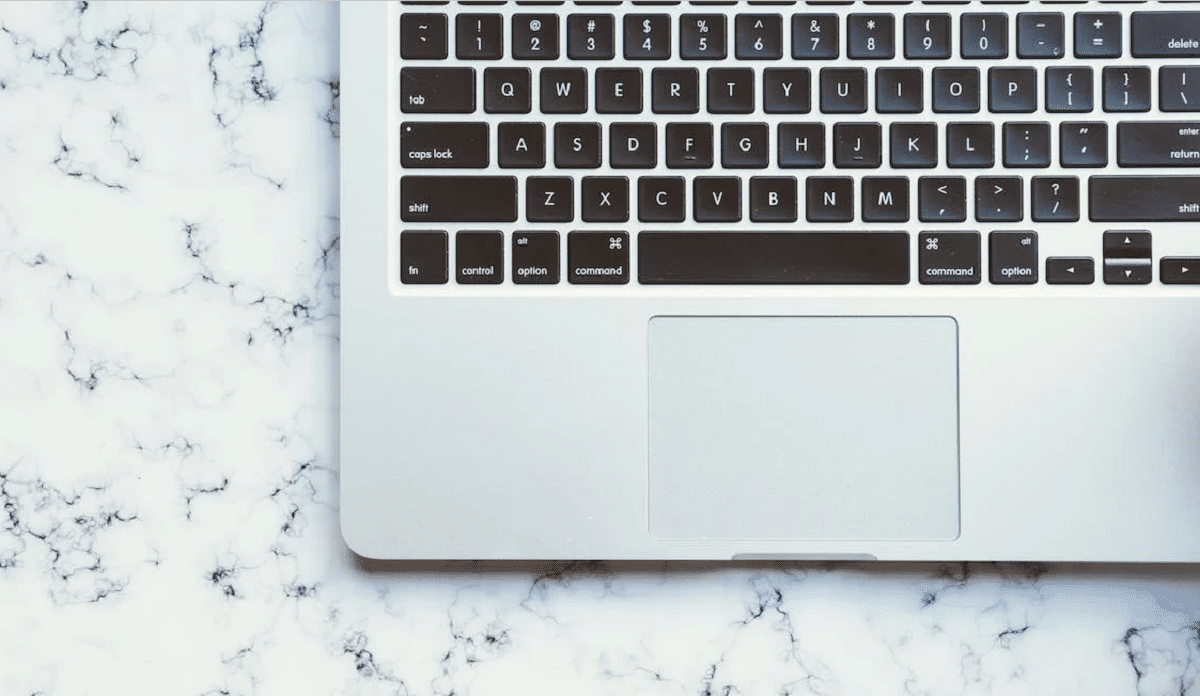
Many people choose to switch from a computer with Windows to one with the iOS operating system, and this can become inconvenient. These operating systems are not the same, and therefore the keyboard shortcuts will not be either. If you have questions about how put at on mac, here we have the answer.
When you are a new user of a Mac computer, you’ll have to get used to it because they are not the same as a PC running Windows. In turn, one of the drawbacks that the vast majority of users have with respect to a Mac computer, is how to place the at symbol.
This symbol is necessary for many things so it is important that you know the ways to place it on a Mac. In the following lines we will indicate the methods that you can do to put at on your Mac.
Using the Spanish keyboard
This first method It is the most common and the fastest of all, and it is the one that you are probably going to use often. You can do it through the keyboard of your computer, but you will have to follow a key combination.
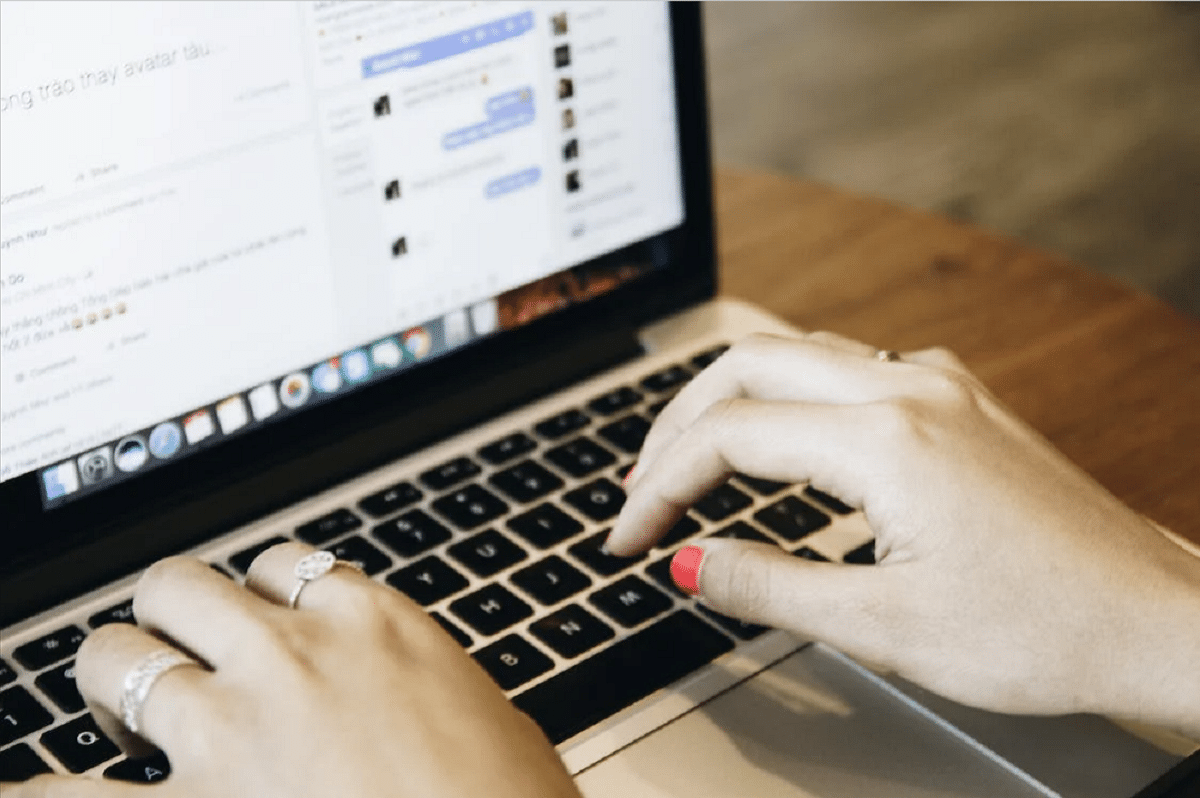
To place the at from the keyboard, you will have to press the « keyalt” or “Options» because it also has that second name. you will find it on either side of the space key.
Then press the « keyCommand«. While holding down the command key, you will need to press number 2 on the keyboard. After you do this, you will see the @ symbol appear.
Basically, the key combination will be: Alt + 2. you should know that you have to use the key using number 2 found above the W and Q keys.
If you use a numeric keypad on your Mac, you won’t be able to place the at sign using the number on that type of keyboard.
Using the English keyboard
If, on the contrary, you have configured the keyboard of your Mac in English, the keys will be completely different than if you have it configured in Spanish. You will have to use the key combination: up arrow + shift + @.
It will not be difficult for you to find the key that contains the at sign, since it corresponds to number 2 on the keyboard of your Mac. On the other hand, the upper arrow can be found under the « keyShift» and it is located under «Enter/Return«.
Likewise, you can select between 2 Shift keys. The first one is to the left of the keyboard, under “cap lock«, while the other is on the opposite side. Regardless of which of the two you use, when you press the key combination, the at sign will appear on the screen.
Using the character viewer
another way how put at on Mac It will be through the character viewer. If for any reason you cannot enter the at sign with the keyboard, you can take advantage of the functions of the character viewer, since it allows you to enter more symbols than the at symbol.
In case you want to use this method, the first thing you need to do is activate keyboard menu found in the menu bar. To do so, go to “System preferences» from the apple apple menu.
Now, select the option «Keyboard» and then click on «input sources» Once you are in this menu, you will have to activate the box that says «Show» the menu in the menu bar.
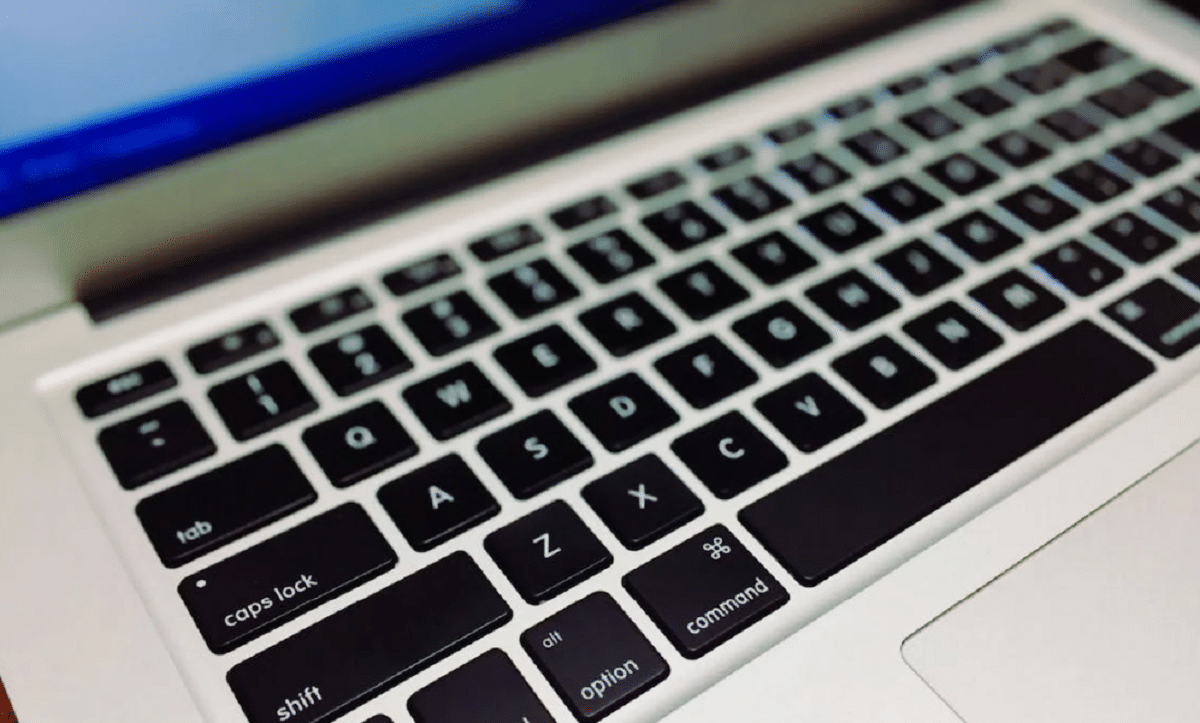
After doing this, you will see that it will appear a new icon in the Mac menus, next to the clock and magnifying glass logo. Click on this new icon and select the option «Show symbols and emojis«.
The system will open a new window and in it you must click on “Punctuation«. there you will see many symbols, including the at sign. Minimize this window and go to the application that asks you to enter the at sign.
Reopens the logos and symbols window and select the at to place it where you need it. This method it is very practical, it will give you access to many symbols that you probably don’t want to mark on the keyboard.
Copy it from a website
Continuing our post on how put at on mac, you can always resort to the famous copy and paste technique from one website to another. All you have to do is search for the term at on Google or any other search engine you want.
When you have located it, just copy the symbol and paste it where you need it. Do not forget that the shortcuts to do it are Command + C to copy, while Command + V will be for paste.
it will be a way quick and easy to have the at symbol, whether you have a Mac computer or not. As you can see, put at on Mac It is not very complicated, and you have at your fingertips 3 different methods to achieve it.
You just have to choose the one that is most practical for you at the time you need it.