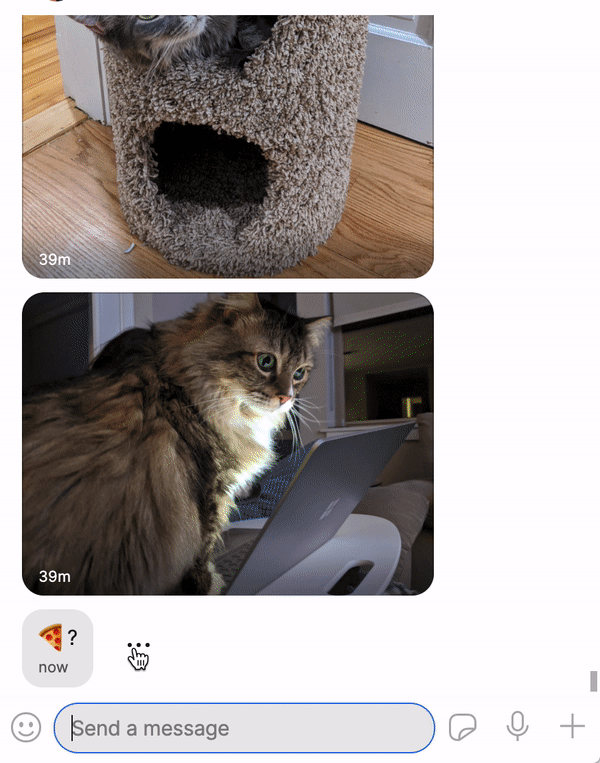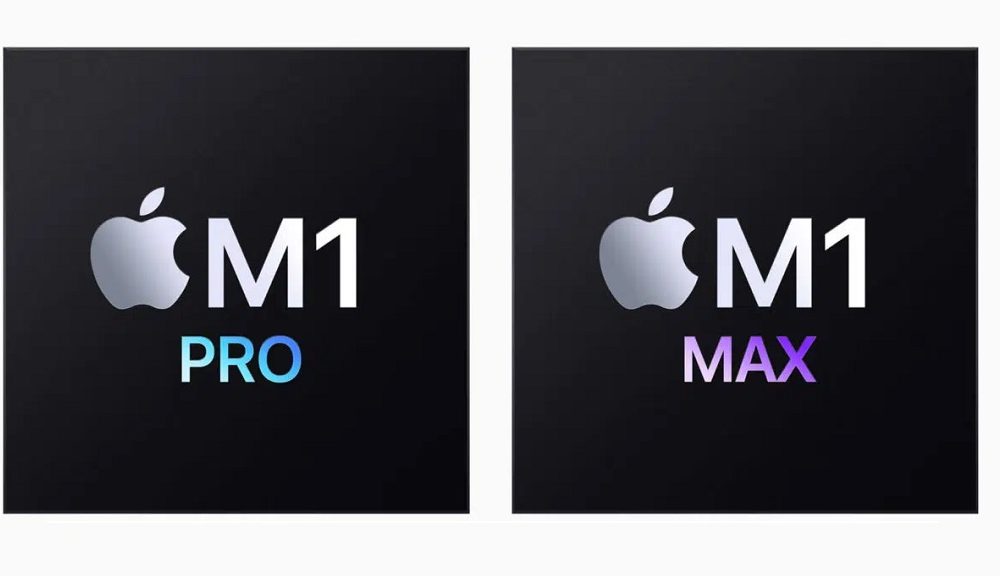For some time now, reactions or ‘reactions’ with emojis have been requested by WhatsApp users. Despite Facebook having implemented it in 2016, the old ‘novelty’ still doesn’t have a date to reach the Meta chat app, as it has barely been released to beta testers. Users of competing messengers like Signal and Telegram have been using the feature for years; while the former provides all emojis for reactions in individual or group chats, Telegram is more limited, offering only 16 pre-selected emojis.
Reactions allow the conversation to be more precise and fluid, instead of switching the keyboard to send an emoji, just touch the message for a few seconds. In addition, in a group with several people, reactions have a more discreet tone, without attracting as much attention as sending an emoji, for example, since reaction notifications are sent only to the message author.
In Signal, the feature released in 2020 is available on all platforms — desktop and mobile devices, including tablets and iPads. To use and view other people’s reactions to a message, see the walkthrough below.
Send and see reactions in Signal
Where are the reactions?
- Everyone in the chat sees the reactions just below the message bubble.
- Reaction notifications only for the person who wrote the message.
- Reactions do not appear on message bubbles that have disappeared (from the temporary messages feature) or have been deleted.
How do I send a reaction?
- mobile devices or on an iPad
- Update the app to the latest version of Signal.
- Tap and hold the message bubble or the space next to it.
- A popup will appear with the emojis: choose one of the six emojis or select
to choose any other emoji.
- Optional: After selecting
tap and hold an emoji to customize the color (example: skin).
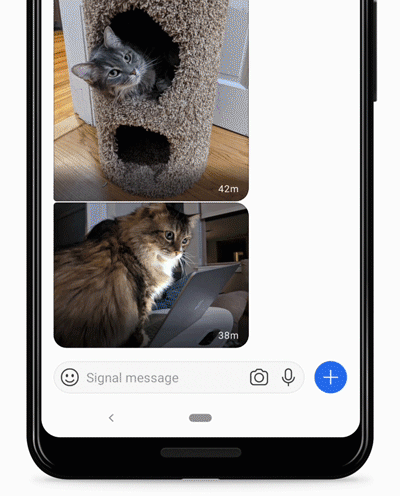
Image: Signal
- Hover over the space next to the message bubble to reveal options
.
- choose the sanding
.
- Choose a reaction or
for any emoji.
- Optional: Select an emoji color at the bottom to change the emoji skin color colors.
- Choose your emoji.
How can I see all reactions?
Tap the reaction to see a summary of all reactions for that message.
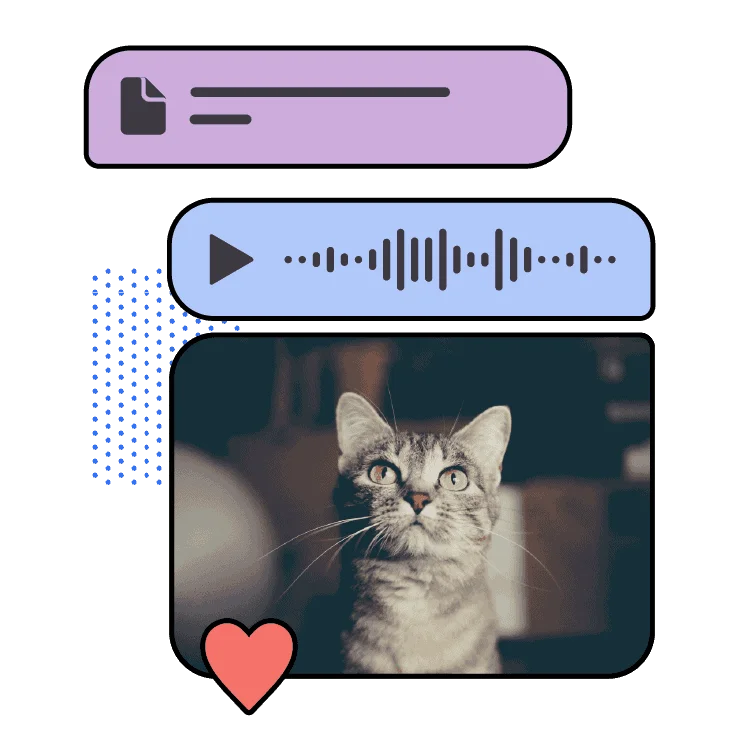
Image: Signal
How can I change my reaction?
- Tap and hold the message bubble or a space next to it.
- Uncheck the existing reaction to remove.
- Swipe for your reaction or select
to choose another emoji.
How do I customize or reset the default reactions?
- Only android: Tap and hold the message bubble or the space next to it.
- select
to see all emoji.
- Tap Settings
in emoji categories to customize.
- Tap an emoji to replace.
- Select all emojis to be swapped.
- Optional: Tap reset to restore default emojis.
- tap on To save to update the emojis.