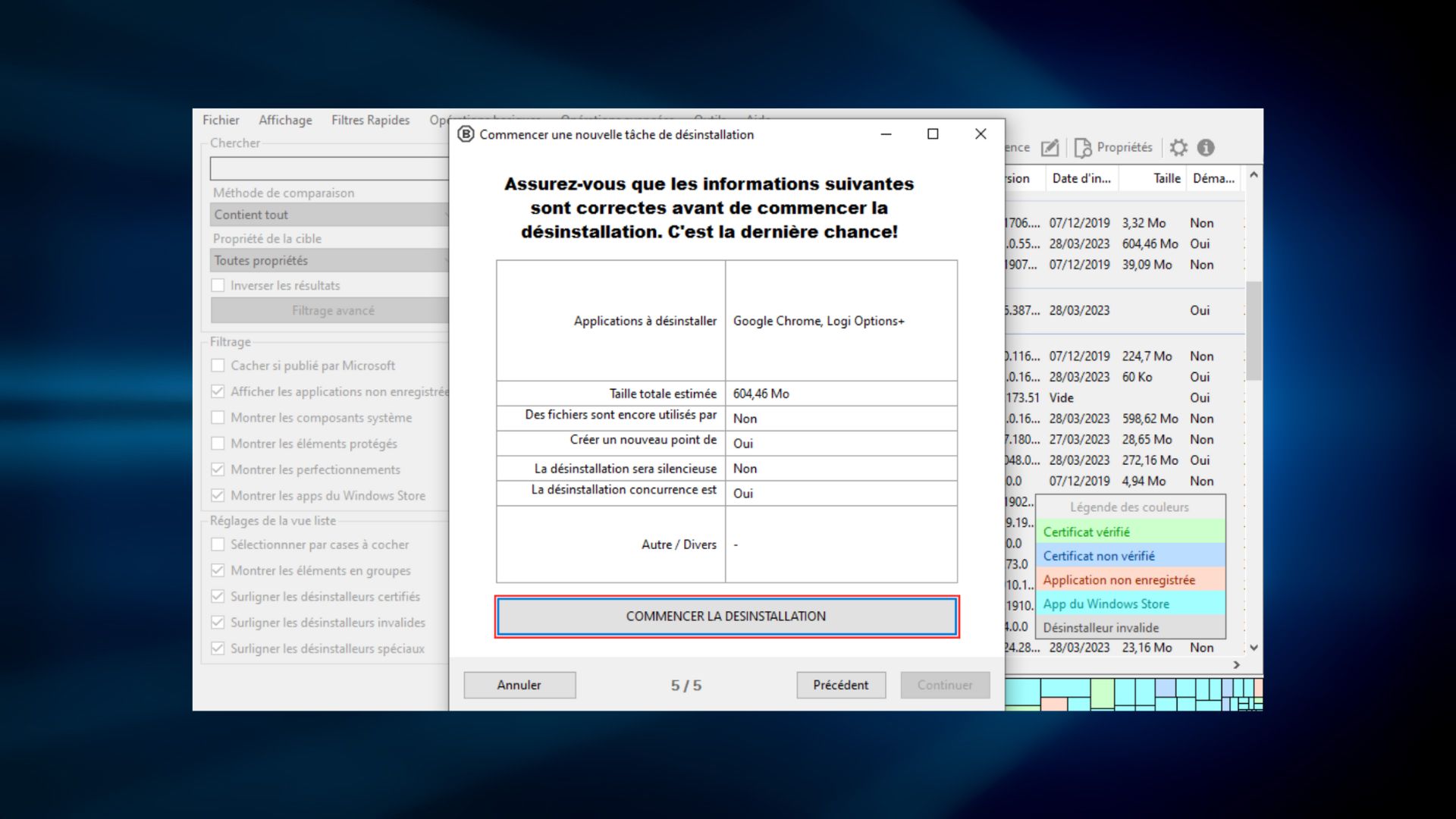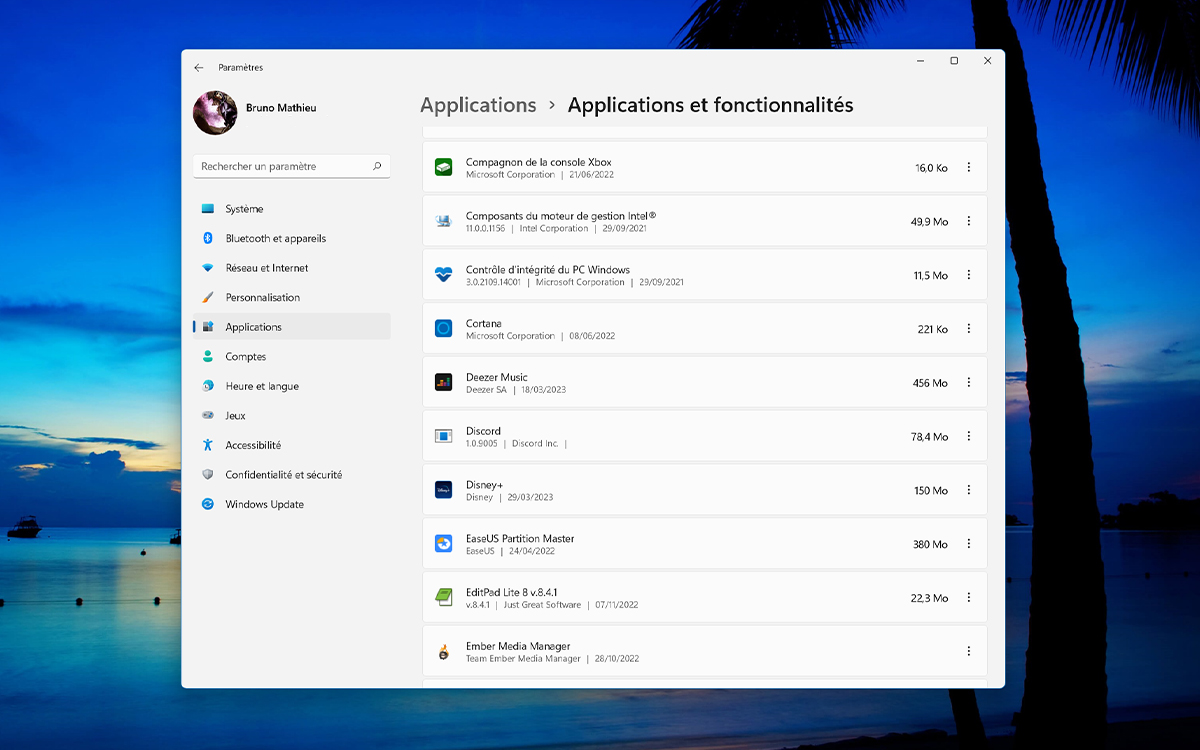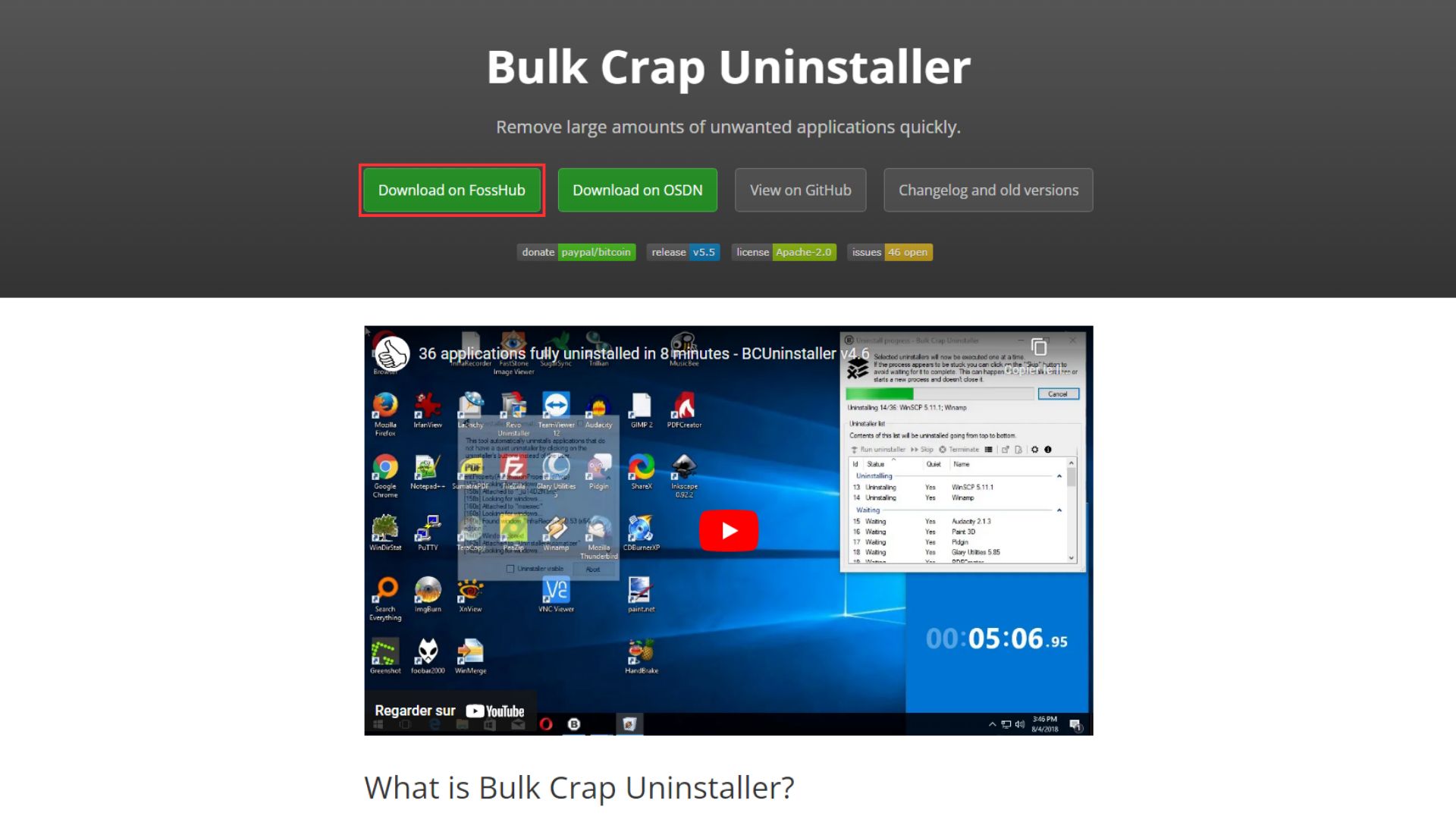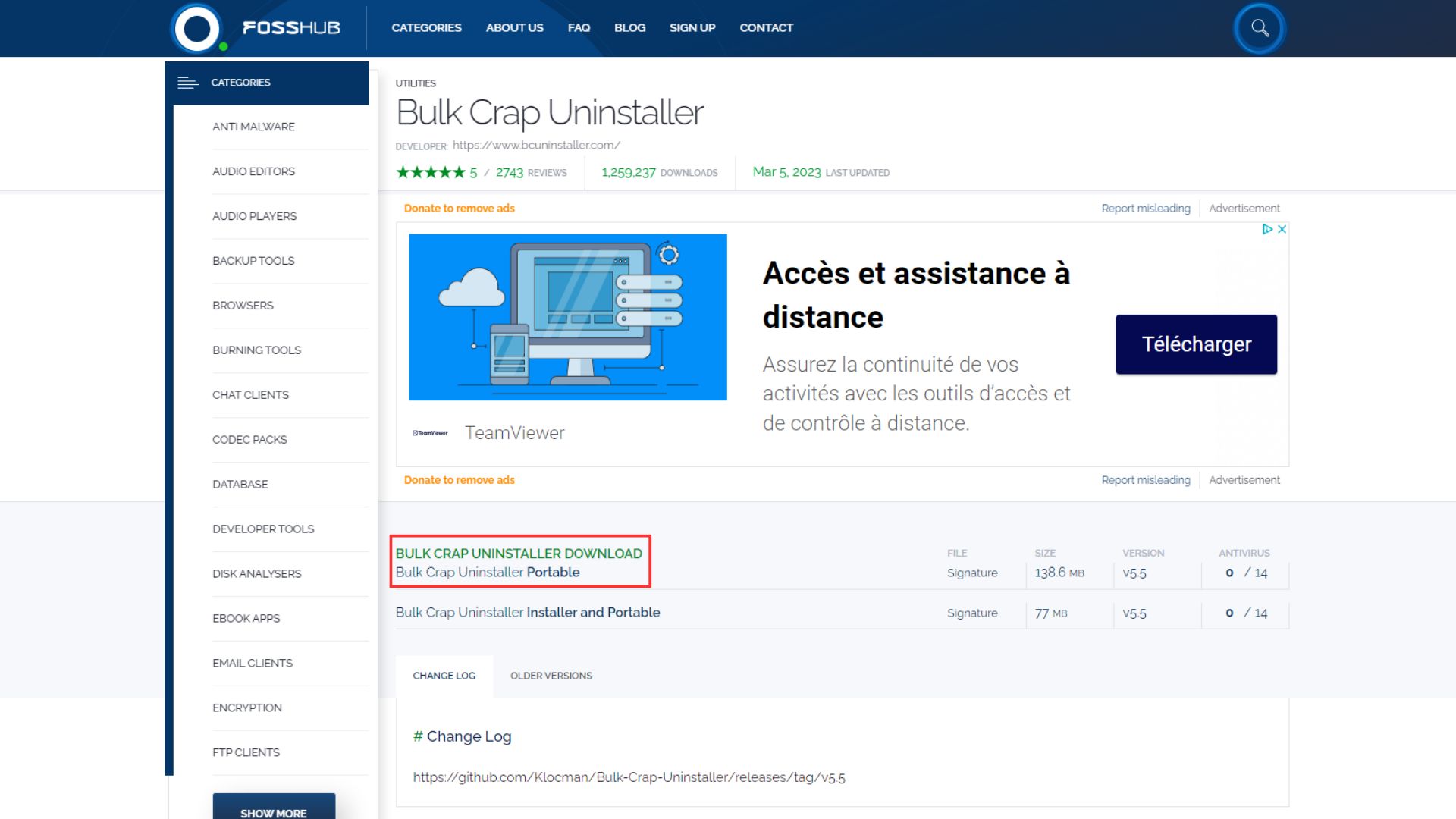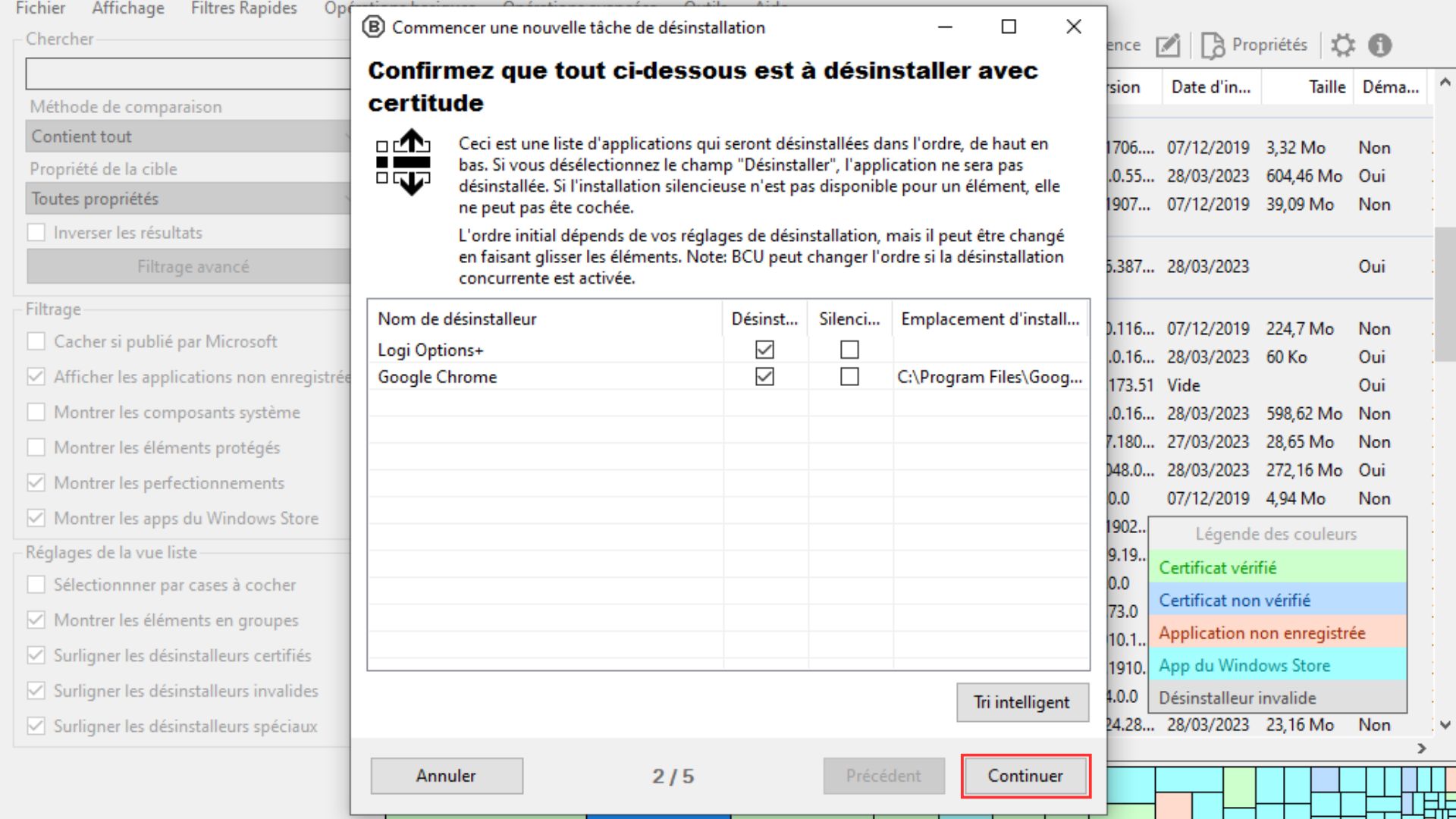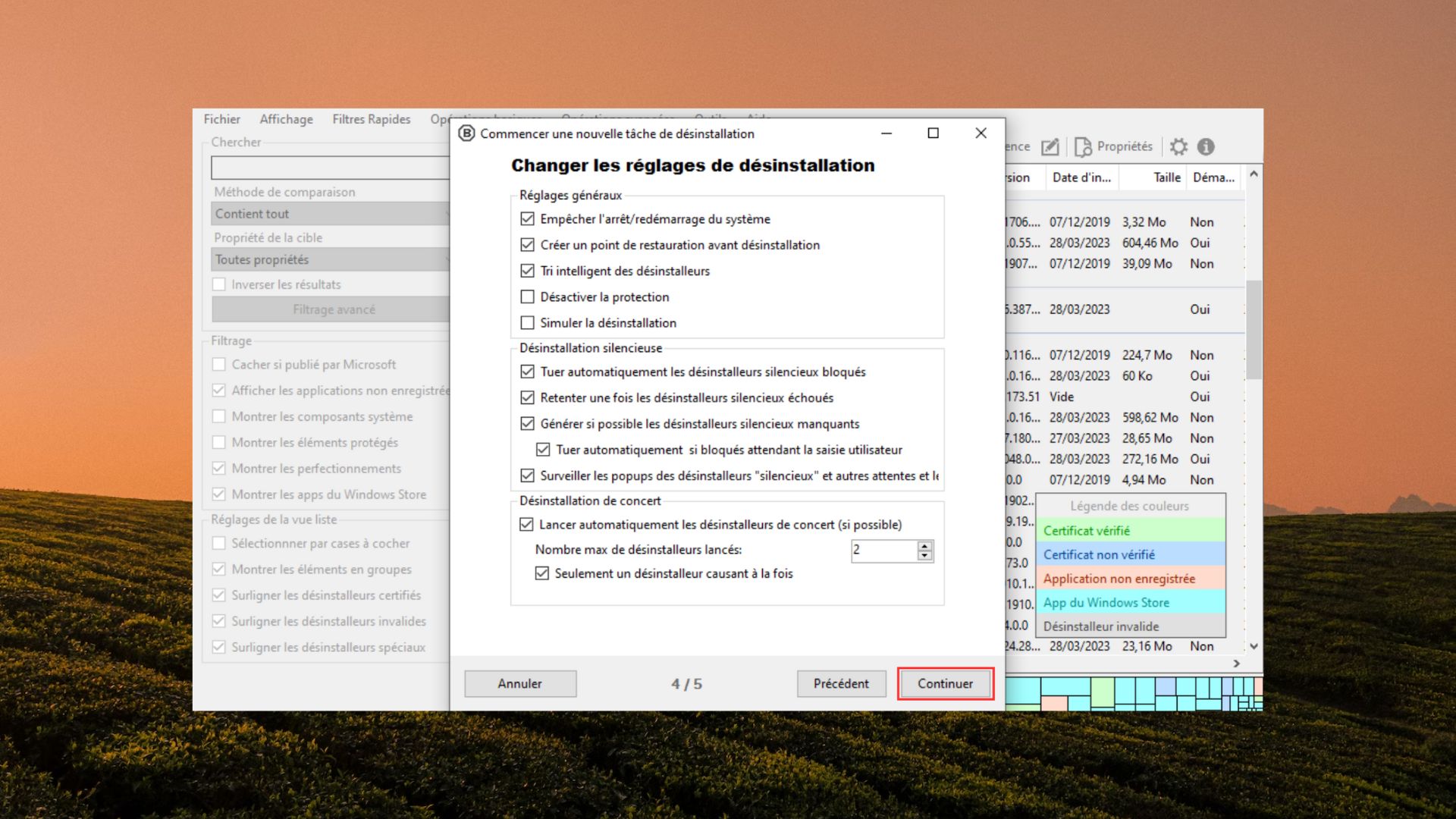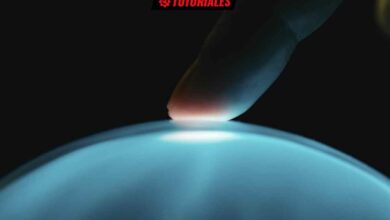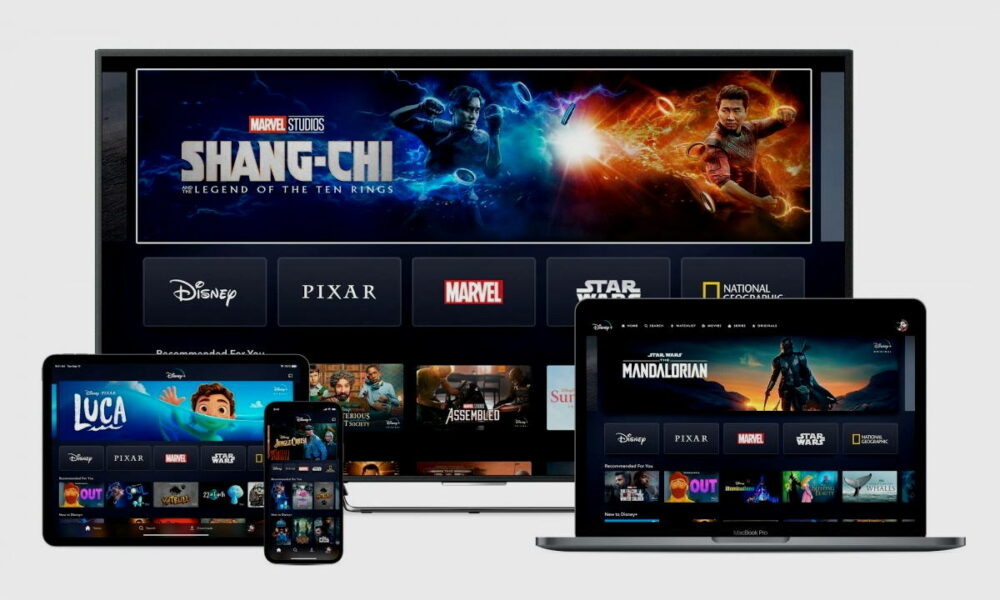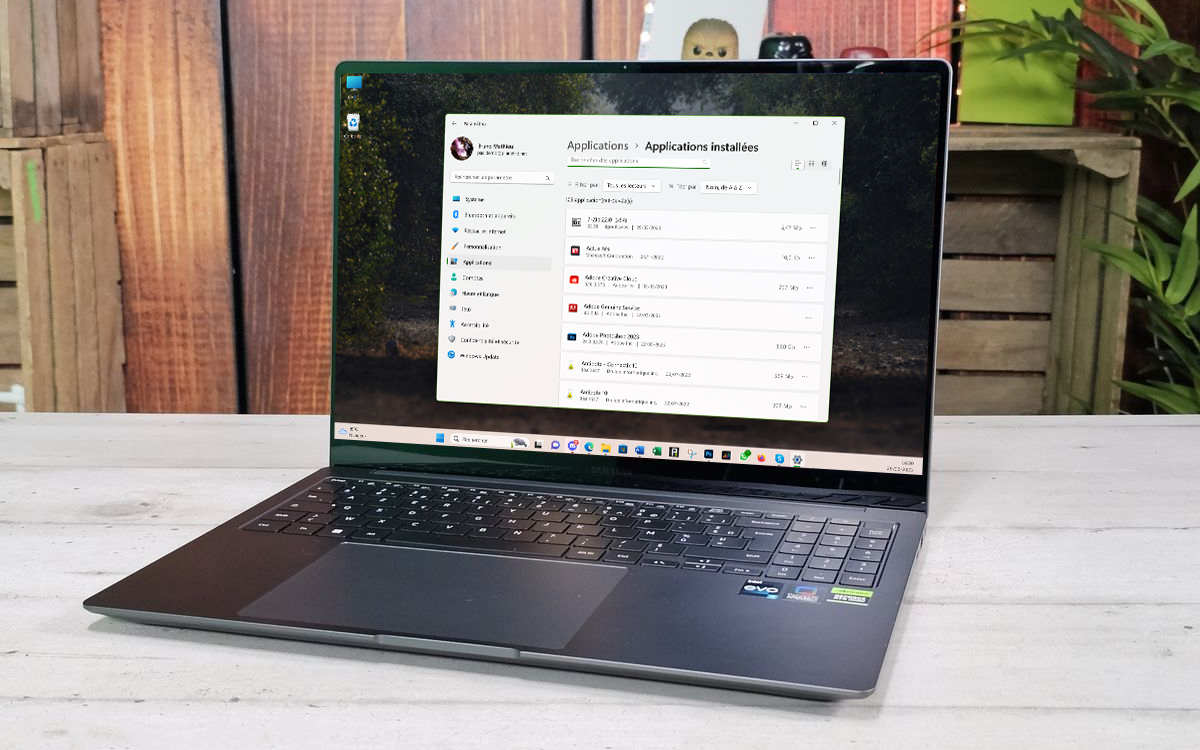
To effectively remove cumbersome applications on Windows, it is possible to use the uninstall function built into Windows. However, for more advanced and especially batch uninstallations, it is recommended to use third-party software such as Bulk Crap Uninstaller. This free software allows you to delete several applications at the same time.
In Windows, the longer you keep unnecessary and outdated applications on your computer, the more they overload your hard drive and can even slow down your system’s performance. To get rid of it, regardless of the version of Windows you are using, it is possible to use the Control Panel. In newer versions of the OS, just enter Control Panel in the search field to find the application in question. Then go to Programs > Uninstall a program and voila. In Windows 10 or Windows 11, you can also use the Settings module. Either way, you can choose the app you want to remove and uninstall it individually.
The problem is that Windows does not natively allow you to uninstall several applications at once. It should be done one by one. A more effective alternative is to use third-party software to remove bulk apps. This method is especially useful if you have many apps to delete. From then on, you can quickly and easily select which apps to remove and uninstall them all at once. What save time and allow you to improve the performance of your computer, by removing unnecessary and obsolete applications.
How to uninstall applications one by one in Windows?
There are several methods for remove apps from your windows computer. One of them is to use the “Installed apps” option in your computer settings. You can access it by following these steps:
- Click on the start button in the lower left corner of your computer screen. Then go to the icon Settings. You can also simultaneously press the keys [Windows] + [I] from the desktop to launch the Settings app.
- In the window that opens, click Apps from the left side menu. Then head to Installed apps.
- Use the search bar to find the app you want to uninstall.
- Click on the app you want to uninstall to open a new window. Below Windows 11click on the symbol […] to display all available options.
- Finally launch the uninstall operation using the option Uninstall.
Another method is to remove applications directly from the Start menu. To do this, click To start upthen on all applications under Windows 11. Right-click or tap and hold the app you want to remove, then choose Uninstall.
Read also: Windows 11 will make it easier to close blocked applications
How to uninstall multiple apps at once in Windows 10 or 11?
If you need to uninstall a lot of apps, manual methods can be tedious and time-consuming. Fortunately, there are programs designed to remove apps in bulk, such as Bulk Crap Uninstaller (BCU), free software which will allow you to simultaneously delete your Windows applications with ease. Here’s how to do it:
- Go to the official website of Bulk Crap Uninstaller using the download link below. Head to Download on Fosshub, then click on the green text to start the installation. Click on the green text to start the installation.
- Unzip the file on computer. Then double-click BCUninstaller to launch the app. Just follow the instructions provided by the installation wizard and click the button Following to move forward in the process. This will ensure that the program is properly installed and working properly on your computer, without encountering any unforeseen problems.
- Select the app to uninstall and hold [ctrl] to select several at the same time.
- Confirm the apps to uninstall and click Continue.
- Select option kill allwhich will close all applications in use.
- Click on OK to stop the process.
- Select Continue and leave all options checked.
- Finally, click on Continue to continue the uninstallation.
All outdated or unwanted applications are now gone from your system.