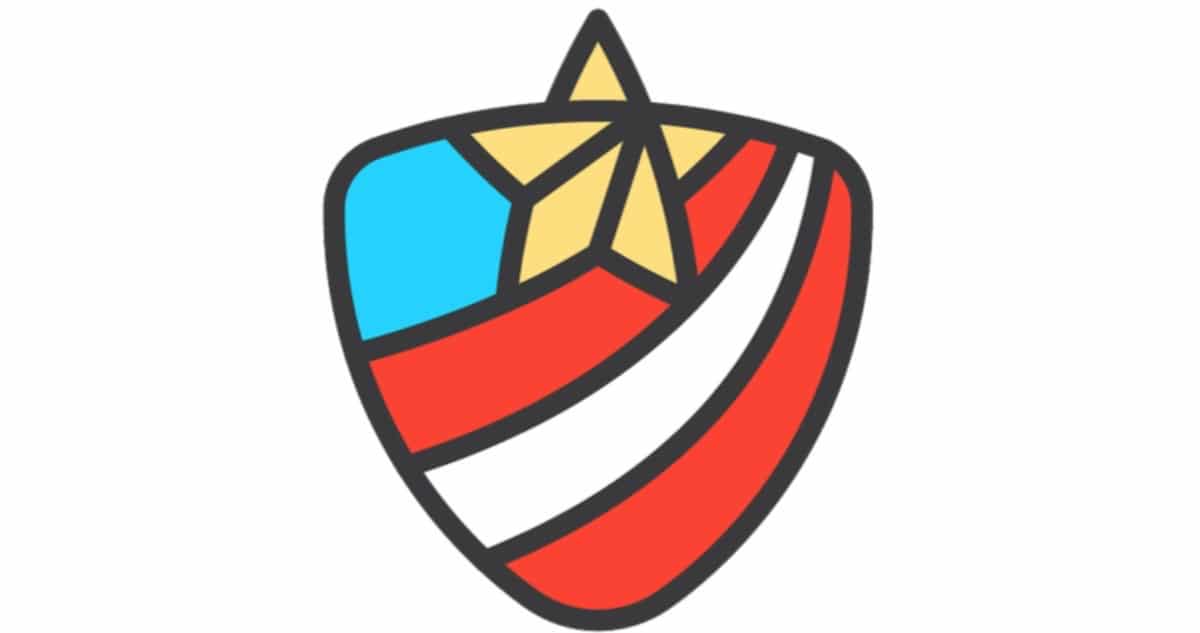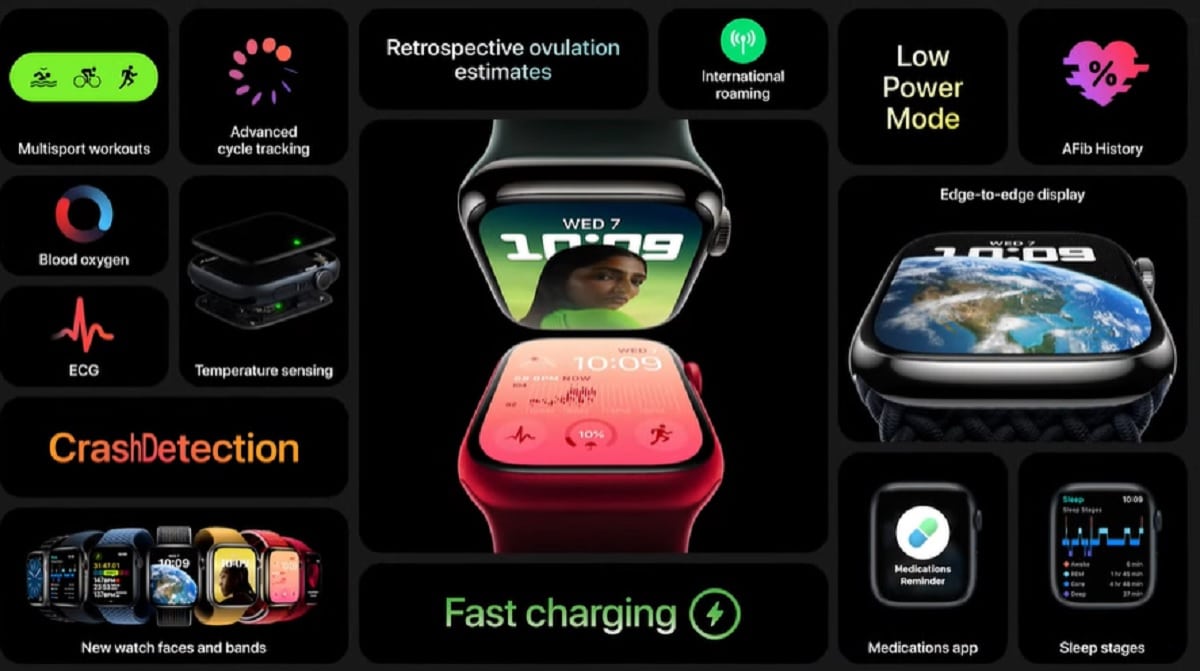Apple has taken a big step in the Files part in the latest versions of iOS. So much so that has incorporated many new native tools. In the past, we had to rely on a wide variety of third-party applications to do some of the simpler things we do on a desktop. It is the example of managing .ZIP files. for this reason today we are going to teach you cHow to unzip a zip on iPhone. You will never need a computer with the power of your iPhone in the palm of your hand.
How to unzip a ZIP on the iPhone natively
Both unzip and zip files from the iPhone Files app It’s much easier than you thinkor what you remember.
The first step will beGo to the Apple Files app. If you do not have it located, you can use the search on your iPhone, for this you have three ways:
- Use the search button that was activated in iOS 16 at the bottom of your home screen. If you do not have it or have disabled it, you can use any of the other two methods on this list.
- Swipe down on the home screen and use the search engine that you will find at the top.
- D.go to the last page of your main screen, where all the applications are. Here you can search for it again in the search engine that will be displayed at the top, or by searching for it among all the applications installed on your iPhone in the list that will be displayed on said screen.
I couldn’t find the Files app in the steps above, what do I do?
Don’t worry. If you have not found the Files application in the different possibilities mentioned above, we have an ace up our sleeve.
We will go to the App Store. In the lower right section, in the search section. Here we will look for the word “Files”. In this way we will find the safe application, whether it is installed or not. In case you do not have it installed, you will only have to click on the cloud icon that will appear to download it. On the other hand, if you have it installed here you will see the Open button to get to it.
If you’re having trouble finding the app in the App Store, we leave you this direct link to the store.

Once permanently located, make sure to place it in an easy-to-reach place on your iPhone. Later we will see how useful it is for managing compressed files. You will not do without it again for this management.
A curiosity is that the Files application is pre-installed on our iPhone and it is impossible to uninstall it. Even if we delete it, we only delete its view from the iPhone, it is still hidden installed. In fact, if we download it as in the previous step, all we will do is show it. You may have noticed if you have done this step that it has “downloaded” surprisingly quickly. It has not been strange, it is that nothing was really downloading.
I already have the Files app installed on my iPhone
In this case, the process that remains is the simplest. Being an application that most users do not use, the most difficult thing is to make it visible or take it into account. Once this is considered A couple of taps will suffice to unzip our first ZIP file.
We will open the Files application and go to the location where we have located the .ZIP file that we want to unzip. We will see it with a rather characteristic icon, where the file format is shown, it will not be lost.
Next we have two optionsto which simpler:
- Simply click to unzip the ZIP file.
- Hold down on it and select the option to unzip.
From both ways of performing the decompression The files will be extracted to the same place where we have our ZIP file. And ready! You already know how to unzip a ZIP file in a matter of two touches.
The reverse step, how to create a ZIP file natively
In the same way that you can unzip a ZIP file from Apple Archives, you can do the opposite step. To create a ZIP file we will have two ways:
- Create a folder with the content that we want to compress: In this way we will only have to do a step similar to the one we did to decompress. Only we will have to press and hold our folder until the options are displayed, and select Compress. As simple as that.
- Select files one by one by long-pressing and holding your finger on them, or by using the select function. In this case, once all the documents that we want to compress have been selected, we will go to the share button to then select the same option than in the previous step, Compress.
We encourage you to take a simple folder or PDF that you have on your iPhone to test how simple it is and gain confidence to be able to do it quickly and easily when you really need it. You will be able to do this operation even faster than on a PC, and from your own hand while sitting on the sofa.
How to unzip a ZIP on iPhone with third-party applications
You may still want to use a third-party app, which you can easily find on the App Store, despite the advantages of the native iOS app. In this case We will provide you with some of the best applications file management. We leave you the ones we like the most, so you don’t get constantly bothered with a paid version, or annoying ads:

This file manager app It is one of the best and most popular in the App Store. With it you will be able to manage all the files on your iPhone, as well as compress and decompress ZIP files.
See ES File Explorer in the App Store
I personally like this other application better, both for its design and for its extra features. Among them is the ability to connect to network resourcesfor example, which is one of the weaknesses of the native Files app.
On the other hand, it does have a subscription model available, but it is only focused on PDF file management functions. The rest of the functionalities are operative free of charge. However, this should not matter too much to us since the application Files on your iPhone can also manage these PDFs, and even create them. But this, we will learn in a future post.
See Documents – File Manager on the App Store