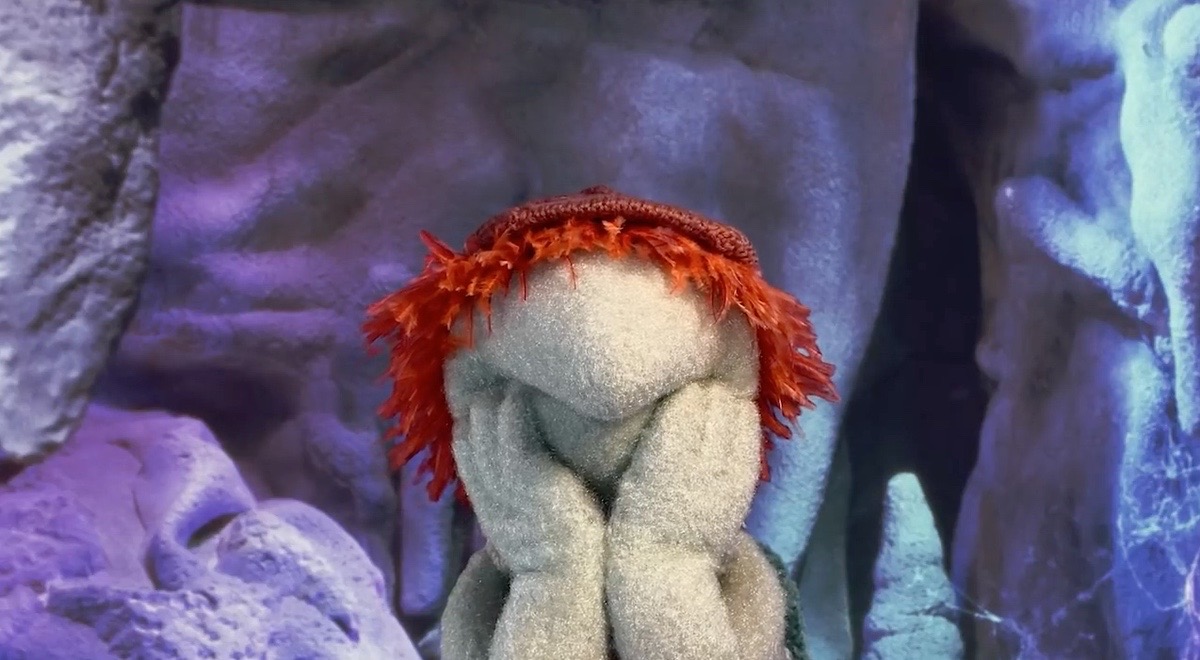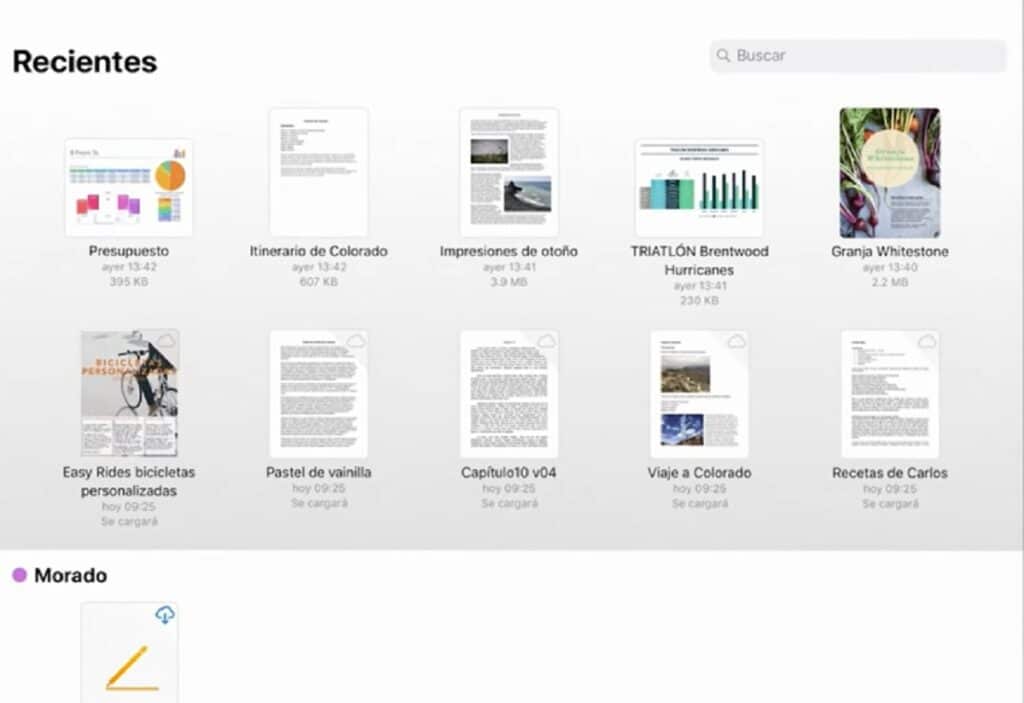
There are Apple device users who don’t know what Airdrop is and how to use this technology, and if you are part of that demographic, stay until the end of this article. In this post we will tell you how to use airdrop on your Apple devices.
Airdrop is a system that Apple designed in order to transfer files between your brand devices. The objective of this system is send files or other kind of things in the easiest way possible, without having to resort to complicated configurations.
The brand equips its devices with Airdrop, from its mobile phones to Apple TVs. It’s found integrated into share menu of the Apple operating system. can be used to send any kind of file, from photographs, audios or videos.
The exchanges are carried out at a high speed, and other types of files can be sent. An example of this would be if you want to share web portal links
If you are viewing a web page on your iPhone, with the help of Airdrop, you will be able to display that same page on your iPad or on your Mac. When you need to share a file, this will be your best option, but first you should know how it works and how to use it.
How Airdrop works
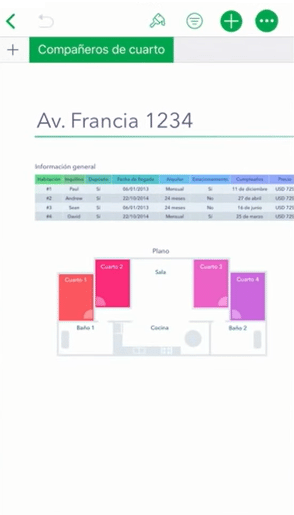
airdrop works via Wi-Fi and Bluetooth. What it will do is communicate through another device via Bluetooth, and will create a WiFi network between them for the files to be shared.
The WiFi network is created directly between each device, so you need the devices to are on a single network. The moment the connection is created, the devices create a firewall around it, and the sending of the files will be encrypted.
Therefore, if for any reason someone intercepts the file transfer, they will not be able to find out what the data packets contain that are sent from one device to another.
Added to this, Airdrop has the ability to auto detect which devices are nearby, and they only need to be close enough for a stable WiFi connection to be established.
Things to consider before setting up Airdrop
Before setting up Airdrop, it is important to consider the following factors:
- Make sure the other person is nearby and within range of both Bluetooth and WiF range.
- Check that both you and the other person have Bluetooth and WiFi turned on.
- Check if the recipient has already set up their Airdrop to be able to receive from “Contacts Only”. If so and you are in their contact list, you will need to have the email address or your mobile number of your Apple ID.
Set up Airdrop on Apple devices
Setting up Airdrop is not very complicated, and below we explain what you should do:
- Go to the “Settings” section and tap “General”.
- Tap on “Airdrop” and select one of the available options.
- On an iPhone X or earlier models, swipe down from the top-right corner of your screen to open Control Center.
- On iPhones 8 or later, swipe up from the bottom of the mobile screen.
- Now make a firm tap on the network setting tab located in the upper left corner.
You will have some options to configure your Airdrop, and depending on the one you choose you may have different results both to transfer and to receive:
- reception disabled: If disabled, you will not be able to receive Airdrop requests from other devices.
- Only contacts: Only your contacts will be able to view your device when you want to transfer files.
- All: Applies to all Apple devices near yours that use Airdrop, and each one will be able to see your device.
The “Everyone” function is available on iOS 16.2 and earlier. If you decide to choose “Everyone”, this option will change back to “Contacts Only” after 10 minutes.
How to use Airdrop correctly
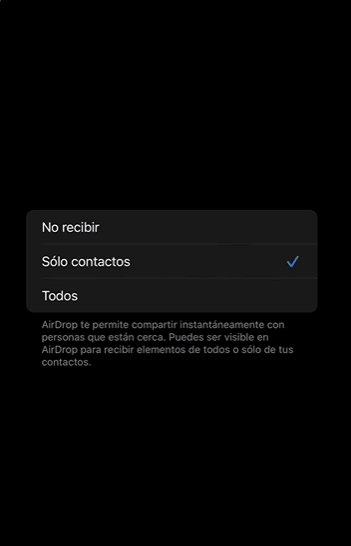
Airdrop setup is easy to complete, and you just need to follow the instructions below:
- Go into any app and tap on “Share” or the share button.
- In case you share a photo from “Photos” you can swipe to the right or to the left and choose several photos.
- Tap on the “Airdrop” button.
- Tap on the Airdrop user with whom you want to share content. You can also use Airdrop between the Apple devices you have.
- If you notice a red indicator on the “Airdrop” button, it means that there is more than one device nearby to share content.
now that you know how to use airdrop on your Apple mobile, you can start taking advantage of all the functions that this innovative system has for users of Apple devices. We have many other tutorials related to mobile phones and devices that use the iOS system.