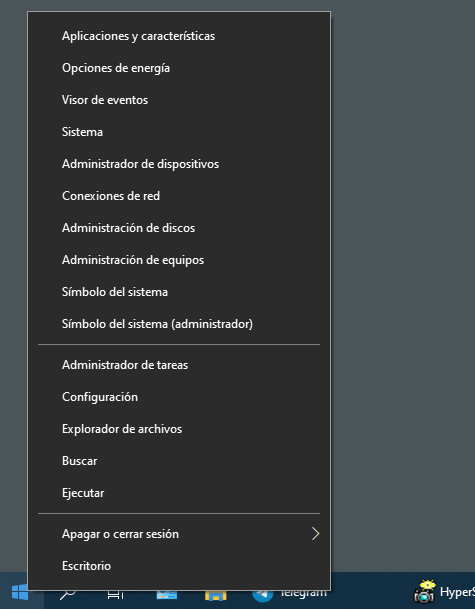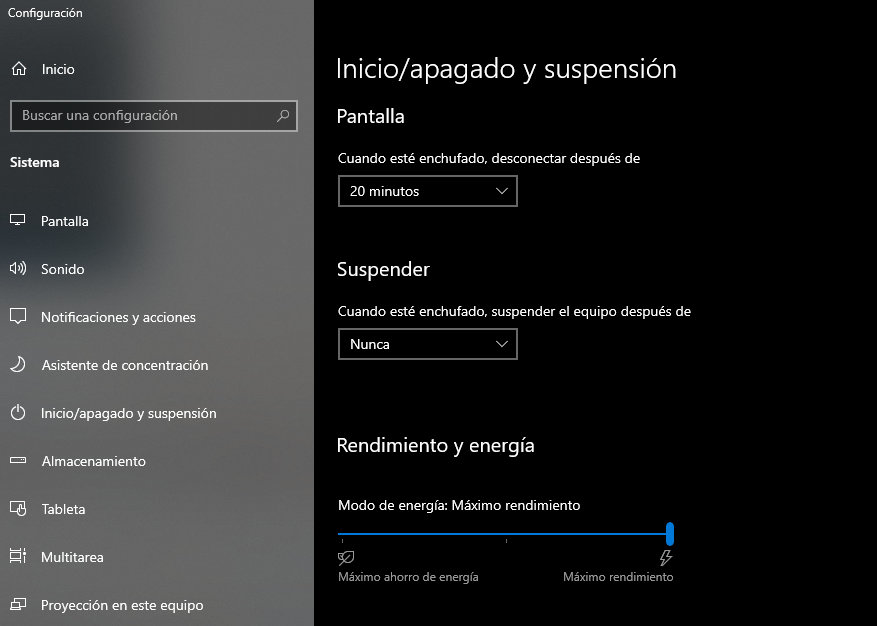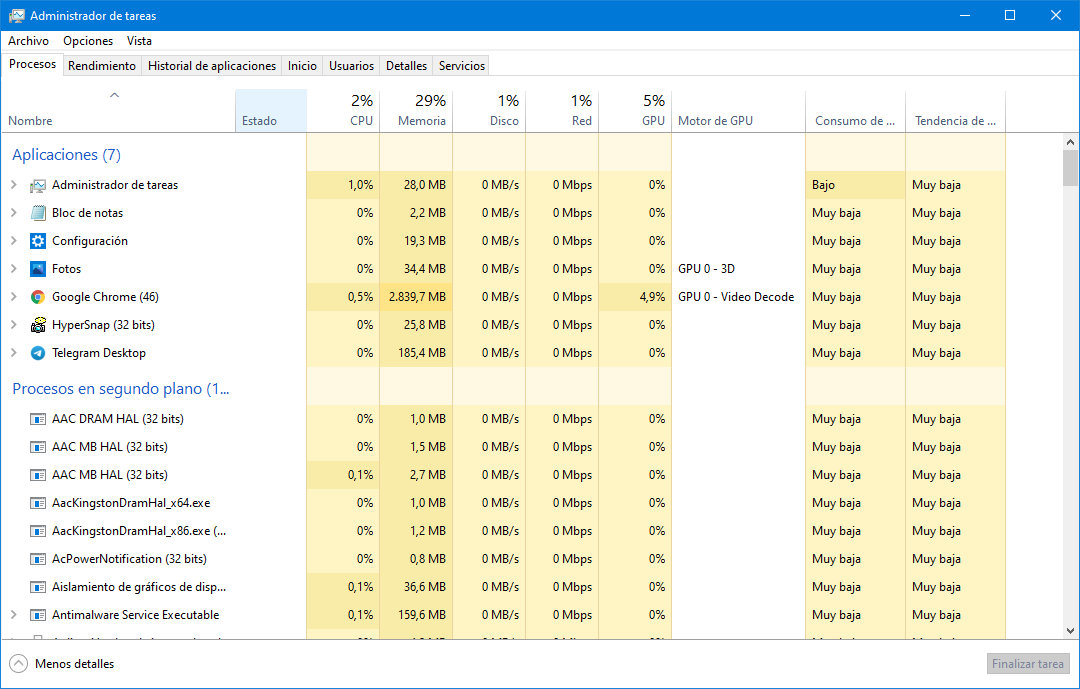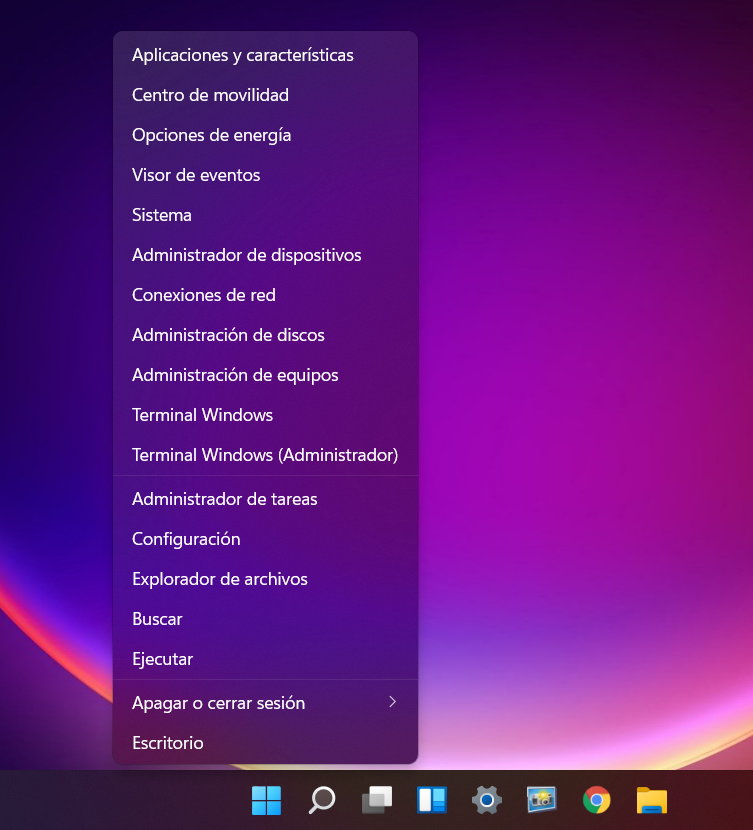The Windows advanced menu is a good way to quick and convenient access to the main tools of Microsoft operating systems. Widely used by advanced and professional users, it is an alternative/complement to the start menu or keyboard shortcuts.
Do not think that the start menu controversy is over. And look that Microsoft had it easy considering that Windows 7 was almost perfect. Someone in Redmond considered that in Windows 8 it had to be eliminated and mounted a controversy that still resonates. He brought it back in Windows 8.1 and improved it in Windows 10, but he didn’t quite like it either. Windows 11 is different, more attractive and better designed for the desktop, although it lacks development like other parts of the interface, see the taskbar.
We talk about the controversial start menu to introduce another less known one, the Windows Power Menu which was released in Windows 8 and became essential by not having the start. We still use a lot of users even though Microsoft has reduced some of its features.
Its access is very simple In two ways:
- Using the “Windows + X” key shortcut.
- Clicking with the right mouse button on the start button.
Windows 10 advanced menu
From there we will see a context menu that offers quick access to some functions, simple and advanced, but that we use frequently. We review them:
Applications and features. Access the page of the same name of the System Configuration tool. Before, it was much more powerful, since it accessed the Control Panel which, in addition to adding or removing programs, provided quick access to the activation/deactivation of Windows features and the installed updates interface. The changes have to do with the transfer of functions to the modern Configuration tool from a control panel that Microsoft considers legacy and therefore thinks about its elimination or reduction to a minimum.
mobility center. (Only on devices with battery). You will see it on your laptop to manage the screen brightness, volume or synchronization profiles, in addition to the battery status and the mode used.
Energy options. Access the Power On/Off & Sleep tab of the Settings tool. The latest versions of Windows 10 include a slider that easily enables you to go from maximum power saving mode to maximum performance. Within the page there is a direct access to the additional classic energy configurator of the control panel.
Events viewer. A classic administrative utility from the suite that includes the Microsoft Management Console (MMC), which helps find and fix Windows and application problems, including blue screens and other issues.
System. If you were previously accessing the classic control panel, now it points to the “About” page of the Modern Settings tool. Provides information about the PC, including the installed Windows edition and Windows Experience Index version, activation status, as well as lists any hardware components, processor, or RAM. On the same page, shortcuts to related advanced options such as remote desktop, BitLocker or system version change/activation are offered.
Device administrator. It is one of the few components of the Windows 10 advanced menu that continues to point to the classic control panel manager. One of the oldest Windows utilities, which identifies each of the PC’s hardware components and shows the status and assigned controller at a glance. It is one of the first places a user should visit after installing Windows to ensure that all hardware and peripheral devices are configured correctly.
Network connections. This is one of those transferred from the control panel to the general configuration tool. Reports the status of the connection to the Internet and/or local network, with direct access to manage the connections available on a computer, Ethernet LAN or wireless networks. You can also update the driver here, manage the Windows Firewall or fix network problems.
disk management. Another classic MMC interface that displays the mass storage drives connected to the computer and provides tools for changing drive letters, formatting, shrinking or growing partitions, and the like. Disk management may seem old-fashioned but it also offers modern Windows features like the ability to create virtual hard drives VHDs and is a must for managing storage drives and partitions.
Team management. Another old-school Microsoft Management Console (MMC), a container for several other tools, and could be considered the spiritual ancestor of the new user menu we are reviewing. Includes access to task scheduler, event viewer, shared folders, local users and groups, performance, services, and device or disk manager.
Symbol of the system. Access to the classic DOS-style command line interface, which allows a user to give instructions to the system using a simple line of text.
Command Prompt (Admin). A version of this Windows console but with administrator privileges, which allows you to complete any task, order or instruction, not only at the user level. * The command prompt can be changed by access to the advanced Powershell console.
Task Manager. Access to the classic utility used mainly to stop hung tasks, but which offers many more functions as an advanced user knows.
Setting. Microsoft is not shy about showing its interest in eliminating the control panel in the future and in the latest versions it has replaced access to it by directly replacing the modern manager.
File Browser. Little to comment here. Access to an essential internal application to manage files and folders that Microsoft is in the process of improving because it has fallen far short of what third-party solutions offer.
Look for. Provides direct access to the Windows Search tool. It maintains the Modern UI style implemented in Windows 8 and really does not fit in this menu because it is included by default next to the start button.
Run. Another of the classic Windows tools, which provides a quick method to open programs, managers, files, folders or Internet resources, which facilitates interaction with the computer and saves time and effort when working with Windows and its applications.
Shut down or sign out. It is self-described and is currently the only Windows Advanced menu item that offers a submenu with four options: log off, sleep, shut down, or reboot.
Desk. Minimize open applications and windows to the taskbar to show the desktop. If you press again, recover what you had open.
Windows 11 advanced menu
Microsoft has not made any changes to this context menu for Windows 11 so You will see it identical in functions to the latest version of Windows 10, 21H2.
The access continues to occur in the same way, by clicking with the right mouse button on the start button or with the hotkeys “Windows + X”. The few differences, in addition to the visual ones implemented in the Configuration tool, go through the change of name of the two accesses to the Windows console, from Command Prompt to “Windows Terminal” to show the reinforcement made in this matter.
Very very useful this menu which offers shortcuts to some of the most important tools of Microsoft operating systems. There are fewer features than there were originally and many now point to Settings and not Control Panel, but it’s still interesting for medium and advanced users.
To finish, we recommend that users use this context menu a lot and want to customize it (something that Microsoft does not offer as in many other sections of the system) free third-party applications such as Win+X Menu Editor that do allow you to edit it, add a greater number of functions and groups, delete others or change the order in which they are presented. It worked fine until Windows 10 v1903 if you want to try it out.