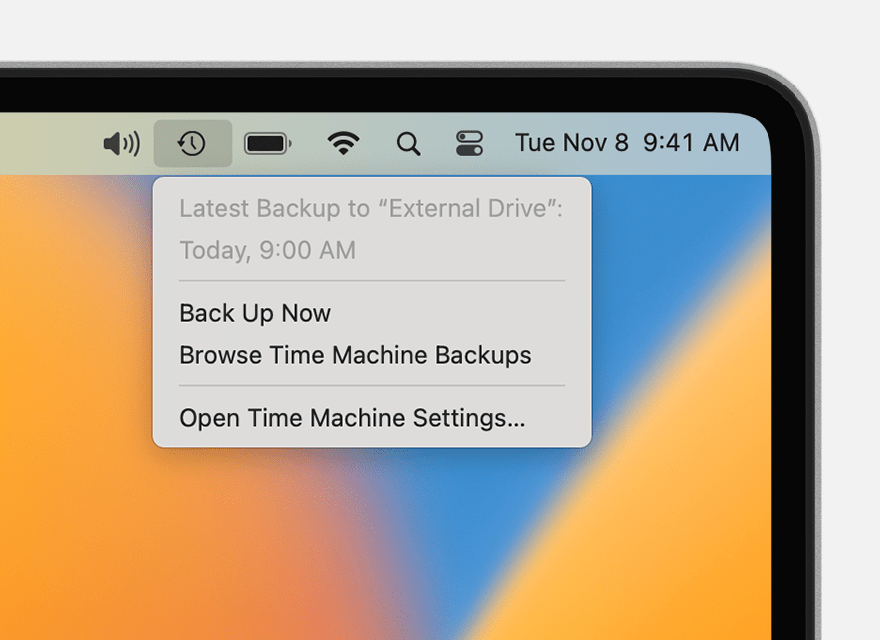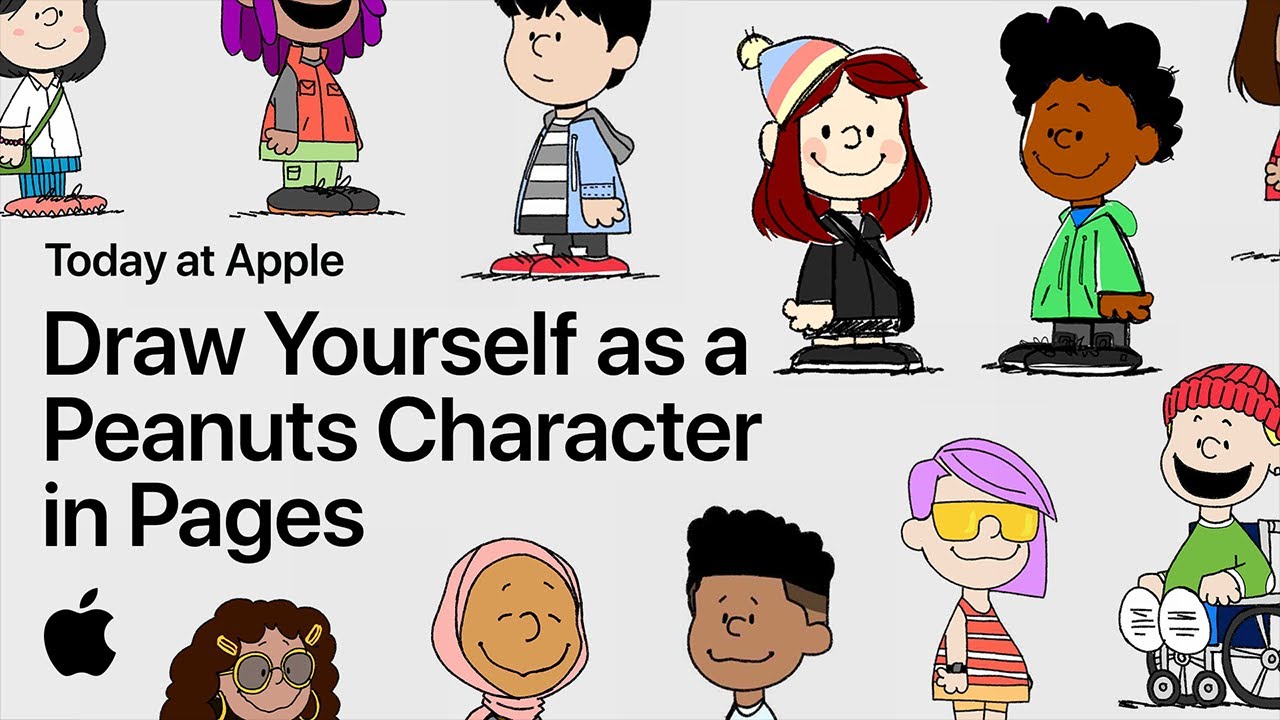What is Time Machine?
is the integrated backup tool in the operating system we use on our Macs, which allows us to make backup copies in a friendly and continuous way of all the data we need, being able to choose the type of documents to copy (photos, music, system files or programs) and being able to choose the destination among several possible options, such as a hard drive connected to the computer by USB, another internal drive and even a storage unit that is connected to the network (known as NAS).
But to explain why Time Machine is important… let’s first look at a bit of history.
How were backups made on Apple devices?
Since the beginning of computing, as accidents related to data occurred, backup copies became vital since for whatever reason, information could be corrupted or lost. From a damaged physical support such as a diskette, to a current accident that burned a hard drive plate or even the theft of the equipment.
And although for a home user this could be a nuisance due to losing documents or photos of a personal nature, in the business market being able to have a quick copy, easy to make and even done automatically began to be something vital.
Even before Time Machine, Apple computer users could back up using third-party software or tools built into the operating system, such as the Time Machine program. apple backupwhich was included with some older versions of macOS.
Although today it seems like a small thing to us, the Apple copy program brought very interesting functions such as being able to make a copy of the data in a external drivein another hard drive internal (very useful in computers where more than one could fit, such as the Powermac G4 or G5) or even in CD either DVD. But it was not nearly as automated or as complete as Time Machine: users had to manually select the files or directories they wanted to copy and the copy had to be done manually, with the consequent loss of time and even exposure to factor errors. human (such as not copying an important folder), which meant all this.
And if copying was already tedious, restoring the copy was even more so: there was no possibility to select what one wanted restored. All the contents of the backup had to be restored, in a lengthy process that could take hours and leave the PC useless during the restoration.
With these inconveniences that arose when making copies, Apple began to develop a system that would solve these deficiencies and achieve automate processes, make them more user-friendly and avoid wasting time. And under that premise, was born Time Machinewhich was released on October 26, 2007 as a part of the new version of Mac OS X Leopard.
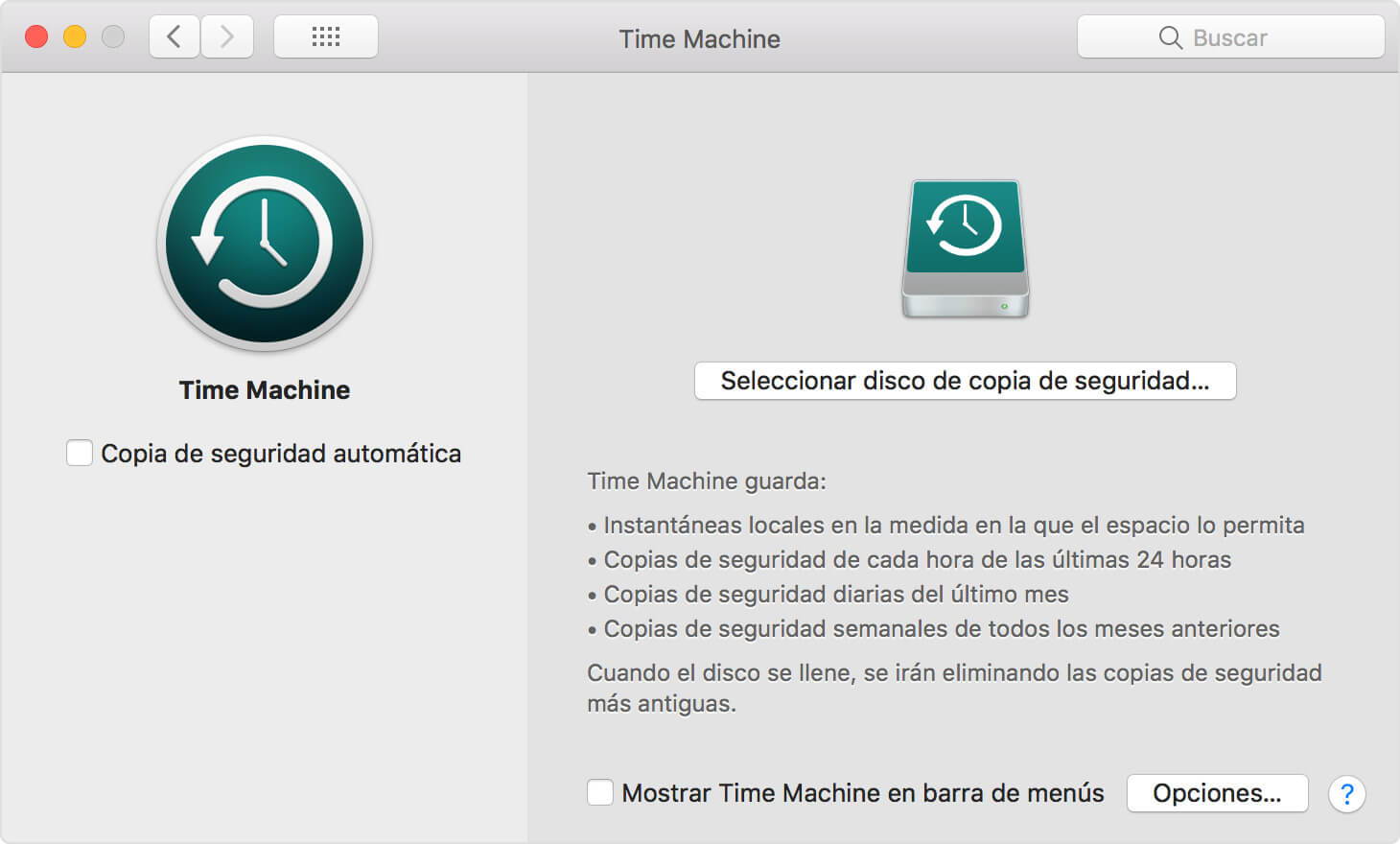
Backing up to Time Machine is as easy as following the guided process
How does Time Machine work?
Time Machine is basically dedicated to creating incremental backups. That is, it only copies files that have changed since the last backup.
Suppose we have three Word documents in a folder and all three are backed up in Time Machine, but we need to edit one to do a University project and the backup is activated. The only file of those three that is going to be copied is the one we just modified. Which is good for several reasons:
- Save backup time to do, since it chooses only the information that is new
- let us keep working with our computer while the copy is being made
- Extend the life of our support backup, since it implies less wear and tear on the used hard disk since it does not have to be constantly reading and writing all the files.
In addition, Time Machine also has a file search function which allows users to find and restore specific files from any backup you have made and if we are concerned about security, it also allows us to protect with a password encrypted copyto avoid that if our support falls into the wrong hands, that this data can be used.
How can I make copies with Time Machine?
First of all, it is be clear about the support on which we want to make the copy. Once we connect it to our Mac, the system normally asks if you want to use it to make a copy with Time Machine. If this does not happen, you have to configure it manually:
- Open Time Machine settings: Go into System settingsclick General in the sidebar, then click Time Machine on the right.
- Once inside, select storage device external as a backup destination by adding it with the option (+) and continue the process guided by the system. If you have more questions, you can always check the official Apple page to see the entire process.
IMPORTANT: If the device already has any previous copies made from another Mac, the system will ask you to claim the existing backups to be part of your backup data, but it is not required if you do not want to. If you’re not interested in that option, you can tell it to make a backup from scratch.
And that’s it, with this you have all the information so you can use Time Machine accurately, and always have an automated backup at hand in case you have any unforeseen events with your Mac.