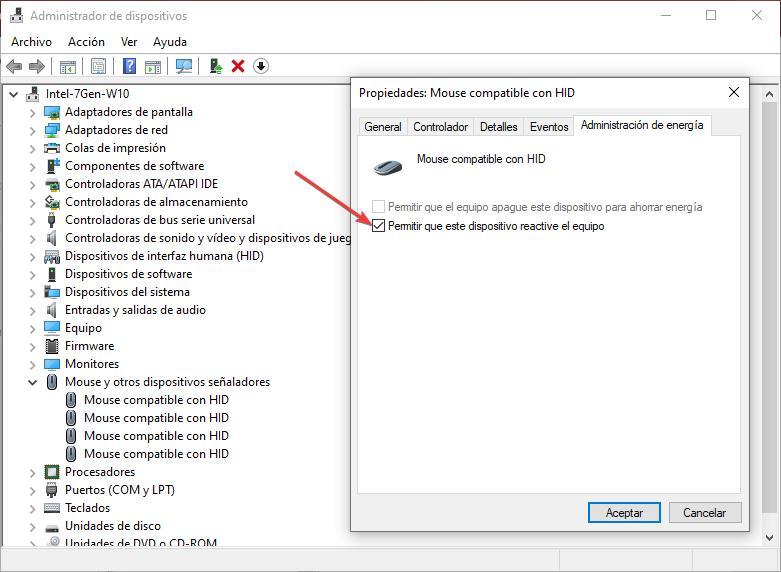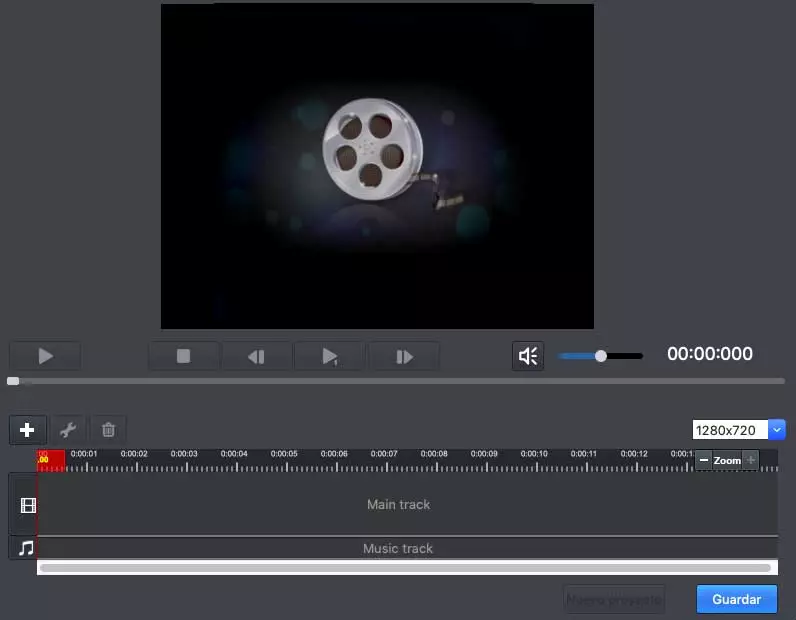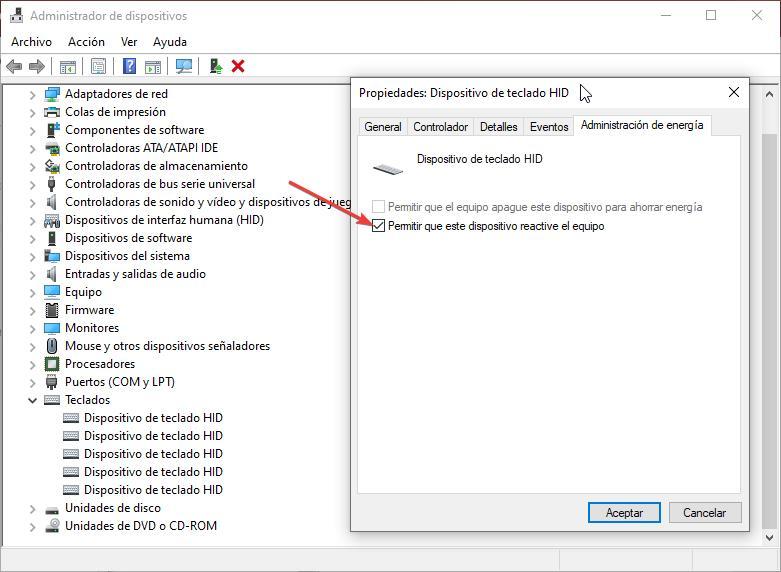
Windows includes different power control modes, modes that allow your computer to automatically turn off when you’re not doing anything to limit power consumption, which is especially useful for laptops and, to a lesser extent, desktop computers. Within the Windows configuration options, we can adjust a large number of parameters to adjust the operation of these power control methods to suit our needs.
But what if we can’t get out of standby or hibernation mode? The reasons why our team refuses to respond to the keyboard and mouse to get out of sleep mode are very varied, since they include many aspects, especially when it comes to desktop computers. If our team does not want to get out of sleep mode using the mouse and keyboard, here are several tips that will help us solve this problem.
disconnect devices
Whether we use a wired keyboard and mouse or via a bluetooth connection, the first thing we must do is disconnect them from the computer and reconnect them to check if the computer recognizes them again and allows us to interact with them again. If it is a bluetooth mouse or keyboard, if we do not have a bluetooth spike to connect to or a manufacturer’s receiver, we must turn them off and turn them back on. If they do not have a switch to do so, we must remove the batteries and re-insert them to check if the equipment comes out of the lethargy to which it is subjected.
If disconnecting and reconnecting the keyboard and mouse the computer does absolutely nothing, it is most likely that it has stayed strung up and/or that the USB ports do not respond, so we will be forced to turn off the equipment. To do this, we just have to press and hold the power button for several seconds. If the equipment has a button to restart, we just have to make a short press on it.
Prevent it from happening again
To avoid encountering this problem again, especially if it is related to the USB ports where the keyboard and mouse are connected, we must check if both the keyboard and mouse are allowed to wake the computer from sleep or hibernation. To do this, we access the device manager from the Windows search box. Next, we double-click on Keyboards and, with the right mouse button, we access the properties of HID Keyboard Device to access the power managerwhere we must check the box Allow this device to wake the computer.
We must check one by one all the devices that are shown in the Keyboards section, since not all of them include the Power Manager tab. Next, we must carry out the same step in the section Mouse and other pointing devicesaccessing the Power Manager tab and checking the box Allow this device to wake the computer.