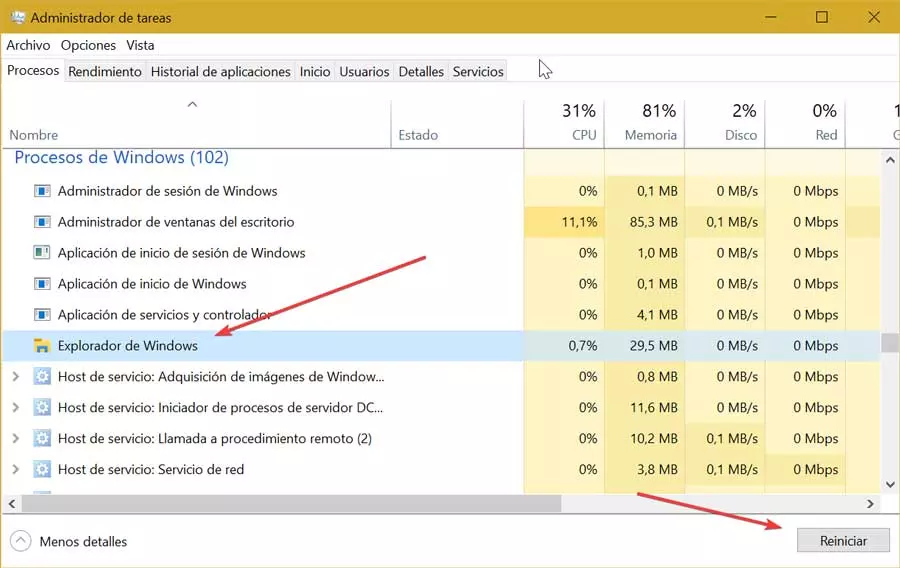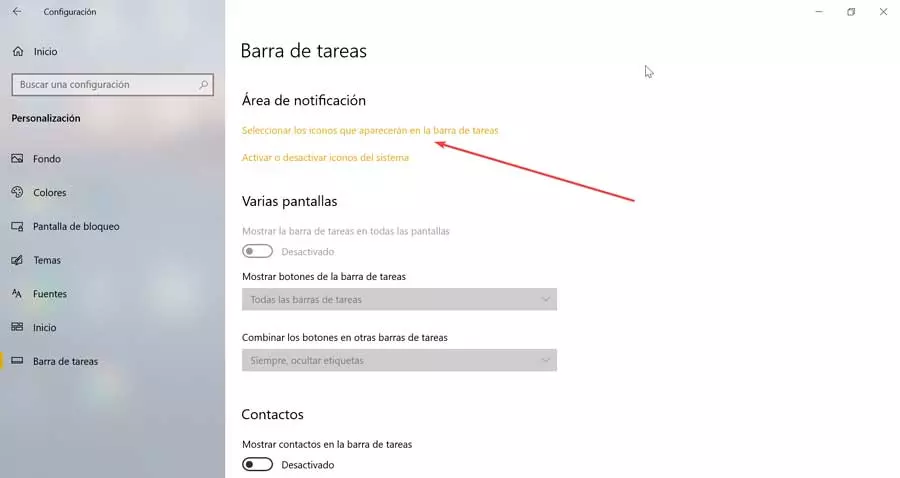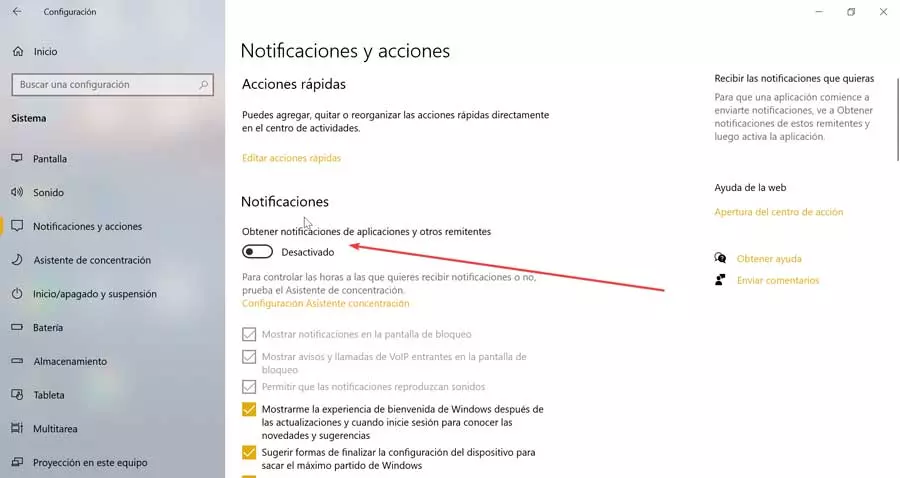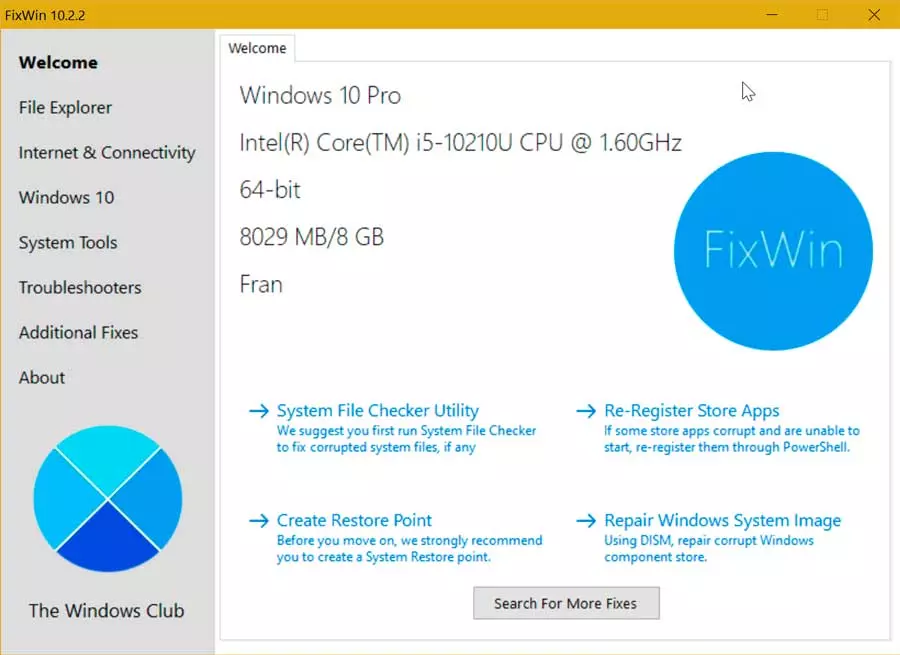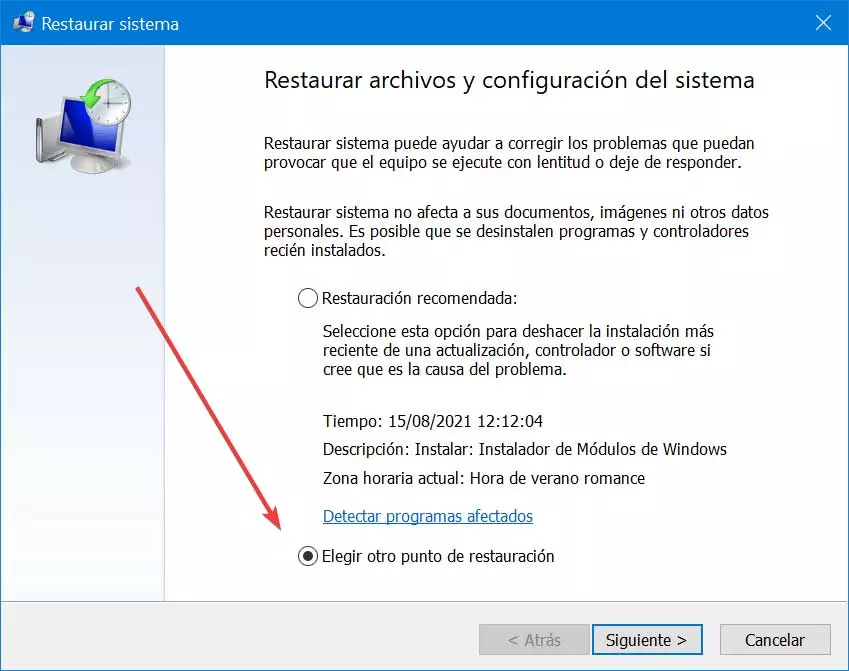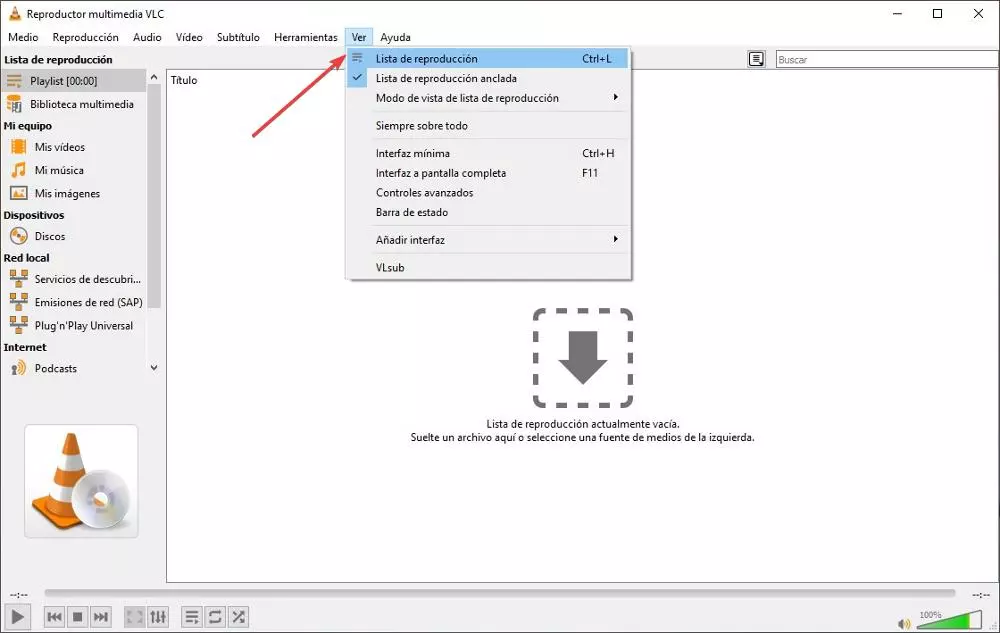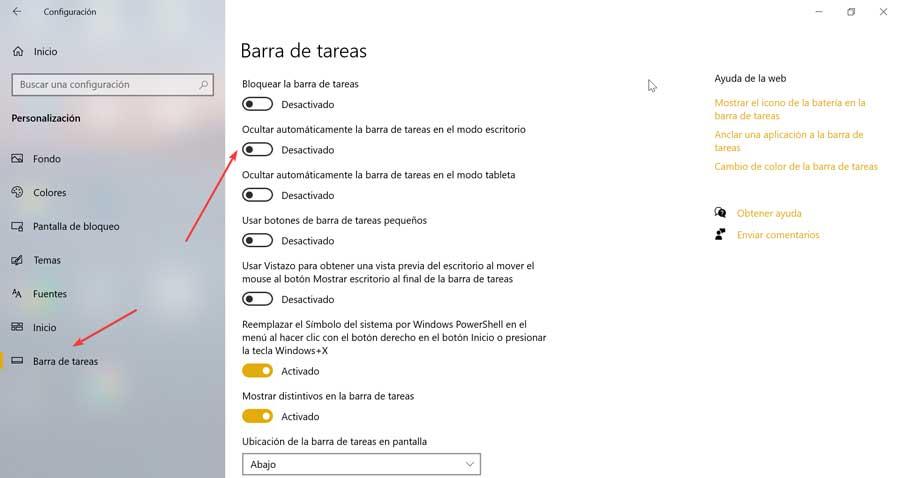
Hiding the taskbar is part of one of the configuration options that Windows offers. Although it is a function that should not present any problem, the truth is that there are occasions where it can fail and we find that we cannot hide it. That is why, below, we are going to see how to solve it in case it happens to us.
What is the taskbar and how is it hidden
The task bar is a graphic element that is present at the bottom of the screen and in it are reflected the applications that are active in the system. In it we find elements such as the start button, the search bar, pinned applications, active programs, network and system notifications, as well as the clock.
This can be hidden to free the desktop, showing itself again each time we hover the mouse over the bottom of the screen. To do this, we must access the “Configuration” section by pressing the “Windows + I” key combination. Later we access “Personalization” and “Taskbar”. Here we can activate the function “Automatically hide the taskbar in desktop mode”.
After doing this, the bar should automatically hide. However, many users have found that it is not hidden and remains visible. This may be due to problems with Windows Explorer, some of the installed applications or its notification system.
Ways to fix the problem
Next, we are going to see different actions that we can carry out, to solve the problem that prevents us from being able to correctly hide the taskbar in both Windows 10 and Windows 11.
Restart Windows Explorer
This problem may be caused by a abnormal functioning Windows Explorer, which is in charge of managing all the tasks and notifications of the system. That is why it is in charge of controlling the bar in such a way that it provides the user with updates and notifications. To try to solve it we can try to restart the Explorer from the Task Manager.
This is something that we will do by pressing the keyboard shortcut “Ctrl + Alt + Del” so that we access the “Task Manager”. Once here, in the “Processes” tab we locate the “Windows Explorer” and mark it. Once this is done, we click on the “Restart” button, located at the bottom right of the screen. Finally, when we finish restarting, we check if this solves the problem and the bar hides correctly again.
Changes to your configuration
Windows allows you to customize this bar and make changes to its configuration, so the system detects any errorsr, it will not be hidden. This conflict may be caused by any of the applications that we have anchored or that some of those that are running in the system tray require our attention, showing us an important message. In the case that it is anchored, we will verify that it is blinking, while, if it is executed in the system tray, we must click on the tab to show it and attend to what it asks us.
To solve the conflict with a pinned application, we must access the Windows «Settings» section, by pressing the «Windows + I» keyboard shortcut. Later we click on “Personalization” and on the next screen on “Taskbar”. In the “Notification area” section, we click on “Select the icons that will appear on the taskbar.” Later, in the new window, we mark the option “Always show all icons in the notification area.”
Disable app notifications
If we continue to maintain the problem that prevents us from being able to hide the taskbar, we can also try to solve it by deactivating the notifications of the applications. This is something that we must carry out from the “Configuration” section, which we access through the “Windows + I” shortcut.
Later we enter the “System” section and in the left menu we click on “Notifications and actions”. Here we must click on the button “Get notifications from applications and other senders” to be able to deactivate it. Likewise, we can also do it individually in the list below. Once this is done and having more control over the notifications that are shown from the applications, it can help us to detect or solve the problem.
Fix common Windows problems
If we cannot end the problem, we can use an application such as FixWin, a free program with which to fix and repair all kinds of common Windows problems, since the Recycle Bin is not updated, we cannot connect to the Internet or the Taskbar is not hidden. We can download it for free by clicking on this link. The application is completely portable so it does not require installation or make modifications to the registry.
It is very easy to use, because once it is executed it will only be necessary to click on the fix button to identify the problem. Once located, just press the corresponding button to fix it. Finally, we only have to restart the system for the changes to take effect and check if the bar is already hidden.
Go back to a previous version of the system
In case nothing of the seen above works, we can choose to restore Windows to an earlier point where everything works correctly and the bar could be hidden without problem. The restoration process can be carried out without the need to lose our data, as we will have the possibility to indicate that we want to keep it or delete it before starting the process.
To do this, we access the Control Panel and in the upper right-hand corner in the “View by” option, we select “small icons.” Next, we click on «System» and click on «Advanced system configuration», which we will find located on the right side. Another window will open where we must click on “System Protection” and click on “Restore the system”. Finally, we choose another restore point, select it and click Next to begin the process.