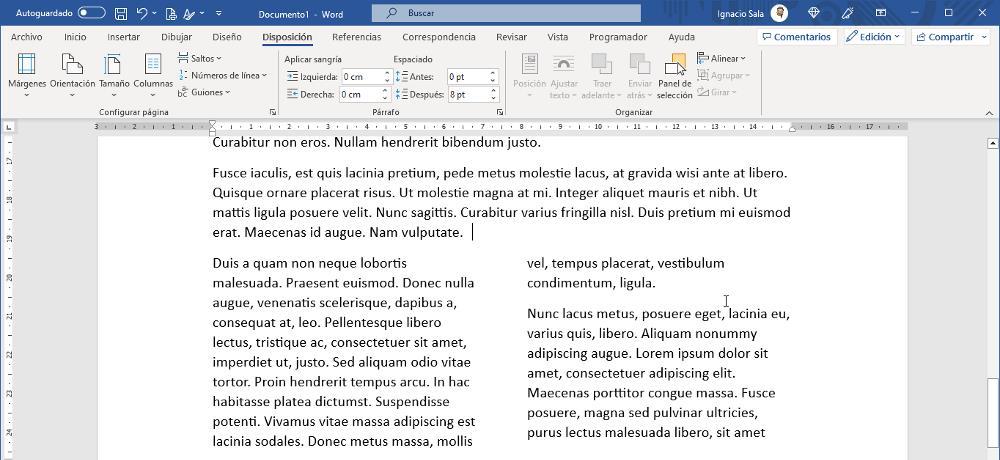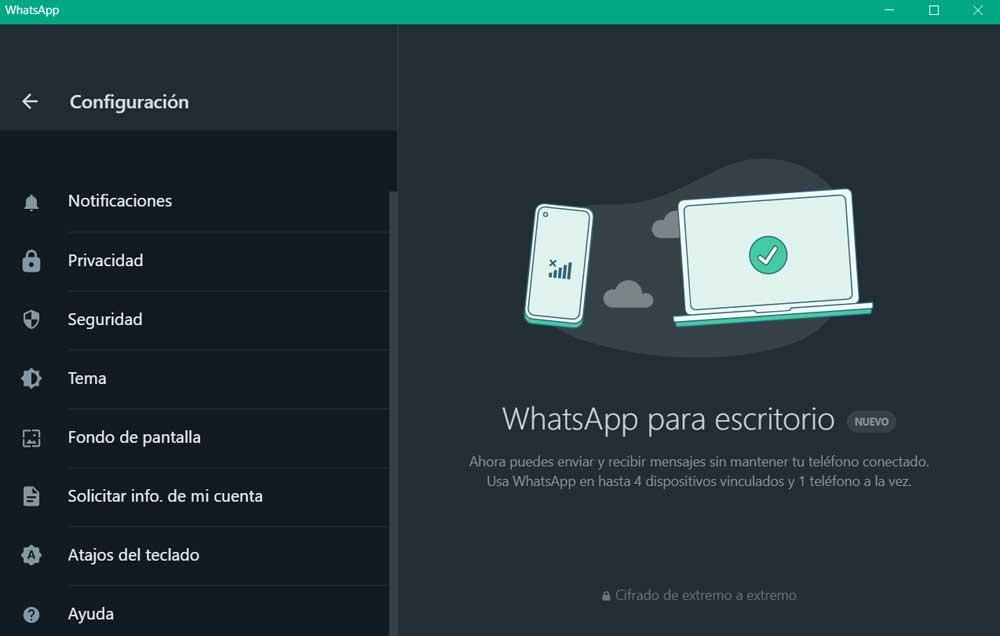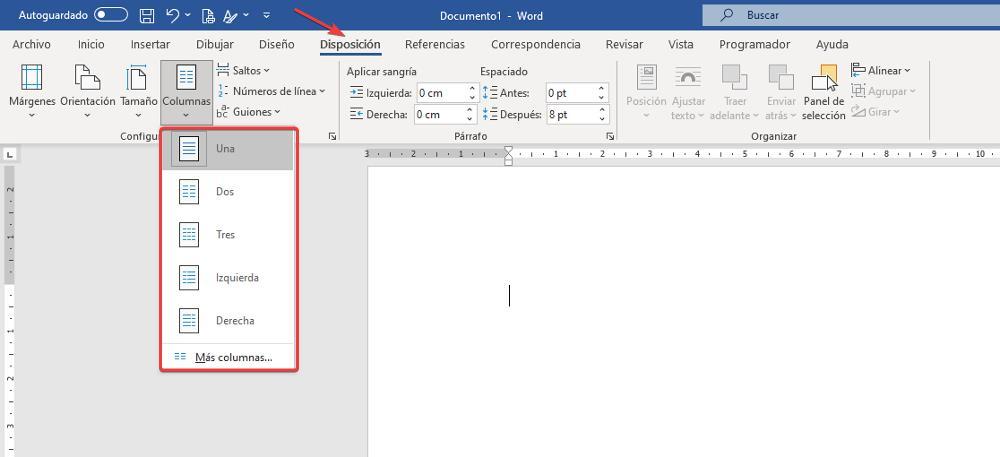
When creating a document from scratch, the first thing we must be clear about is the design and/or structure that we plan to use. If imagination is not our thing, another, much simpler option is to use one of the different templates that the application we are going to use makes available to us. If we want to add columns, it is not necessary to resort to these, since the process is very easy and, above all, fast, especially if the application that we are going to use is Word.
Word allows us to create a column structure where the text will be displayed in an orderly manner. But, in addition, if we decide that we want to use this design instead of paragraphs that are shown from margin to margin of the document, it also allows us to transform design of a text already written so that it is shown in the columns that we need. In addition, we can also add jumps between columns to continue writing in others without having to fill the column with text.
As we can see, Word once again demonstrates that it is the best application available on the market to create any type of text document thanks to the large number of functions available, functions that we will not find in other alternatives to Word or Office, even if they are of payment tools. If you want to know how create columns, edit them and work with itYes, we invite you to continue reading.
Create a column structure
If we want to start writing a document using a column format, we can previously set the layout or format the document once created to give it this shape. If we want to do it from the beginning, with the sheet where we want to create this design, we go to the ribbon Provision. Next, click on the Columns button and select the number of columns that we want to create in the document where we are going to write.
Word allows us to establish, based on the size of an A4 page, a maximum of 11 columns and a minimum of 1. Once we have selected the number of columns that we want to use, the number of columns will be displayed in the rule shown at the top. All sheets that are part of the document will display the same layout. If we want to add more than 3 columns, in this menu, we must click on the More Columns button and manually set their number.
Work with columns in Word
In addition to knowing how to create columns in Word, we must also know all the options that Word offers us to work with them.
- change next column. If we want to start writing in the next column, we must click on the Jumps button on the menu Provision and select the option Column.
- Convert text to columns. To change the format of a document so that all the text is displayed in different columns, we just have to select the text and carry out the same process as to create them in a blank document, clicking on the button columns (from the Layout menu) and selecting the layout we want to use.
- Delete the columns of a text. We also have the option to remove columns from a document. To do so, we must click on the Columns button and select A.