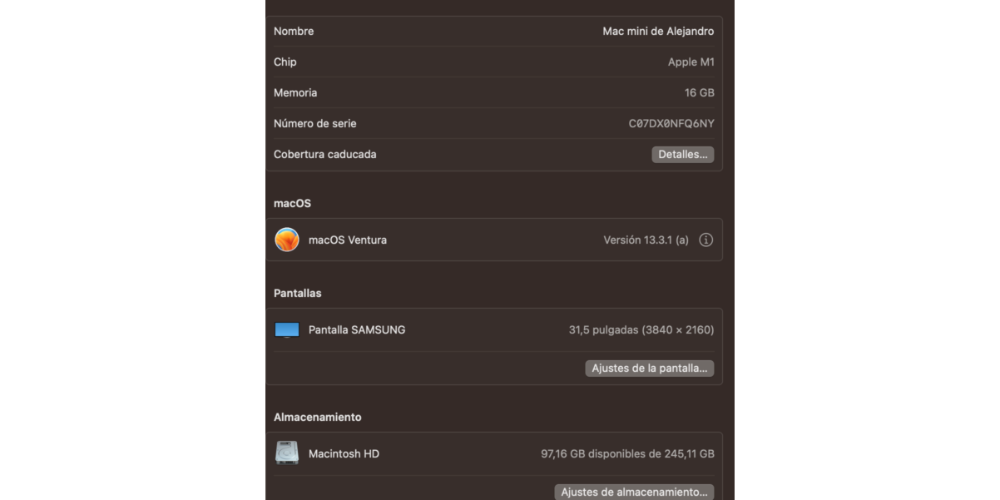MacBooks are incredible devices and an essential tool for many professionals and students around the world, not least because of their incredible ease of use. Today, in this article, we are going to see how to know all the essential data from your MacBook quickly and easily.
Find basic information about your MacBook
Unlike Windows, knowing the basic information of your MacBook and functions are generic is something very simple and you can get to them practically from a direct access that you have on top of your Mac.
About this Mac
To access all the generic information of your Mac, you have to go to the “About this Mac” option. In it, you will see information about the model of your MacBook, the year of manufacture, processor, serial number and other relevant details.
Also within this option, we can know the hardware specifications, as well as the physical components that make up your MacBook, such as the processor, memory, and storage. To access this information, follow these steps:
- Open “About this Mac” following the steps in the previous point.
- Click on the “more information” tab.
- In this section, you’ll find details about your MacBook’s processor, memory, storage, and graphics card.
- Check the operating system information
Application and app management
Together with the analysis of the initial data of your device, knowing the battery and consuming that produce the applications. To get information about your MacBook’s battery, follow these steps:
- Click the battery icon in the menu bar (at the top of the screen).
- Select “System Settings” and then click on “Power Saver”.
- Here, you will be able to see the status of the battery and configure options to optimize its life. Also, if you want to know the battery cycles of your laptops, you have to go to the Apple menu and select System Information. In it, you have to go to the hardware section of the System information window, select Power. The current number of cycles appears in the Battery Information section.
Another function that allows you to know and optimize the performance of your battery. To do this, open andl «Activity Monitor» by searching for it in Spotlight (by pressing ⌘ + spacebar and typing “Activity Monitor”).
In this window, you will be able to see all the applications and processes execution, ordered by the amount of system resources they consume. You will also be able to see CPU, memory, power, disk and network usage in real time.
Customize your system preferences
To complete these basic but very important functions of your MacBook, you can adjust various settings in System settingssuch as wallpaper, sound, notifications, keyboard and mouse, among others.
Along with it, you can also improve the personal information and avoid unauthorized access to your MacBook. To configure these options, follow the steps that we are going to describe in three very simple steps below:
- Open “System Settings” following the steps in the previous point.
- Click on “Security and privacy”.
- In this section, you can configure options such as automatic screen lock, login password, disk encryption (FileVault) or backup copies.