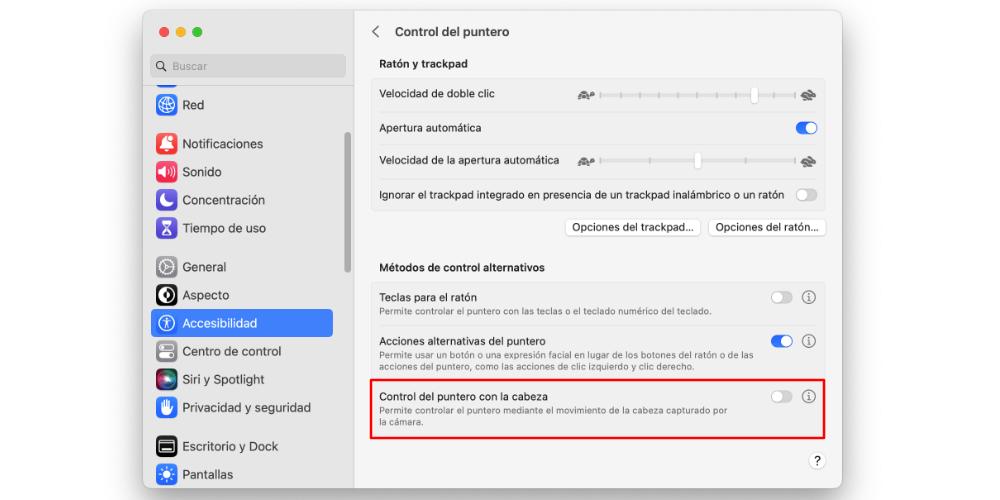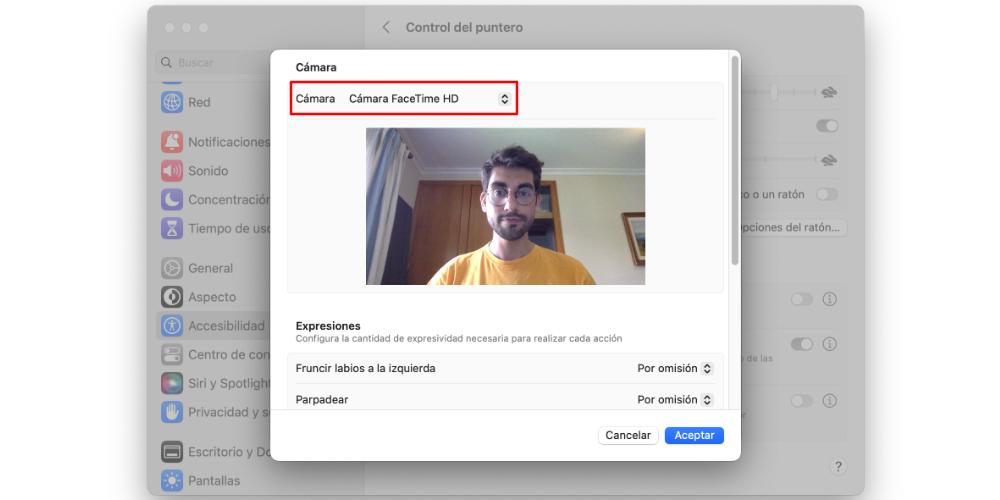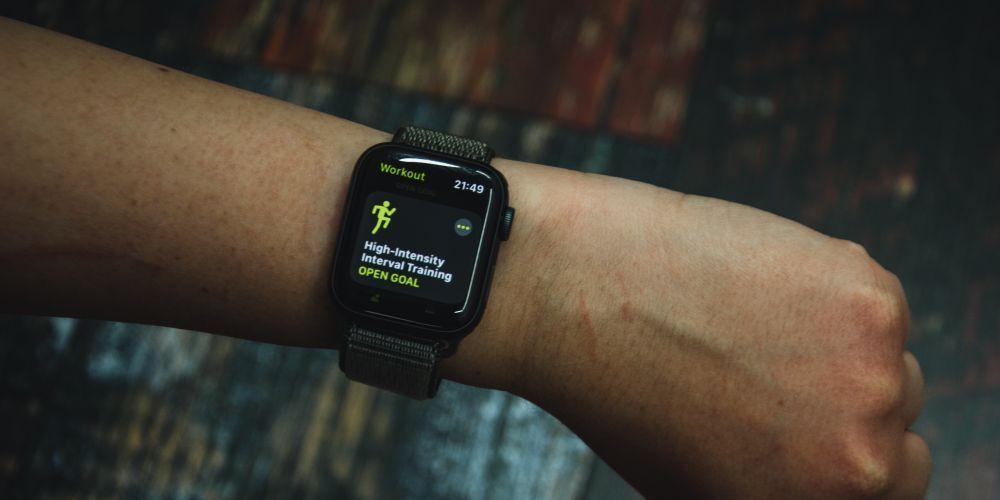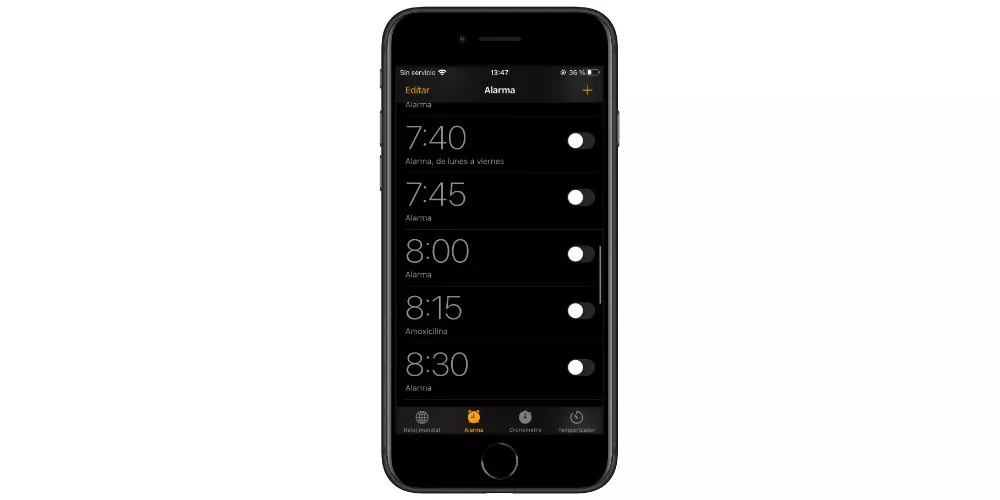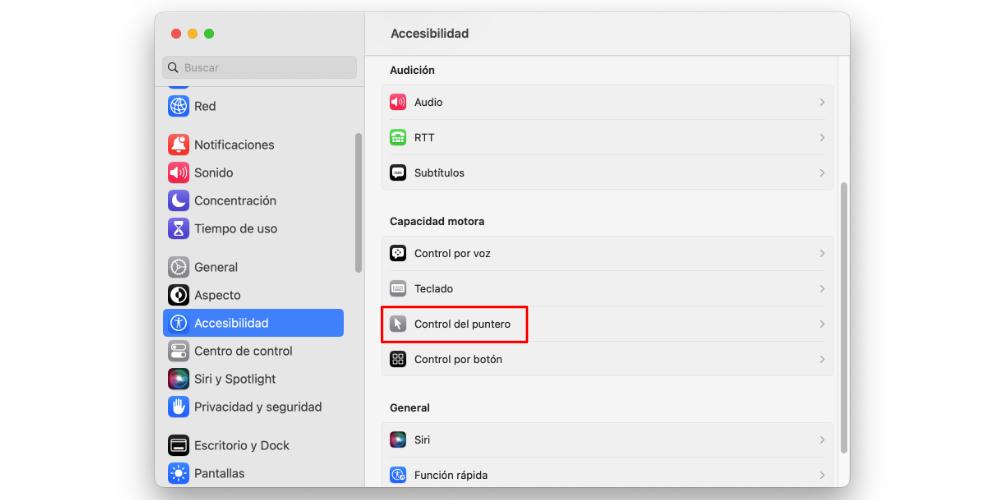
Mac accessibility features are a veritable toolbox. And one of the most interesting that we have is the possibility of handle the computer pointer, without having to touch the computer, mouse or trackpad. If you want to know how you can carry out this option, we will explain it to you in this post.
Focused on people with reduced mobility
This accessibility function is focused on people who have mobility problems. Not being able to handle a mouse easily enough, the camera and our head become the pointer itself. And best of all is that we will not require to buy any additional accessories: the camera that our computer already has built-in will help us.
Of course, we must bear in mind that with the movement of our head we will only manage (that is, move) the mouse cursor on the screen. To perform actions, we must configure function keys, which can be selected from any type of wireless keyboard or adapted for this type of situation.
How to configure the movement of the pointer with the head
The first thing we must do, in order to activate this function, is go to System Settings > Accessibility > Pointer control. Once we are inside this category, we will have to go to the bottom where we will see an option called Control the pointer with the head. To put it into operation, we must click on the switch. But this is only the first step.
Now it’s time to configure several basic parameters, which we will find if we click on the “i” button that we have next to the switch. Here we will open a contextual menu where we can configure the following:
- pointer movements: we can choose that the pointer moves following the natural movement of our head, or that it moves in the direction in which we are pointing our head in front of the camera.
- pointer speed: we can select how fast or slow the pointer is going to move when we control it with our head.
- Distance to edge: It is the margin that we are going to give to the camera so that we can move the head until the cursor begins to move.
- Use a button or facial expression to pause or resume: we can configure a gesture with the face to stop the function or to start it up again.
- Use a button or facial expression to recalibrate: here we can return the cursor to the center of the screen if it has moved.
The most important section that we have left to configure is the camera. This can be done by clicking on the button called Camera Options. To begin with, here we can select the camera that is going to focus on us. The good thing about this option is that we can choose the camera of our Mac, the camera of our iPhone or a webcam that we connect wirelessly or by cable. In addition to configuring the camera, we can select the intensity with which we will have to execute the gestures to perform the different actions. From sticking out your tongue to frowning, going through smiling.