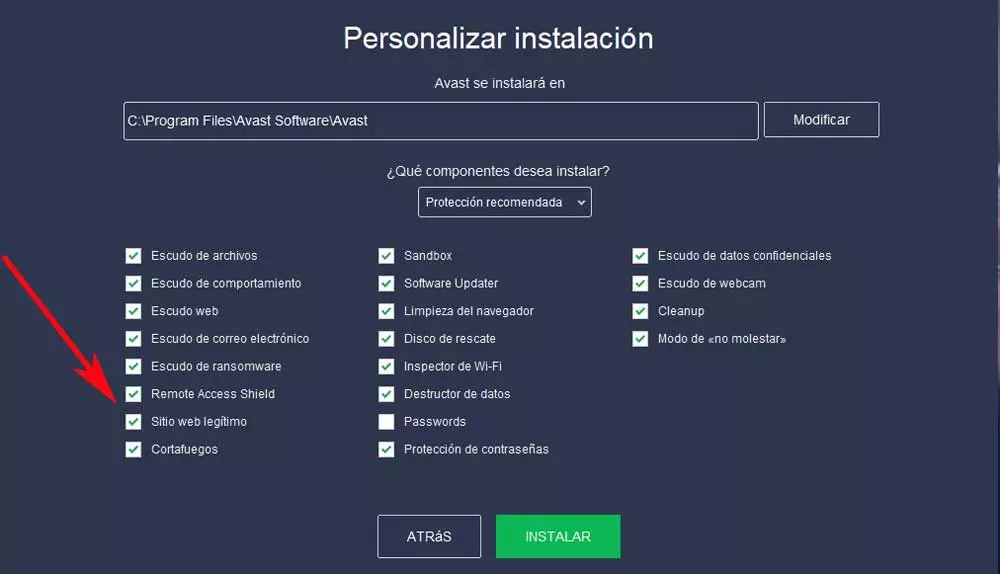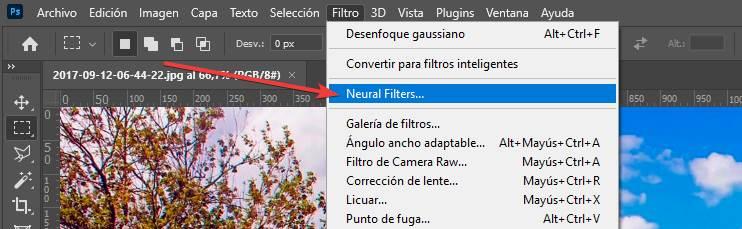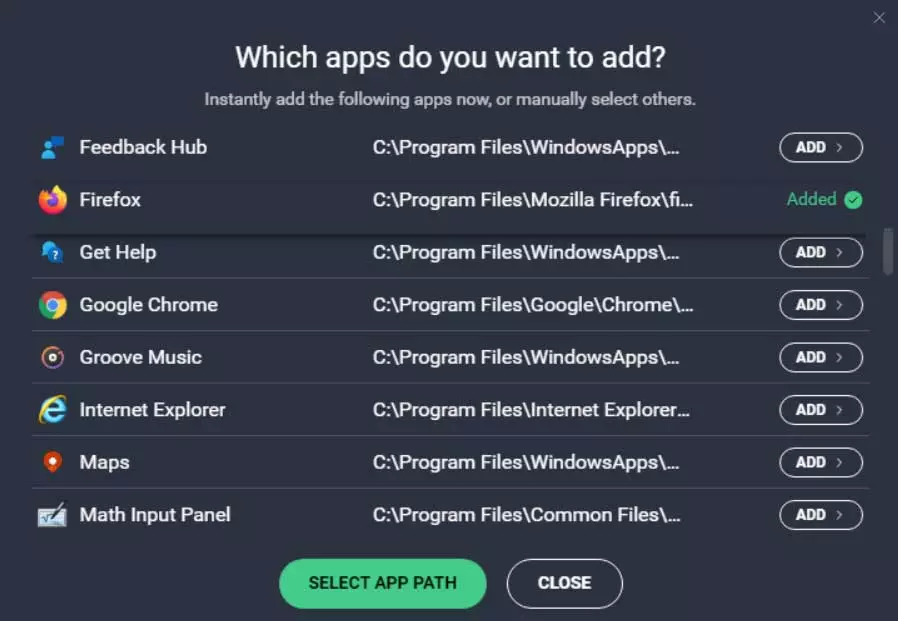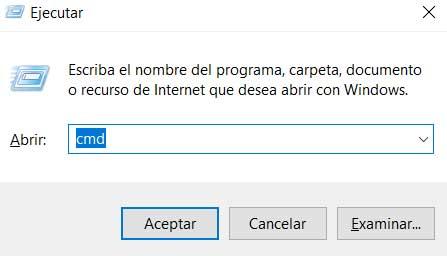
In fact, in these same lines we are going to talk a little more in depth about how to use a window of the Symbol of the system or CMD. From it we can execute all kinds of commands and their corresponding parameters. These help us to access certain tasks that we may not be able to carry out from the Windows graphical interface. In the same way, CMD is not used to carry out more basic but somewhat more specific or personalized tasks.
It is more than likely that for more veteran users, the use of the command prompt window based on commands, reminds them of how they used to work in MS-DOS. In fact CMD It can be of enormous help to us when carrying out certain very important tasks in the system. For example, a command prompt window can help us recover a Corrupted windows. That is why it will never hurt to know some of the basic parameters to get the most out of this section.
Quickly open CMD in Windows 10
First of all we must know that we have several ways to open a CMD window in the Redmond operating system. And it is that as usual, in most actions we will need to open this section as quickly as possible. Well, one of the ways that are used the most is by writing the same CMD command in the search box next to the Start menu.
but that’s not all, but at the same time we can also open a system execution window using the combination of keys Win + R. Once it appears, we will only have to write the name of the command to open the Command Prompt window.
Finally, we also have the possibility to extend the Start menu and locate the entry called Windows System. Here we are going to find a shortcut to CMD.
Keyboard shortcuts to better handle CMD
The combinations of keys or keyboard shortcuts that we can use in Windows and its corresponding applications can be very helpful. All this allows us to work and move in a much more agile and fluid way on a day-to-day basis with the PC and its software. we do not have to memorize all of them, since as a general rule these shortcuts tend to be numerous. However, just by learning those that correspond to the functions or modes of work that we use the most, we will see how we save time.
Basic key combinations for Command Prompt
These are some of the keyboard shortcuts that we are going to use more frequently after opening a Command Prompt window. Therefore, it could be said that they are the shortcuts that at first we are more interested in memorizing or at least knowing here.
- Ctrl + A: selects all the text on the current line in the command prompt window.
- Ctrl + C: copy the currently selected text to the clipboard operating system. It also serves to end a command that is currently running.
- Ctrl + V: paste the text from the Windows Clipboard.
- Ctrl + Z: marks the end of a line, so the text that we type next will correspond to another line.
- Tab: autocomplete a folder name.
- Esc: delete the current line of text.
- Spacebar: Deletes the character to the left of the insertion point of the text current.
- Ctrl + Spacebar: deletes the word to the left of the text insertion point.
- Shift + Ctrl + Left Arrow or Right Arrow: Extend the current selection of text just one word to the left or right.
- Insert: activate the text insertion mode to write on the Current location of the line.
- Shift + Left Arrow or Right Arrow: Extend the current selection just one character to the left or right.
- Start / End: allows us to move to the beginning or end of the current command line.
- Shift + Up Arrow / Down Arrow: Extend the selection one line up or down.
- Shift + Home: place the selection at the beginning of a command.
- Ctrl + Shift + Home / End: go to the current selection at the beginning or end of the screen.
- Shift + Page Up / Page Down: move through the selection on a page up or down the Command Prompt screen.
- Up / down arrow: allows us to move back and forth through the previous commands of the current session.
- Shift + End: place selection at the end of the typed line.
Keyboard shortcuts with function key for CMD
At the same time, more expert users who prefer to work regularly with the commands in a window from the command prompt, these function key shortcuts are sure to be appreciated. In the same way that happened in the previous case, these will allow you to work in this way, but without using the graphical interface and in a much more fluid way.
- F1: rewrite the character from the previous command.
- F3: repeats the previously typed command in its entirety.
- F5: allows us to move back and forth in the previous commands that we have written in the current session. You can also press F5 instead of the up arrow to scroll back through the command history.
- F7: shows the history of the commands that we have used previously. It also allows us to use the arrow keys to select any command from the list.
- Alt + F7: clears stored command history over time.
- F8: scrolls back in the command history to those that match the current one.