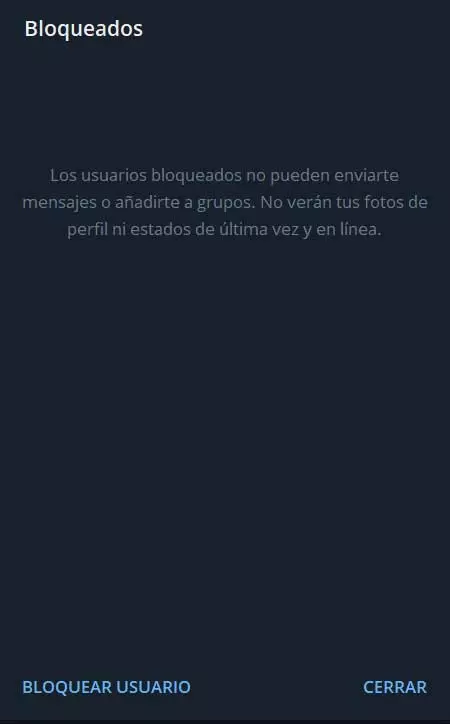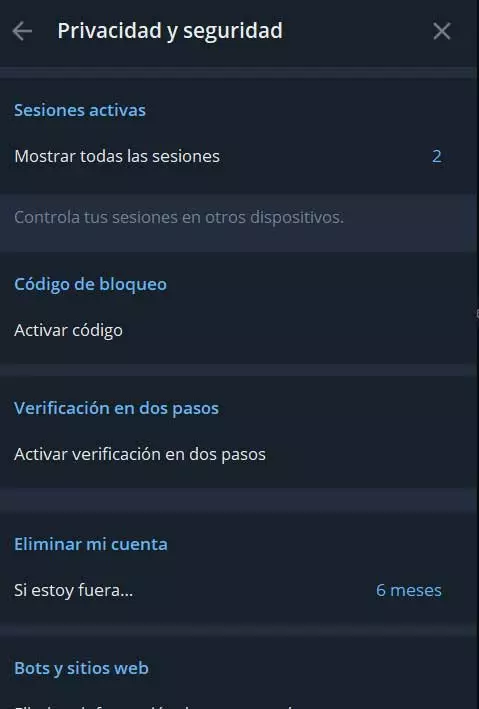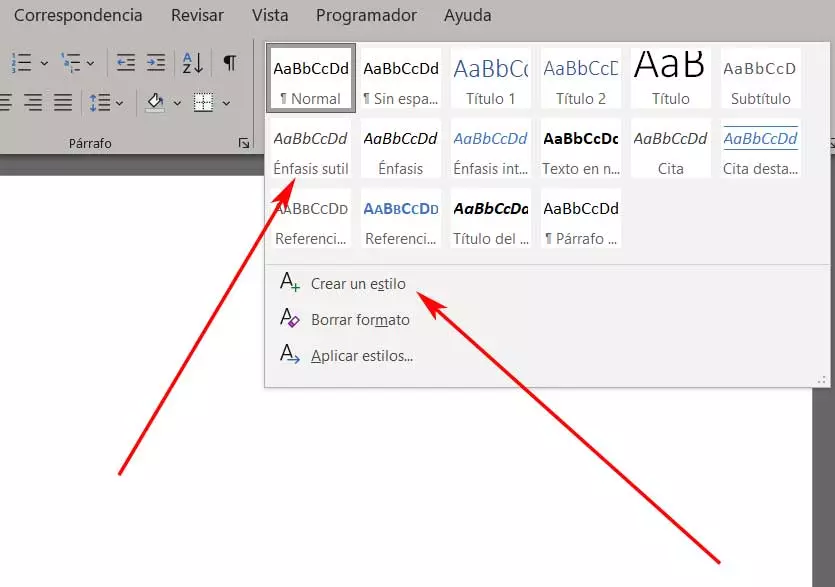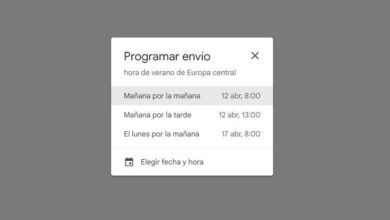This is the case of one of the most used proposals of this type around the world, we refer to the aforementioned Telegram. Therefore, in the event that we want to use this instant messaging service on our Windows-based desktop computer, we will tell you how to do it. Actually, all we are going to need here is to download the UWP application called Telegram Desktop to our team.


Developer: Telegram Messenger LLP
Once we have installed the application of the universal platform of WindowsAfter synchronizing it with our mobile, we will have our contacts and conversations. In parallel, this is a software solution that offers us various configurable functions and parameters to improve its use. Precisely below we want to talk about those changes that we recommend you carry out to improve privacy in the app.
Block users we don’t want to talk to
Many occasions we meet certain users that we have added to our list of contacts with whom we no longer want to interact. Therefore, the most advisable thing in this case is that we block them once and for all, something we can do from Windows.
That way those contacts won’t be able to establish communication any with us and they will not see the changes in status in the profile photo we make. If we want to carry out this in Telegram Desktop, the first thing we do is click on the button of its menu that is in the upper left corner. Among the options that appear, click on Settings / Privacy and security. In the new window that appears we go to the Blocked section where we will have the opportunity to specify the contacts that we are going to block.
Specify the content we want to show
By default, all users that we have added as contacts to our Telegram account will have access to our exposed content by default. Here we refer to elements of the importance of the phone number, the profile picture, the last time we connected, etc. However, the desktop app of the messaging platform allows us to customize all this.
In this way we will have the possibility to specify in Windows what type of contacts will have access to some exposed data or others. To do this we click again on the Telegram Desktop menu button to go to Settings / Privacy & Security. In this case we will directly find ourselves in the window with the data types that we show by default. So we just have to click on each of them to specify the type of contacts that will be able to see them.
Activate a lock code for chats
In the event that this computer where we install the app is used by other people, we can maintain our privacy by blocking access. With this, what we want to tell you is that in order to use the Telegram chats, a access code. If we really need this element of security again we are in the privacy section of Telegram Desktop.
If we scroll down in the corresponding window we will find a section that says the lock code. This is where we precisely establish the code to access the chats.