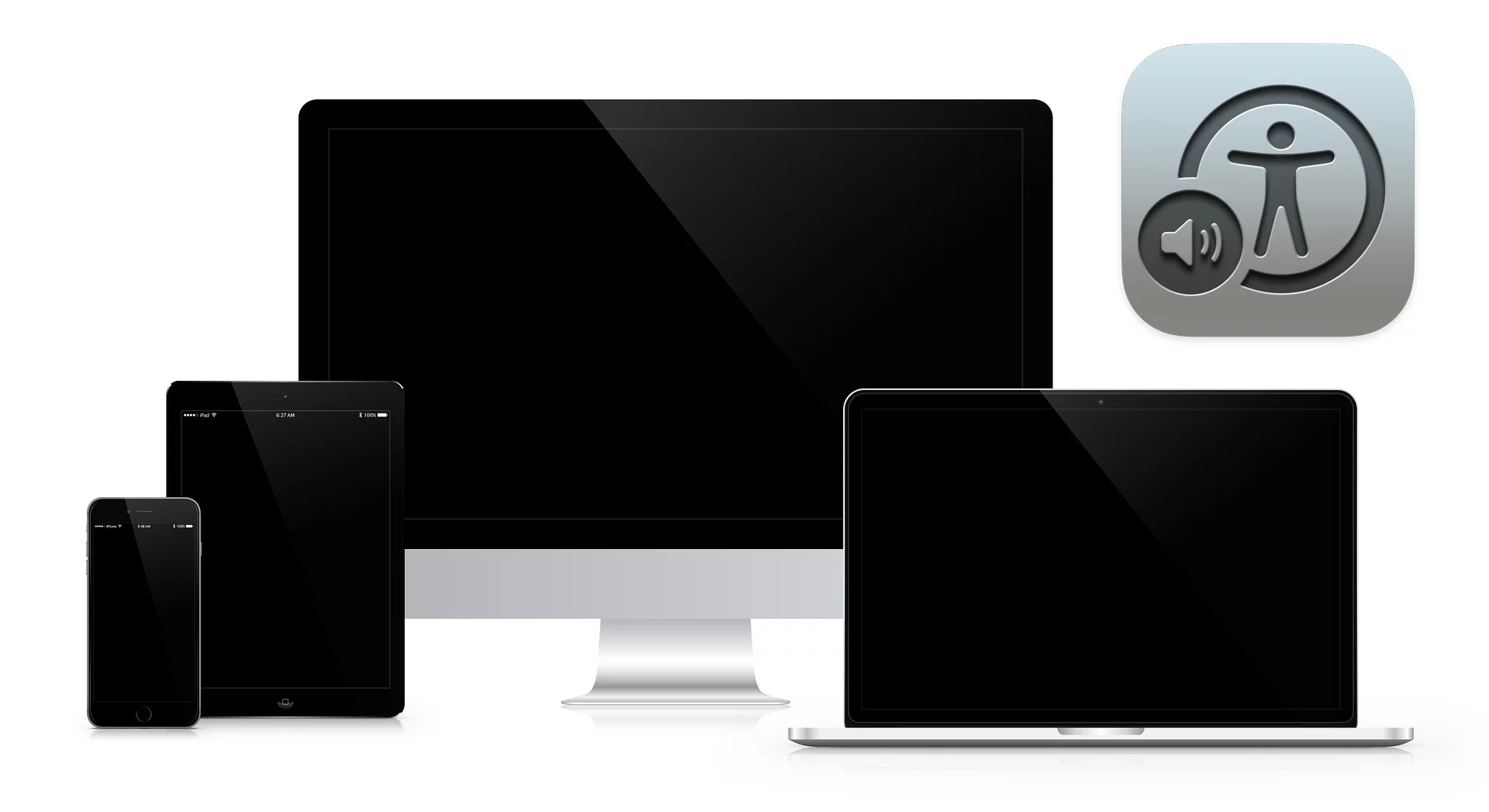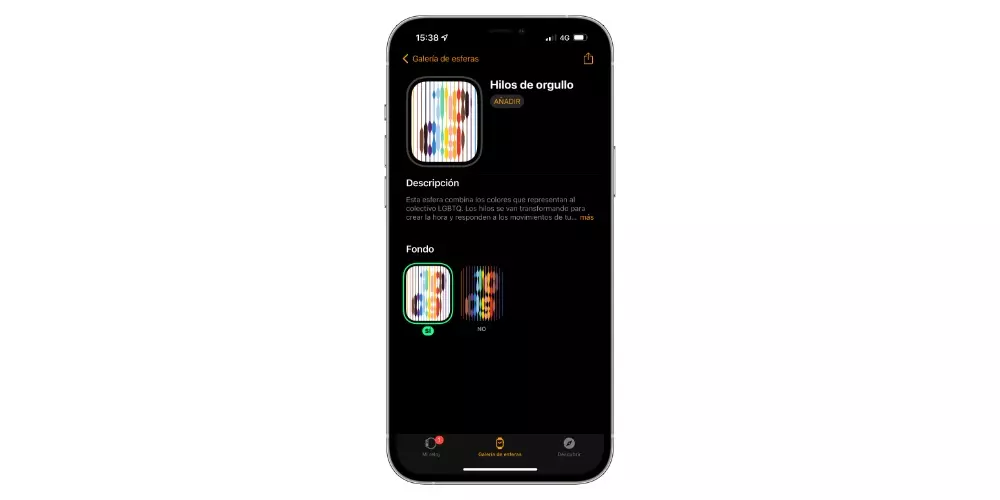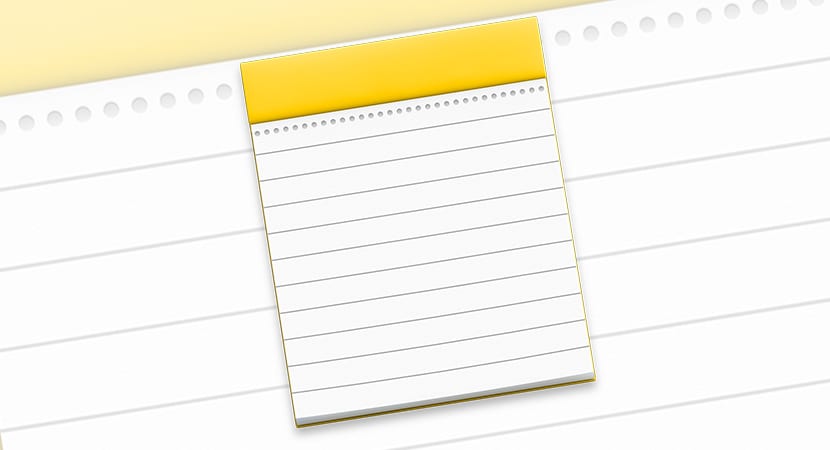Apple products have a common point: accessibility tools that far exceed those included in devices from other manufacturers. One of these features is VoiceOver. However, despite its usefulness, if it is activated by mistake, or by a user who is unaware of its existence, it can be somewhat cumbersome to deactivate VoiceOver on Mac.
In today’s article we will see not only how to disable VoiceOver on the Mac, but also We will also see what it is and what functions it can perform. This accessibility tool included in the bitten apple operating system.
Index
What is VoiceOver?
The VoiceOver accessibility tool is a built-in screen reader that describes out loud what appears on the screen of the computer. You can read text contained in documents and windows. It’s a tool really designed for people with vision-related accessibility issues. However, we can adapt and use it even if we do not have any accessibility problems. We can offer some interesting features for all users.
Can activate VoiceOver simply with the key combination Command +F5. Although we can also activate and configure this feature from Mac Settings, in the accessibility section. In it we can find, among many other options, the VoiceOver function.
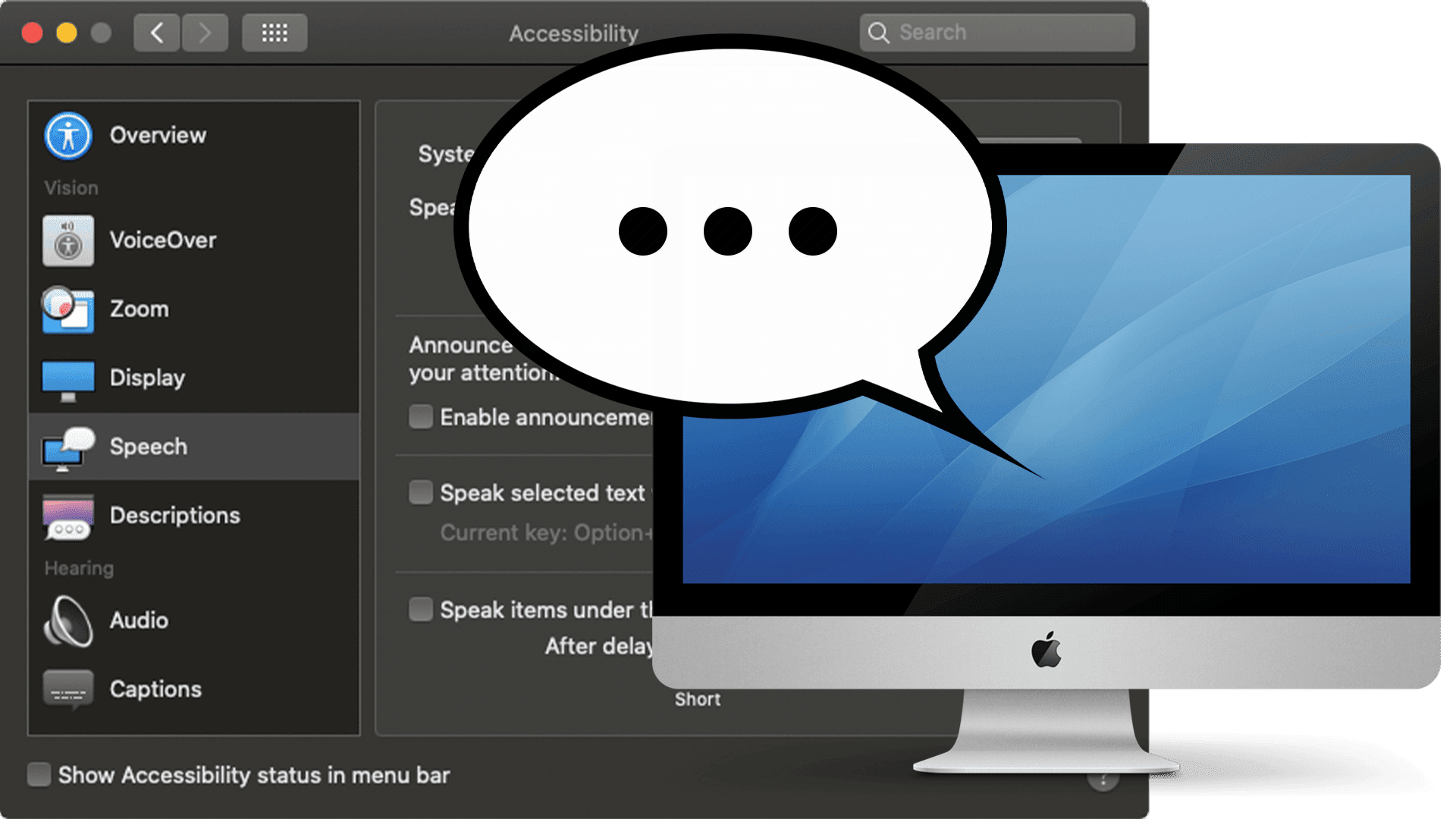
It is interesting that, to the extent possible, we Let’s review all the accessibility function options. This is because depending on whether we are using it without having any lack of accessibility or if we are using it because we actually have some visual difficulty, the options could vary for a more effective use of the function.
It’s worth mentioning that the first time you start VoiceOver, you’ll be able to choose whether you want to run the Quick Start lessons, a short interactive presentation of basic navigation and interaction with VoiceOver. When VoiceOver is activated, Quick Start lessons can be started at any time by pressing VO + Command + F8.
How to disable VoiceOver on Mac?
There are several ways to disable VoiceOver on Mac. Good We could go to the Settings, to the accessibility functions section, specifically to VoiceOver. Once there we could deactivate it as if it were any other function. The only thing is that by having the VoiceOver accessibility feature activated, getting to this point if we do not have any vision difficulties can be tedious. This is because the way we relate to the system changes considerably when we have the function activated, even more so when we have all VoiceOver functions activated. This is why we mention that It would be interesting to review all the options if we do not have any vision problems, to keep the useful functions and disable those that are not necessary and would change the way we interact with the system.
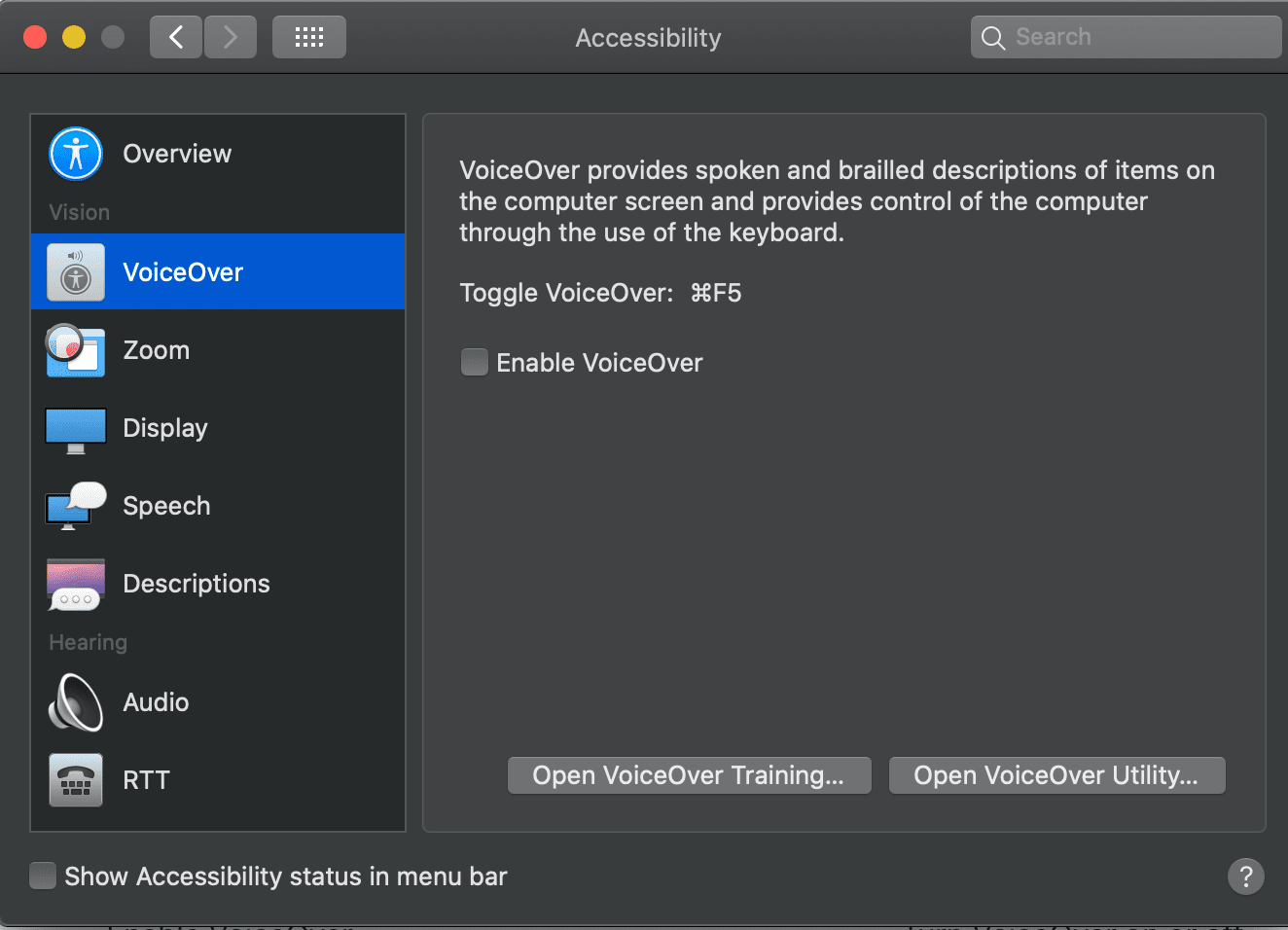
Another method to disable VoiceOver will be through a simple keyboard command. We can activate and deactivate VoiceOver is Command + F5. It is not necessary to use the Fn key with this command.
In the same way that we can enable simple settings using Siri. Also We can activate and deactivate with a simple request to Apple’s virtual assistant the VoiceOver function. We could even combine it with the shortcuts tool to activate some other option in addition to this function. We could even enable various accessibility features, which is really useful.
Also, as an extra, we could have quick access to accessibility features enabled in the top menu. Here we could have access to activate and deactivate, among many others, the VoiceOver function.
What can VoiceOver do on Mac?
Maybe it’s interesting before deactivating it and forgetting about it permanently, know what VoiceOver can do for us. As we mentioned before, it is a feature of the system for people with vision problems. However, some of its functions may be interesting to use if we do not have any visual difficulties. Especially those that are dedicated to reading the system text.
Before entering into the functions that this function can perform, we must know how to control it.
When Mac’s voice assistance, VoiceOver, is activated, you can use commands to navigate and interact with different items on the screen. You can activate the commands using a key combination. You can also assign key commands on the numeric or alphabetic keyboard, keys on a Braille display or even gestures on the Trackpad. All this We will need to configure it from VoiceOver Settingswithin the accessibility section.
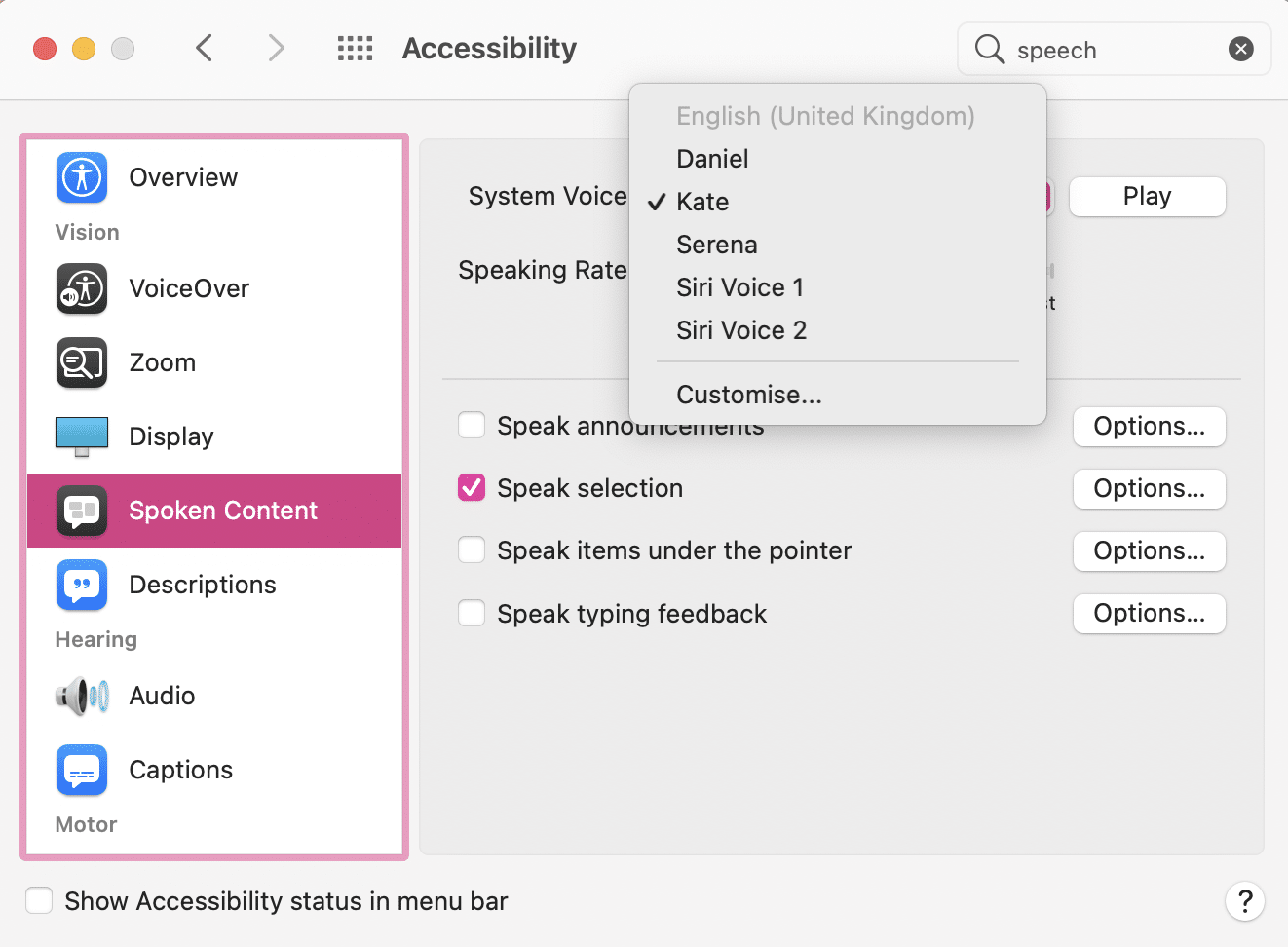
Read content on screen
If you are looking at a document with text and you want VoiceOver to read the entire content of that page to you, you can select the full text and the narration will start automatically. If you need a pause while reading, you will simply need to pause the narration. You can press the Control key or if you use gestures, press with two fingers on your Trackpad.
Reading notifications
This function will also be able to read in real time the notifications that come into your Mac. This possibility must be used with some care, since will read all notifications out loud. So it would be interesting to use it only when we can expose our notifications in public or we are alone.
Image Descriptions
The last notable function for use outside of necessity would be that of describe the images on the screen. This VoiceOver feature can make When you move the mouse cursor over an image, the system describes the image in question. Beyond mere curiosity, this possibility can help us define objects whose names we do not know, for example, or to complete a description of ourselves. We could even identify colors, whether we have a problem with their perception or if we are simply looking for a more concise definition.
Finally, we provide you with an official Apple website where you can Learn how to enable and use the VoiceOver feature on the iPhone as well. One of the most interesting platforms for using this function, whether you require accessibility tools or not.