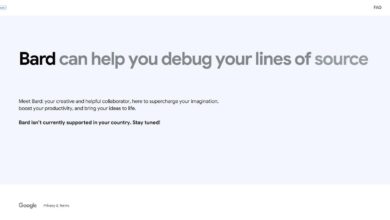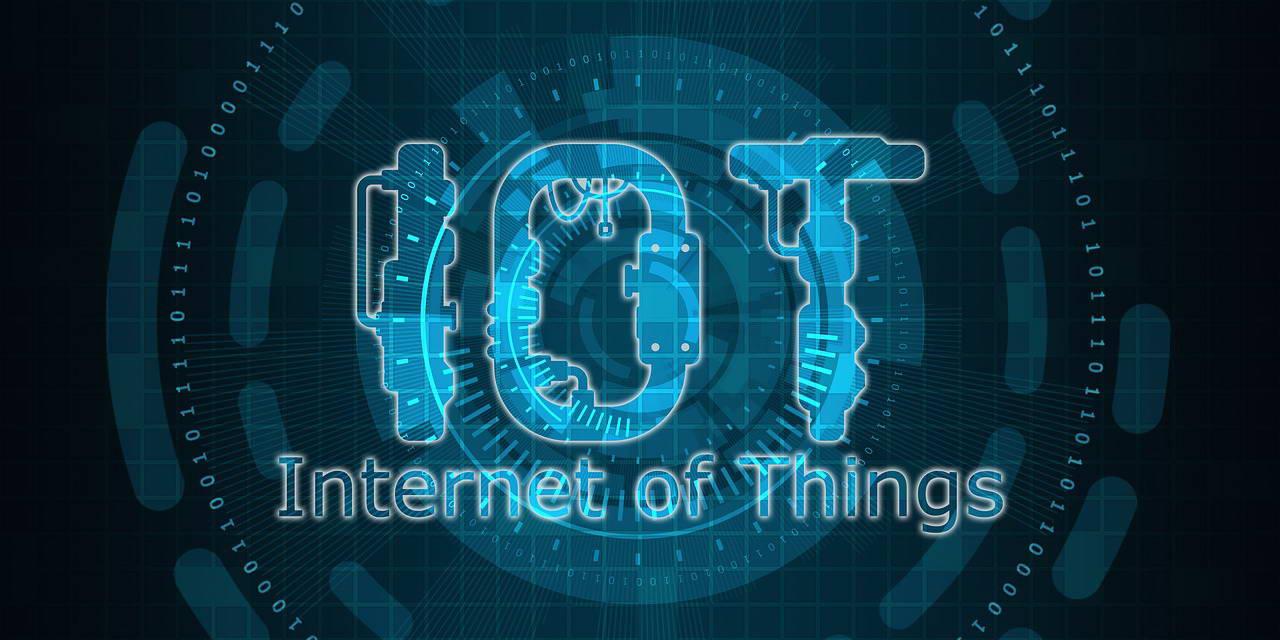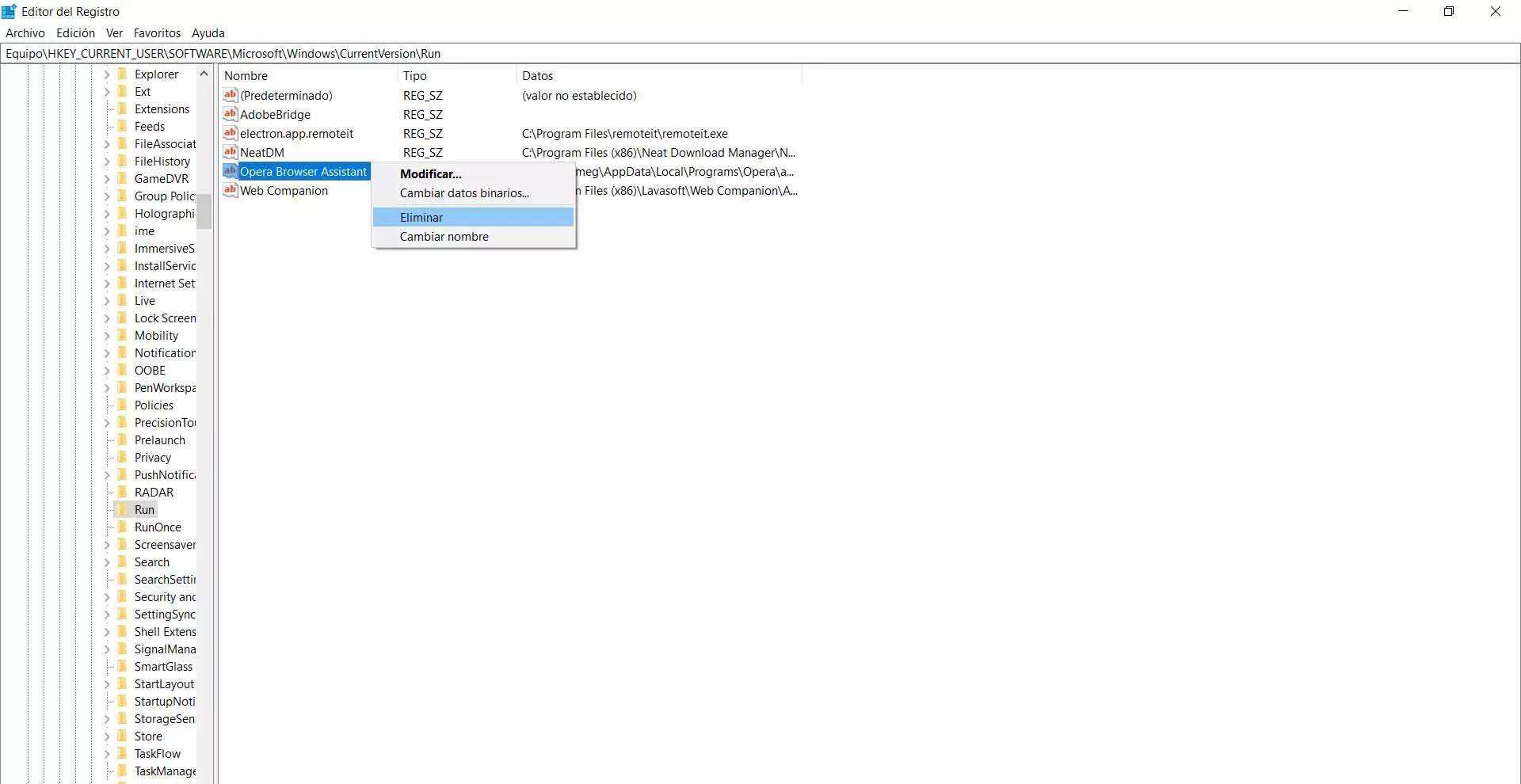Steps to fix this problem
So what can we do to fix this problem so that Windows can connect to a network printer? We are going to give a series of guidelines that we must carry out and be able to access our printer without problems, whether we use Windows 10 or Windows 11.
Turn on sharing
It is the first step we must take, since it is the main reason why Windows does not connect to the network printer. To do this we have to go to Start, open the Control Panel, Networks and Internet and click on Network and Shared Resources Center. We have to go to Change advanced sharing settings.
We will see different options, both for private and public networks. We will have to enable the boxes that indicate Enable file and printer sharing. This is what will allow us to connect our equipment to a network printer. If it is disabled, this may be the cause of the problem.
Enable SMB 1.0
An option that we can take into account is that of enable SMB 1.0. By default, it has been disabled in Windows for some time. However, Microsoft’s operating system allows it to be enabled if for any reason we need it. It is considered a protocol that is not safe, so precautions must be taken.
However, the ideal is to disable it again once we have solved the problem and have been able to access the printer. It is a simple process and that we can activate or deactivate at any time.
To activate it we have to go to Start, enter Control Panel, Programs and enter Activate or deactivate Windows features. There we must look for Compatibility with the protocol for share SMB 1.0 files and enable it.
If later we want to disable it, we simply have to follow the same steps again and, this time, uncheck the box and save the changes. From that moment, SMB 1.0 will not be active on our Windows system.
Use the Windows troubleshooter
If there is a problem with the network, one thing we can do is use the Windows troubleshooter. It is a tool integrated into the system itself that is used to detect possible errors that appear and see what the solution can be to make it work well.
We have to go to Start, we enter Settings, we go to Network and Internet and there we click on Network troubleshooter. It will begin to analyze possible failures that may exist and will show us, if it detects it, what is the reason why we cannot connect to the network printer or any other element.
Check for updates
Another issue to take into account is that we must verify that Windows is updated correctly. To do this you have to go to Start, enter Settings, we will Update and security and we see if we have any pending update or everything is correctly installed.
It may happen that we have to add files that have been hung in a previous update. That can lead to conflicts at the software level, especially when we are going to connect to the network. Therefore, everything that is pending should be updated.
If for some reason this is not possible, for example if corrupt files have been installed and we cannot go back, we would have to restore to a previous point. To do this, we must go to Start, we look for Create a restore point, we select the point that they recommend us or we choose the one that interests us and we continue the process. This will return the system to a previous state where it was working fine.
Test the LAN cable connection
If you are trying to access the printer wirelessly, you can try using LAN cable and see if this way Windows detects it correctly and works. Sometimes problems can appear with Wi-Fi networks and errors arise to connect other devices.
In the same way, you can also try using another cable LAN. It is possible that the one you are using is corrupted or an old version and not working properly. The category of the cable matters to achieve the best speed, but also to be able to connect without problems at a certain distance.
Another tip related to the connection, either by cable or Wi-Fi, is to see that the network adapter is up to date. To do this we have to go to Start, we enter Device Manager, we go to Network Devices and there we mark the corresponding adapter. You have to click the right mouse button and click Update driver.
In short, if you find yourself with the problem that Windows does not connect to a network printer, you can carry out these steps that we have mentioned. The normal thing is that it is that the network sharing is not enabled, but there could also be other errors as we have described. This can affect both Windows 10 and Windows 11, but the process to fix it is basically the same.