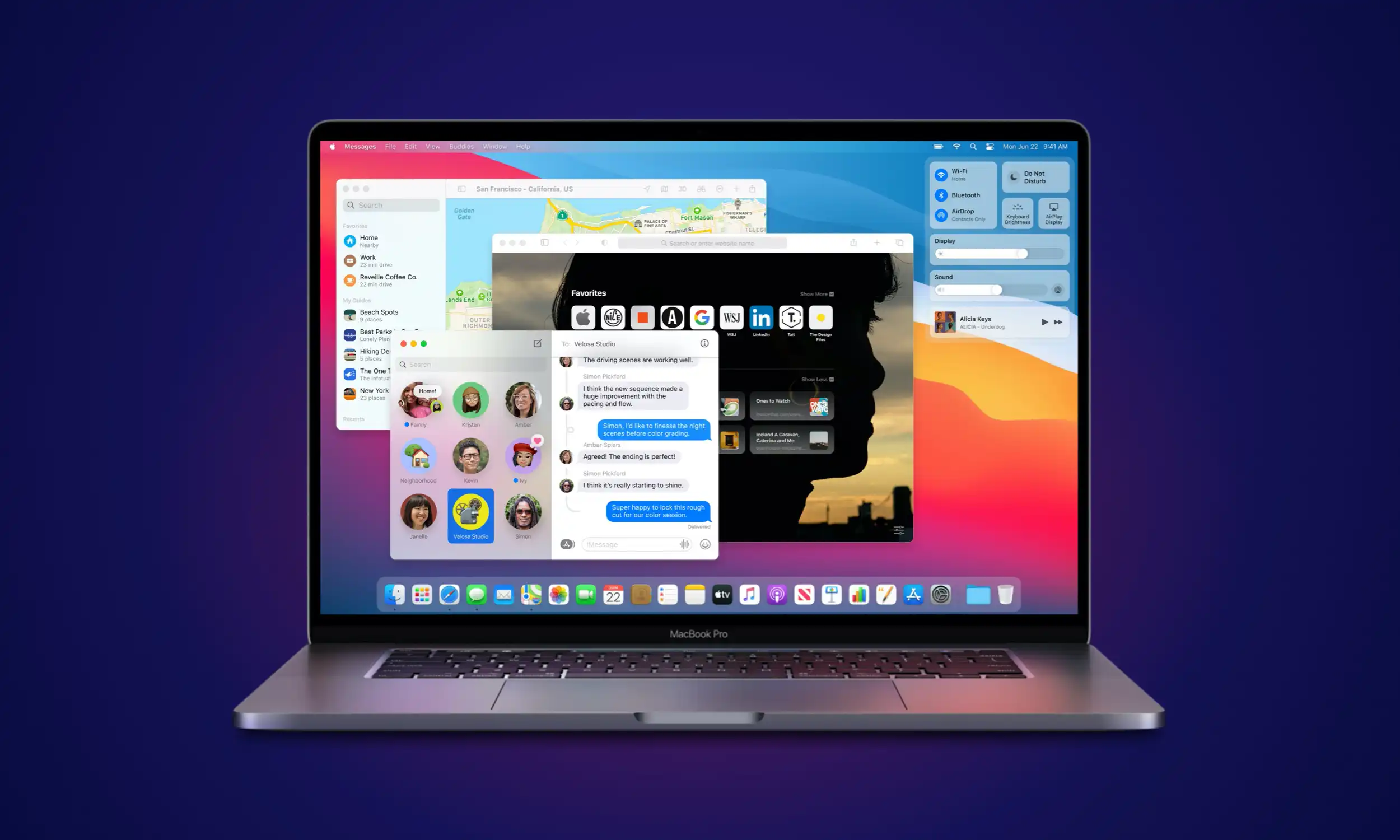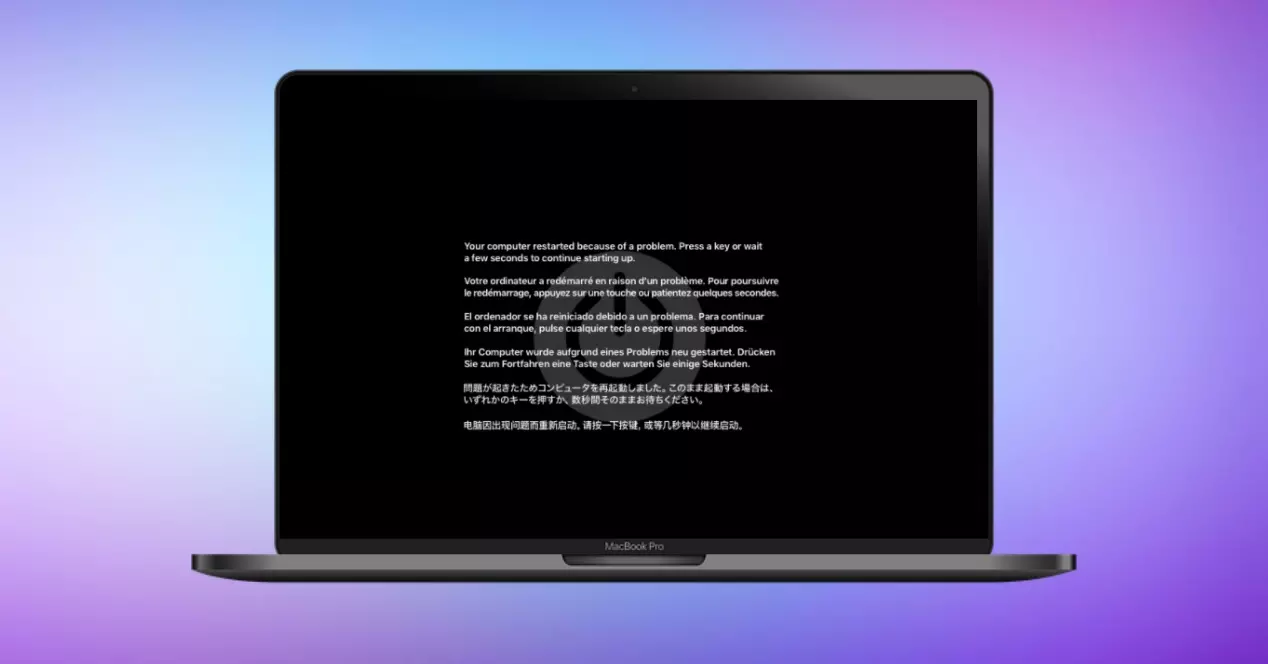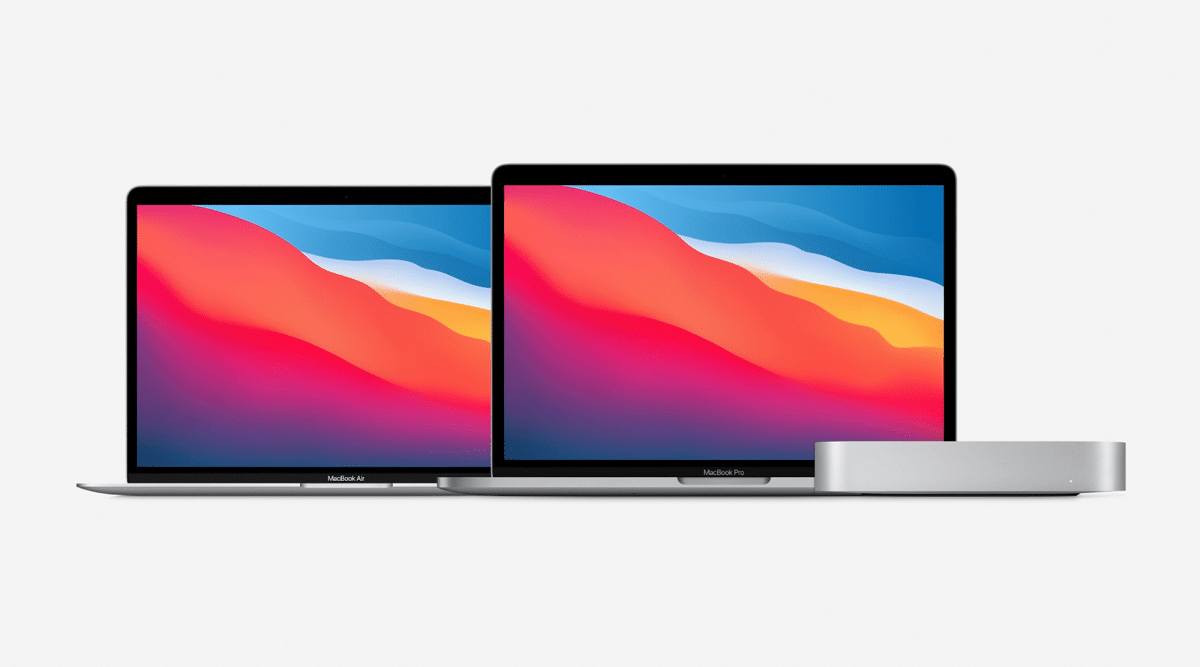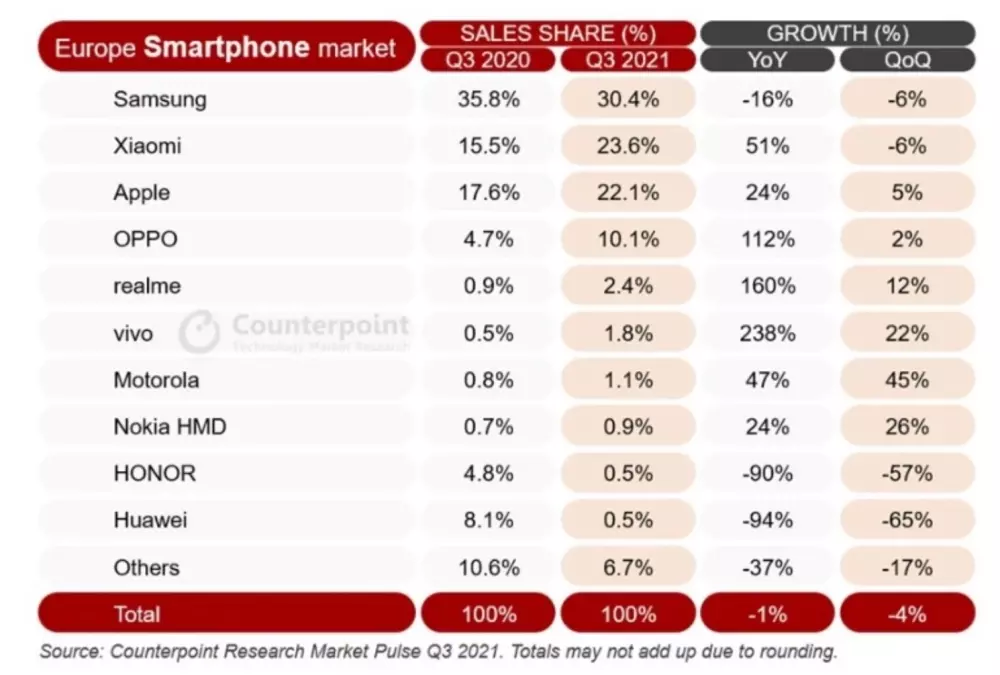Mac computers, like other computers from other manufacturers, They may present some application or process that could block it. Surely on some occasion, whether it is a Mac or not, you have been left with the computer screen that does nothing, it could even be the case that not even the mouse moves. For this reason, it will be very interesting for you to know what to do if your Mac does not respond. As well as Know all the possibilities to regain control.
In today’s article we will see Some of the reasons and possible times when a Mac could freeze or do not respond appropriately. Also, of course, we will see what options we will have to solve it and regain control in those moments of panic.
Index
Reasons why your Mac is not responding
We will briefly review some of the most common reasons which could cause a Mac to freeze or stop responding. We will classify them as mild, moderate and severe depending on the possibilities that we have to regain control without having to restart it, for example. If this were the case, it would be a serious error. This is because if it were to happen, if we had half a job, it would have a high probability of being lost.
A program freezes
This is the most likely case of all. The case in which a program freezes and apparently leaves the computer locked. However, The computer has not actually frozen completely, only the affected program window. A large number of users do not know how to identify this moment. So that it doesn’t happen to you, You can simply try using the Alt + Tab key combination. This way, even if the app is running in full screen, you can exit it and set the computer’s focus to another app. There are more methods to perform this operation, but this will be the one that you probably already know or that is familiar to you and will be the easiest and most likely therefore apply in a panic situation.
This bug we would call it a slight error. We would solve it simply by closing the affected program. In case we cannot do so, we can always force it to close from the taskbar or from the Mac Activity Monitor, so here we largely retain control of the computer.
A program consumes all system resources
This failure is the second most likely one you have experienced. This is when an application consumes too many resources for the computer. Preferably it happens with RAM memory. Although modern equipment is already very secured in this sense and they very efficiently separate the RAM for the operating system from that dedicated to programs, if you have an old computer this could happen to you.
The failure experienced is similar to the previous one, with the big difference that it does not we can execute any action on the operating system because the application has also frozen this. It would therefore be a serious error according to the classification we are seeing.
The cursor stays loading indefinitely
This is another of the consequences that users experience the most. He typical mouse cursor that stays on the round icon spinning around indefinitely. Luckily there is a fairly simple and effective way to solve it. We will see it in the later points.
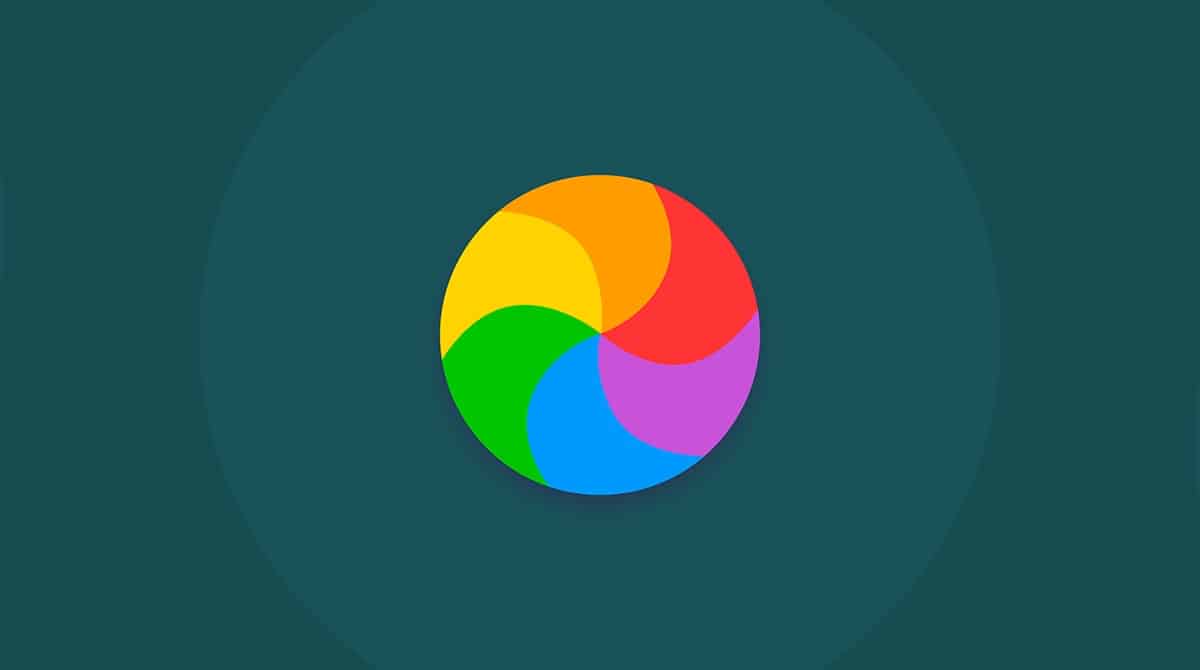
We would classify this problem as moderate, since it can leave the system completely blocked. Knowing how to solve it is decisive to go through the computer restart or avoid it.
An operating system error
This reason is clearly one of the rarest. However, as a user using pre-release versions or betas, especially if you are one too, this will be a reason to take into account. The beta versions of the operating systems, specifically if we are around new options, programs or settings, They could cause system crashes and crash your computer.
If this problem occurs, we would be talking about a serious error, which would almost certainly force us to restart. In any case, most errors do not reach that point, it is rather a rare case. What we want to explain is that If the error occurs, it is probably not minor.since it occurs in the operating system itself.
Solutions for the above problems
If your Mac does not respond due to one of the errors we saw previously, we can solve it in some cases depending on the classification we saw in the different cases.
If your Mac is not responding due to a minor error
In this type of problem, it will be enough to simply go to the Mac application bar. If the system detects that it is frozen, we can right-click on its icon and select the Force Quit option. This will end the process directly and we will recover the Mac fully functional.
If your Mac is not responding due to a moderate error
To solve this type of problem, in most cases, ending the Finder process. It is a good part of the cases that the graphical interface of the operating system to interact with the user has been frozen due to some error or lack of performance.
To end the Finder process we will have to go to the top bar of the Mac. We will click on the Apple apple icon, and then Force Quit. This will open a small window where all the applications in use will be shown. The Finder will always be included here. It will be enough to force it to close, and the system will automatically re-launch it after completion. The system should have returned to normal after this process.
If you can’t use the top bar because even this part seems to be frozen, you can use the key combination Control + Option + Esc to get the same screen we are looking for.
If your Mac is not responding due to a serious error
If we are faced with a failure classified by us in this article as serious, We will have no choice but to restart the computer to return it to its correct state. again. If we cannot do this through the operating system interface we will have to resort to doing it by force.
To forcefully turn off the computer, All we have to do is hold down the power button for a few seconds. We can hold it for up to 10 seconds or until we see the screen turn off. In some cases it may take a few more seconds, in any case, by holding down the button the device will turn off for sure. Later, we will only have to start it as usual. It is possible that this start will take a little longer than usual, It could be the case that the system has to start processes that normally remain in hibernation when we turn it off conventionally through the software.
Finally, we leave you an official Apple page about turning off Macs, where you can find this and other cases to achieve shutdown and power on your computer if it has frozen.