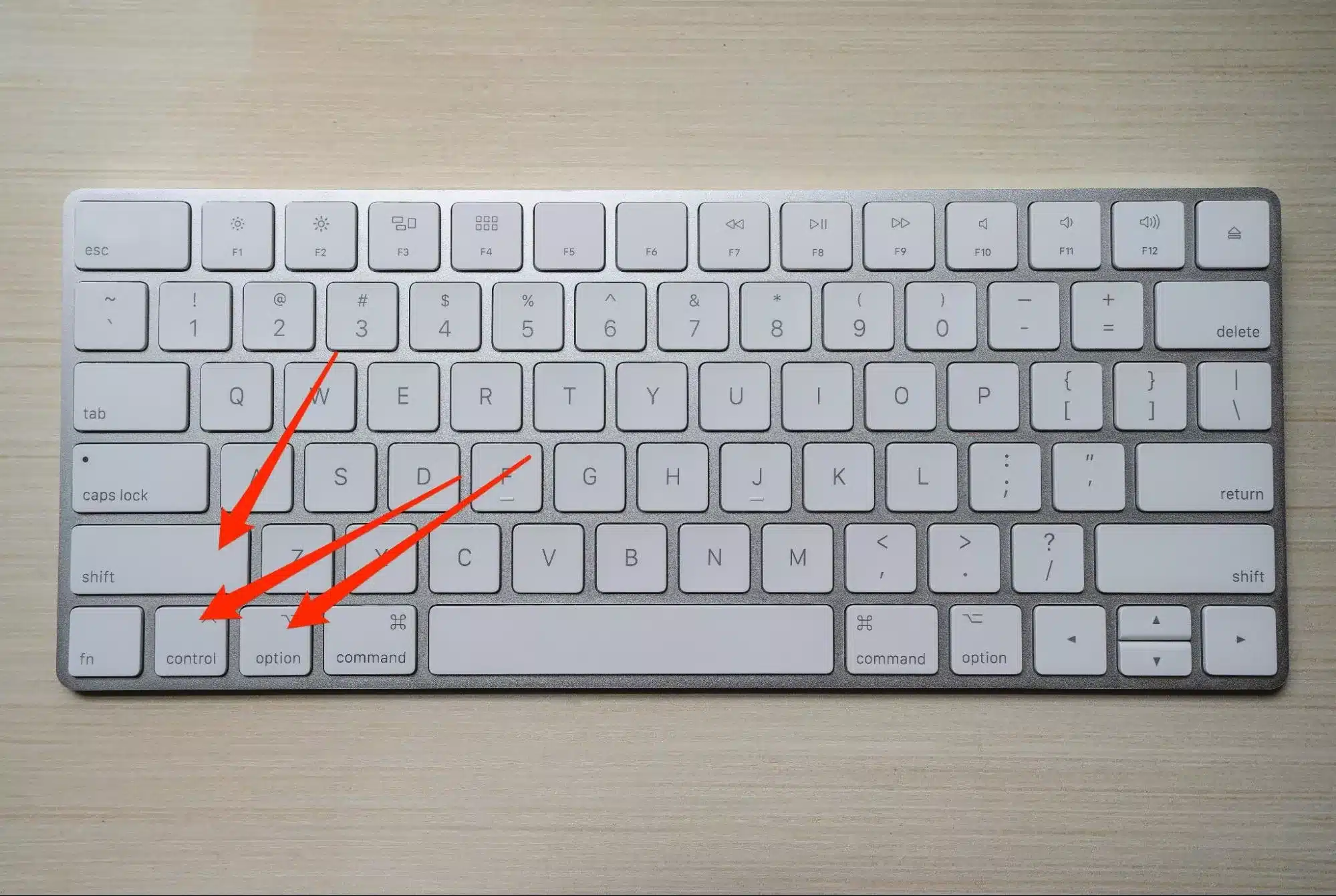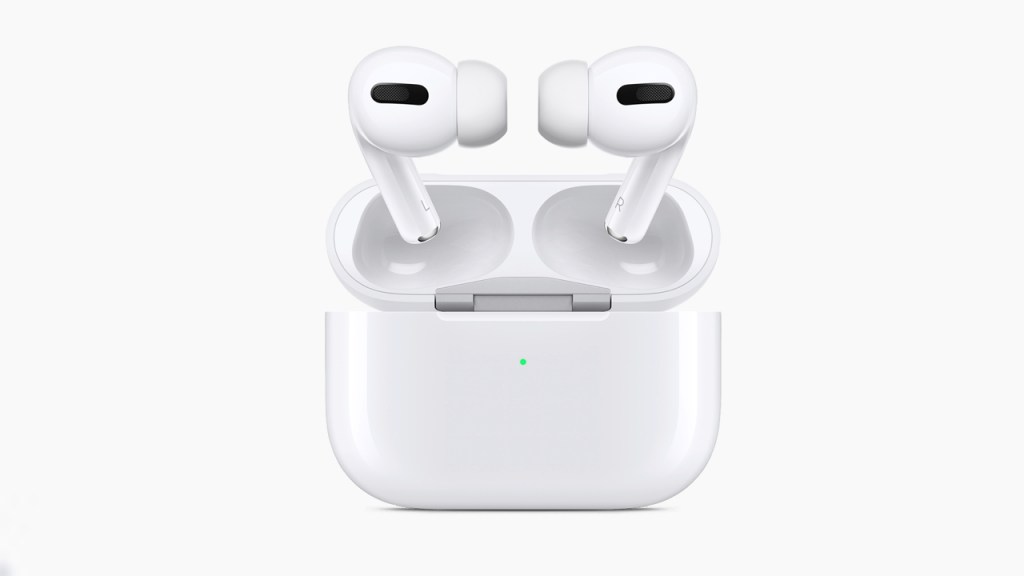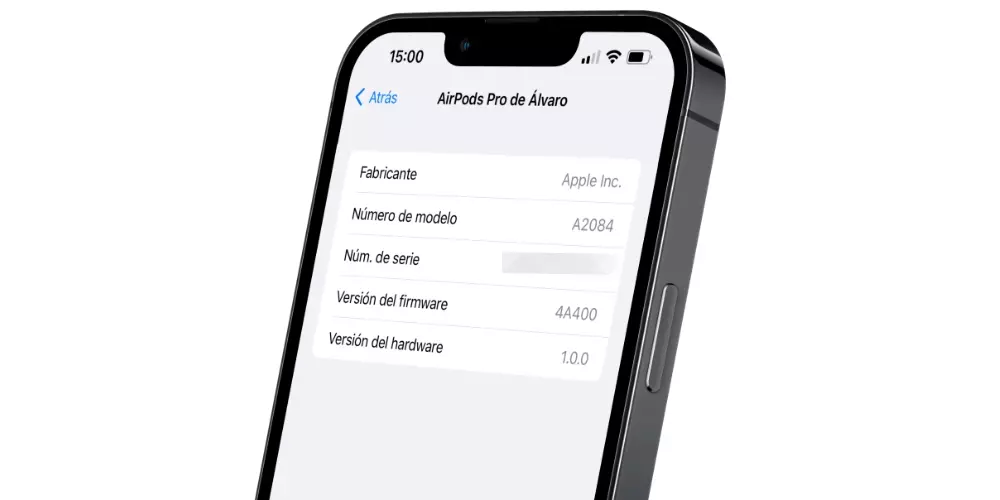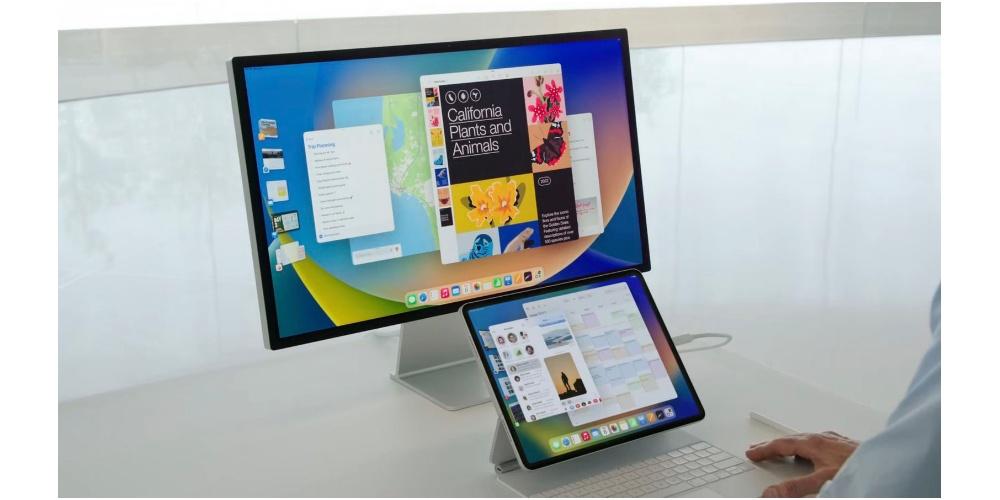One of the biggest nightmares that a user of any laptop can experience is connect it to the electrical current and see that the Mac does not charge. It is also possible that it does charge, but does so intermittently, or at a significantly reduced speed. Don’t worry, all the reasons could be related.
In today’s article we will see all the possible reasons why your Mac might not charge, or not receiving power input correctly. We will see them in such a way that we can go step by step discarding these until we find the problem in your case.
Before going into details, It is important that we differentiate the two possible paths for which we could find the charging problem of our Mac.
The reasons why a Mac might not charge the battery They can be of two types: software problems or hardware problems. Let’s look at each of them more specifically.
Index
The Mac does not load due to software problems
Sometimes your Mac won’t charge its battery due to some operating system adjustment or update that affects power management. On Windows computers it would be the drivers, in the case of the Mac everything points to a single point, the operating system updates. Let’s look at some of the things you can check to fix it.
Check macOS updates

Search if there is Updates available for your Mac and power adapter firmware You can solve these problems in the simplest way.
You can do this from System Preferences > Software Update. The updates can improve communication between the Mac and the power adapterand resolve possible errors or incompatibilities.
Reset the SMC
Restart the system management controller (SMC), which is the person in charge of regulating the battery chargeamong other functions, can also solve the problem.
To reset SMC you must first turn off your Mac. Then, we must hold down the Shift + Control + Option keys. All of them belonging to the left side of the keyboard. While holding them down, With the Mac turned off, we will press the power button of our team.
You will have to hold this entire key combination, including the power button for at least 10 seconds. After this time you can stop pressing them and start your Mac normally.
Disable battery health features
These options are designed to optimize and extend battery life of the Mac. Thanks to these functions, your Mac is able to pause charging before reaching 100%, or reduce the computer’s performance to save energy.
You can disable them from System Preferences > Battery > Battery Health. Note that This may affect battery life and condition. long-term.
The recommendation will be in any case to keep them activatedbut to finally rule out any problem related to the software we can temporarily deactivate it.
The Mac does not load due to hardware problems
If after reviewing the previous points you still have the same problem, everything could point to a problem with the hardware. Don’t worry, this includes the Mac, yes, but it could also come from other components that are much easier to replace.
Check connections
One of the first points to review regarding the hardware will be inspect the cable, adapter and charging port. Make sure there is no no visible damage, such as cuts, breaks, burns or deformations. If you detect any problem, the most appropriate thing to do is to stop using it and replace it with a new one or, failing that, a compatible one. Also of course, make sure everything is well connected and fitted. Sometimes the simplest things are the ones that explain the most serious problem.

Try another power supply
It is possible that the problem is neither with the Mac nor with the adapter, but rather from the plug itself or the extension cord where you are connecting it. It will be important to change the outlet, use another compatible cable or adapter. you could also Try connecting your Mac to another device with a USB-C portlike an iPad or an iPhone, to see if it can charge.
Clean the connectors
Sometimes there may be dust or dirt that prevents proper contact between the Mac and the adapter. Can use a soft, dry cloth to clean them carefully, or use compressed air to blow away the debris. In any case, avoid at all costs using metal or sharp objects that could damage the connectors. Nor can we use any type of liquid to clean it, unless we have a some electronic contact cleaning liquid.
We take this opportunity to recommend one of these cleaners, you never know when it may come in handy for this type of case.
Check battery status
You can carry out this process from the status menu, or from System Preferences > Battery. If you see a message that says “Replace soon”, “Replace now” or “Recommended service”it means that the battery has lost capacity and needs to be replaced.
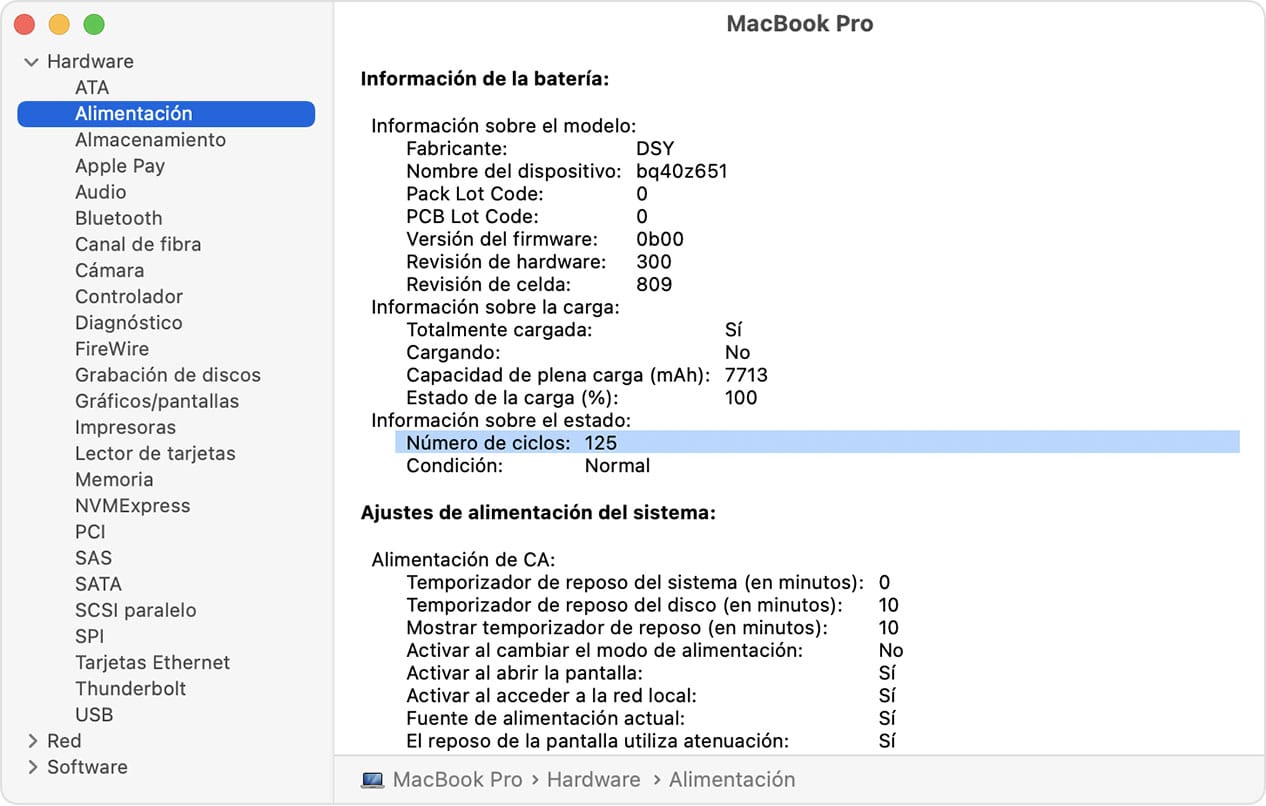
At this point we would have no choice but to contact Apple support or take your Mac to an authorized service provider to request a battery replacement.
After trying everything above, my Mac does not load
If you have reached this point and you are still having the same problem, everything could point to the problem originating from the motherboard hardware on your Mac. At best, this may be a secondary component related to power management. This way the Mac repair would be much cheaper.
Anyways, We once again have to go to a specialized Apple technical service or one of its physical stores for a review by a technician. Of course remember that if this problem occurs within the The first two years of your device’s life will be under warranty and Apple will repair it completely free of charge, or if that is not possible, it will replace it with another device of the same model.