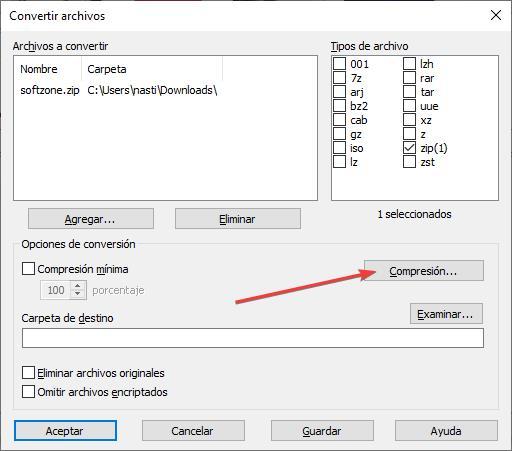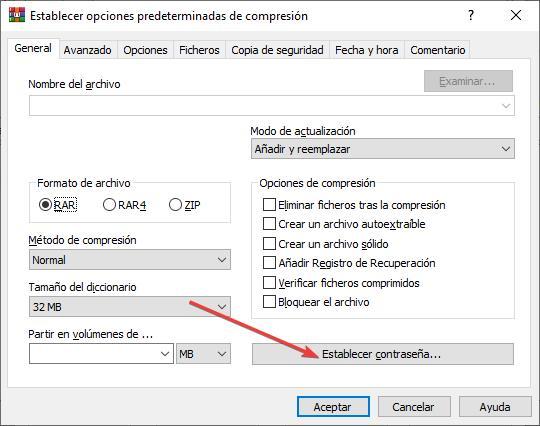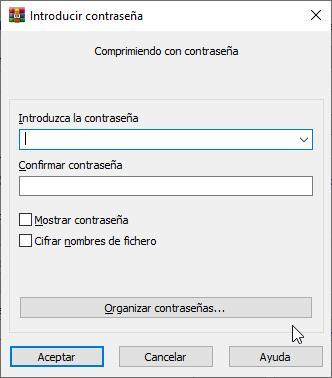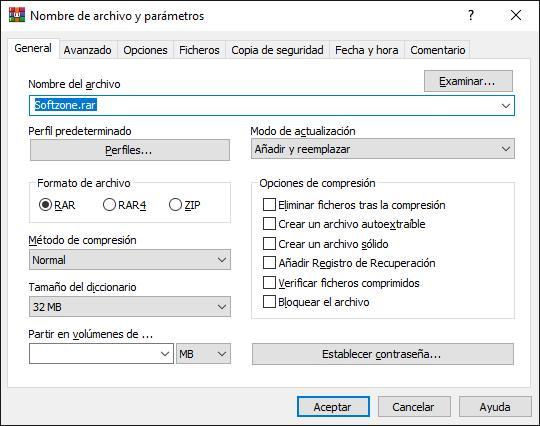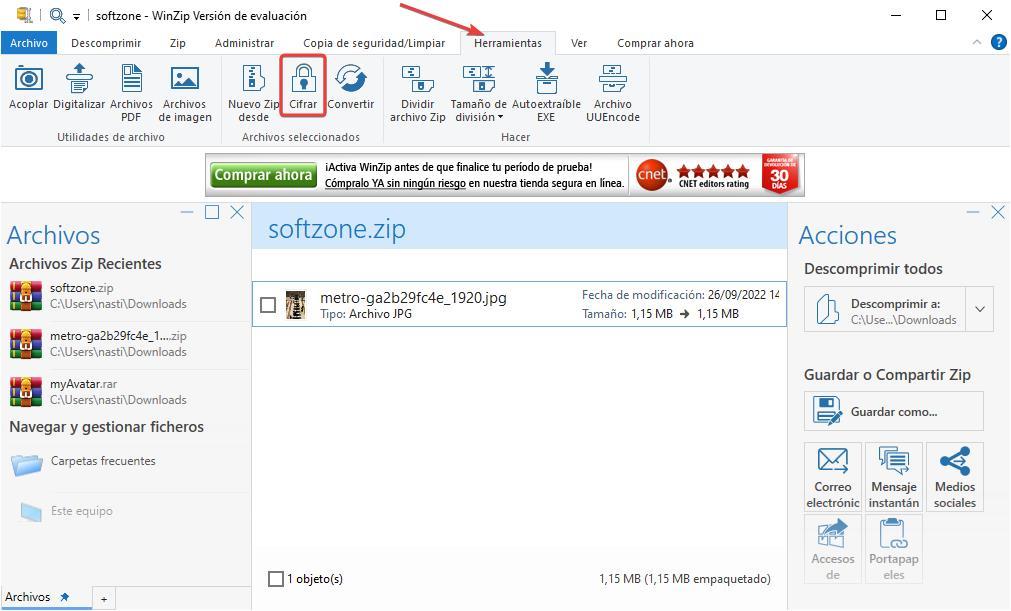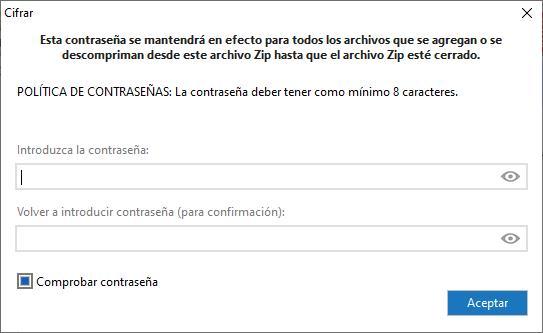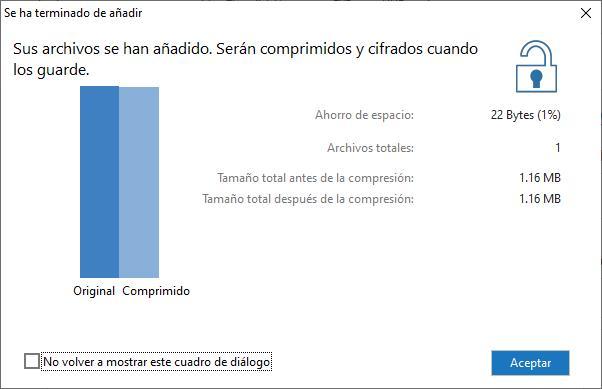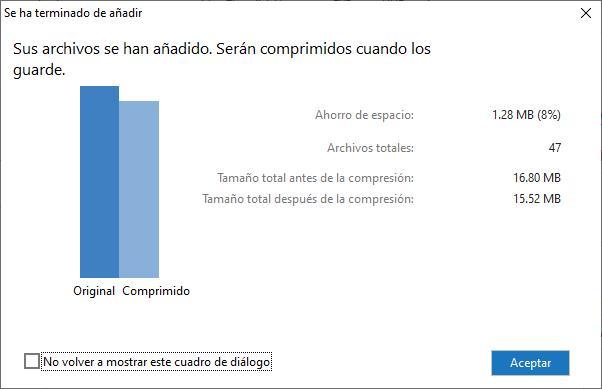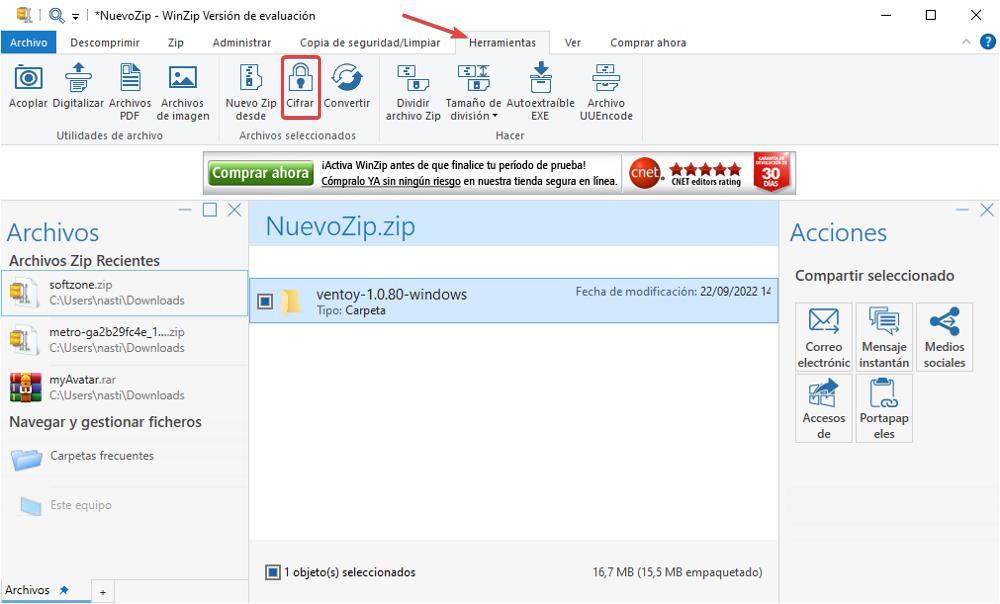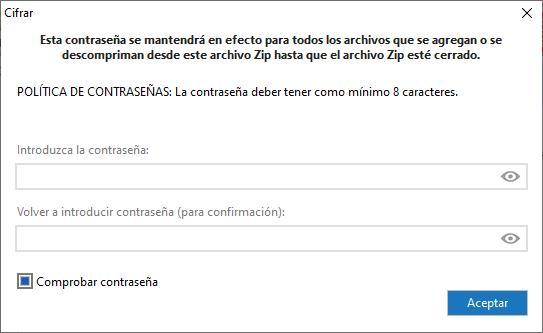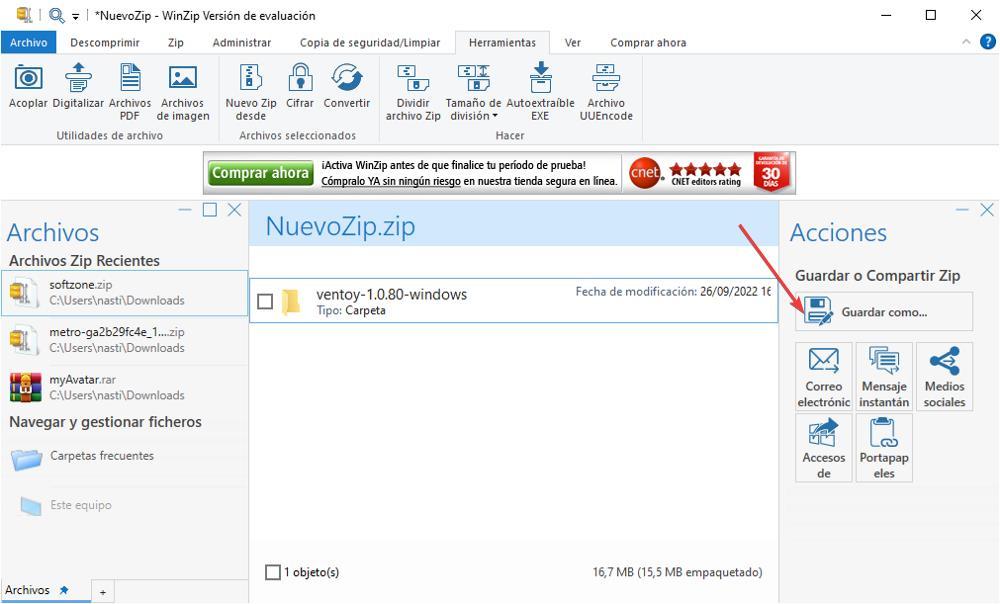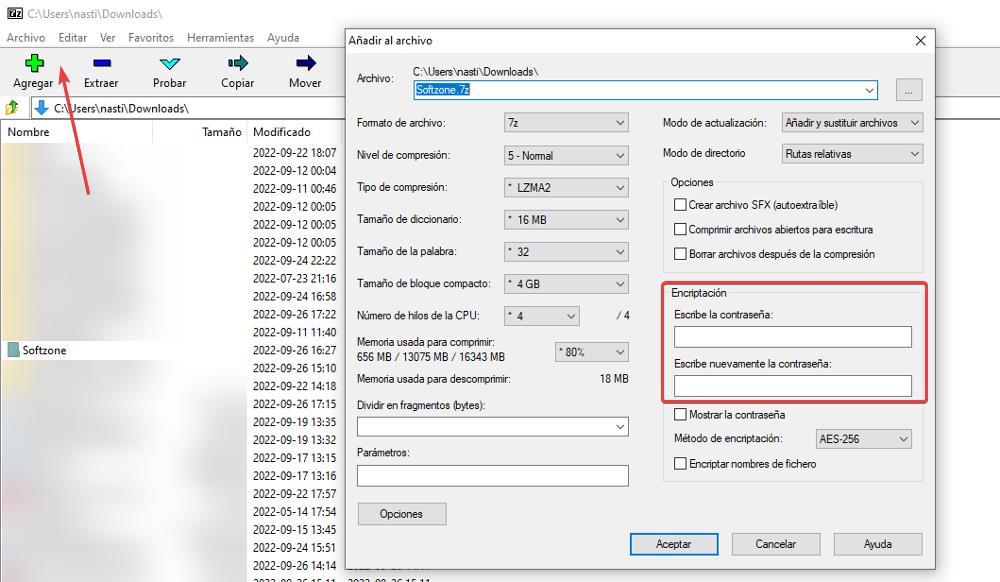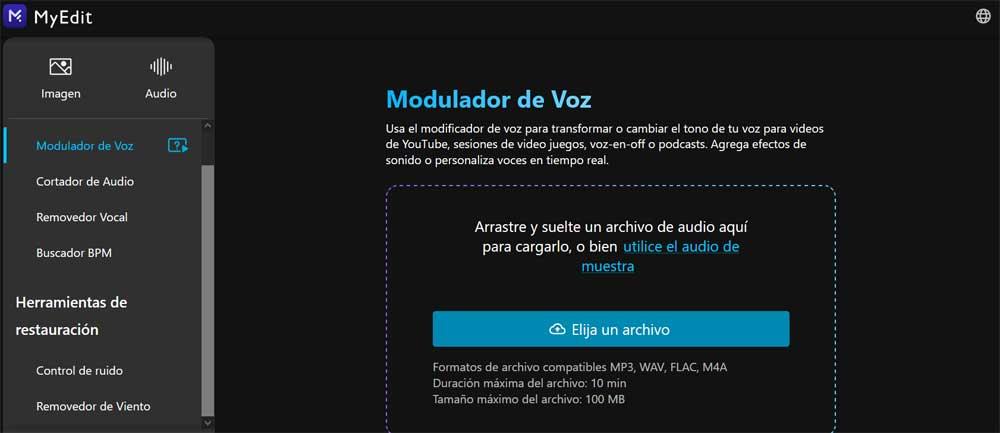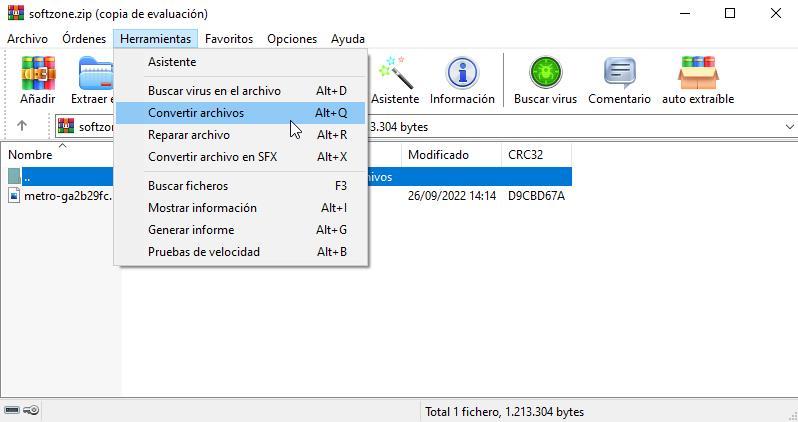
With WinRAR we can add a password to an already compressed file without having to decompress it first, regardless of the compression format used. To add a password to a compressed file with WinRAR, we must carry out the steps that we show you below. First of all, we must open WinRAR and drag the compressed file to which we want to add the password to the application. Next, we go to the menu Tools and select the option convert files.
Next, a window will be displayed where we can select the file format that we want to use in the conversion. Since what we are interested in is adding a password, we go through all the options and click on Compression.
The window shown below is the same as the one shown when we want to create a compressed file. To add the password, click on Set password.
Finally we enter the password that we want to use, twice to confirm that we have entered it correctly and click OK so that WinRAR adds the password as a protection measure to the file.
Compress files by adding a password
The process of creating a password-protected archive file is much simpler than adding a password to an already archived archive. The first thing we must do is click with the right mouse button on the folder or file that we want to compress and select the option Add to file. Next, we click on set password.
Next, we enter the password we want to use and click OK. Next, we will return to the initial screen of WinRAR where we can format, create volumes, compression method and others. In order to compress the file or folder with the password that we have entered, click on OK.
WinZIP
Despite the large number of options available on the market to work with compressed files, the guys at WinZIP offer us an application that we can try for free for 21 days, which is another limitation. After the 21 days of trial, we will have to pay per box if we want to continue using the application. Like WinRAR, with WinZIP we can also add a password to the compressed files as well as to the new files that we create with the application.
Protect compressed files with a password
Unlike WinRAR, WinZIP does not allow us to add a password to files with a .rar extension, so we will have to previously decompress them and re-compress them if we want to add a password. To add a password to a file already compressed in .ZIP format, the first thing we must do is open the file from the application. Next, we go to the menu Tools and click on the icon Code.
In the next window, we must enter the password with which we want to protect access. Unlike WinRAR, WinZip forces us to use a password with at least 8 characters. Once we have entered the password, click OK.
Next, the application shows us a window where it informs us that the files of that file will be compressed together with the compression rate. Click on Accept and return to the main screen of the application.
In order for the changes to be stored in the file, we must go to the right part of the application and click on the Save As button. If we do not save the changes, the application will not apply the password to the file that we have entered.
Set a password when compressing files
The first thing we must do to compress a folder or file with WinZip is to open the application and drag the file or folder that we want to protect with a password. Automatically, the application will show us a window where WinZip informs us about the compression rate of the file and the resulting size. (https://santaclaritalanes.com/) This window is for information only. Click on Accept.
In the next window, click on the Tools menu and then click on Code.
Next, we enter the password that we want to use, a password that must have at least 8 characters and click on OK.
Finally, from the application’s home screen, click Save As to compress the file and store it on our computer.
7Zip
If we want to use an open source application without any type of limitation, the best solution that we currently have at our disposal on the market is 7Zip. Unlike WinRAR and WinZip, 7Zip does not allow us to add a password to a previously compressed file. The reason is very simple. Actually WinRAR and WinZip do not allow to add a password to a compressed file, what they do is decompress the file to which we want to add a password and compress it again using the password that we have established, so if you are looking for this option in 7Zip do not you’ll find. What we can do is add a password to the files or folders that we compress with this application.
To protect the file that we are going to compress with a password, once we have opened the application and have selected the file or folder that we want to protect, click on the Add button. In the window shown below, we go to the Encryption section and establish the password with which we want to protect access to the file or folder. By default, the encryption type is AES-256, but we can use any other, although this is the most secure encryption of all, so it is not recommended to modify it.
To consider
The first thing to keep in mind when adding a password to a file or folder is that, if we lose it, we will lose access to its content, unless we use applications that allow us to unlock access, applications that the vast majority are paid and, generally, are based on dictionaries of already established words, so yes, in our case, we have used a non-generic password, we can forget about regaining access.
Another important point to consider is that when we protect a file, we are protecting access to the documents, not the set of files that are inside. If we click on the compressed file and protected by a password, we will be able to access its content, unless we have also protected access to it. What if no one is going to be able to access the files without if they do not have the corresponding password.
Windows natively supports the .zip format, so you don’t need to have a file compression application to be able to unzip it, even if it is protected by a password.