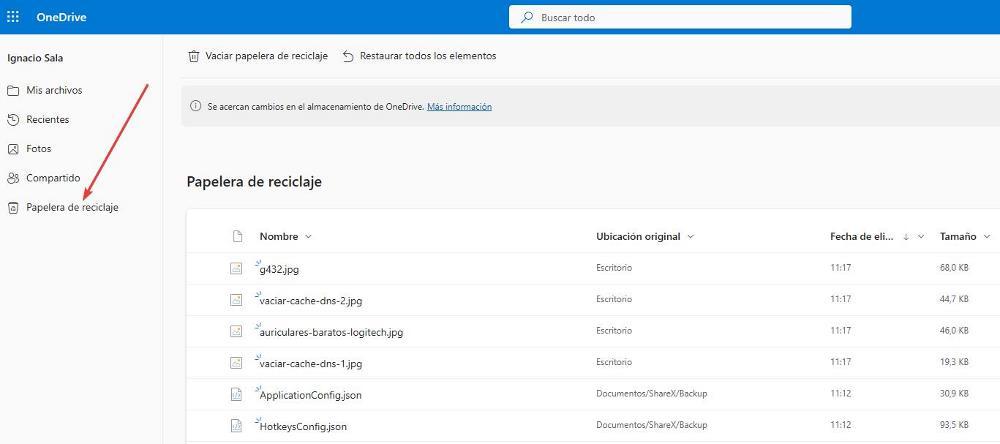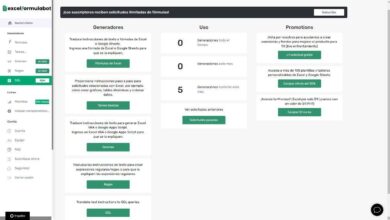Cloud storage platforms have become, on their own merits, the best way to always have on hand any file, either using a smartphone or tablet or from any browser. In addition, they are an excellent option for making daily backups without having to do anything, since as we create or edit files, they are automatically synchronized with the cloud.
If we are Microsoft 365 users, we have 1 TB of storage space, space more than enough to have a copy of both the photographs and the films and documents without the need to use external storage units, as long as we have a fiber connection speed, since access to the data is practically instantaneous.
If we are not Microsoft 365 subscribers, we only have 5 GB of space. Although this space is not enough to store photos and videos, it is enough to have the documents that we can create on a day-to-day basis at hand. If you want to get the most out of OneDrive, whether you have 1 TB or 5 GB, here are 4 tricks that you probably didn’t know about.
Safely store your files
The Microsoft storage platform allows us to create a Secure Store. All the content found inside this folder is only available if we know the access password. Its content is also available from any mobile using the OneDrive application and it is the best way to protect access to content that we care about if it is available to anyone who has access to our equipment.
Free up space on the PC
If the size of the files stored in OneDrive is very large and we need to free up space, we can delete the content from our PC and keep it available in the cloud. To do so, we must not drag the content to the trash, but we must select the content, press the right mouse button and select the option free up space. From this moment on, the file will be displayed with a cloud indicating that it is available in the cloud, but not on our computer.
Share folders
OneDrive allows us, in addition to sharing files, the possibility of sharing folders. In this way, we can send all the content we want to share in a single link and without having to send them by email. To share a folder, from the PC where we have OneDrive installed, select the folder and with the right mouse button, select the Share option.
Next, in the Copy link section, click on Copy. That is the link that we need to send so that anyone that links can access the content that is inside it. If we do not want the content to be edited, before clicking on the Copy button, click on Anyone with the link can edit to modify that option by selecting Can see under Other Settings.
recover deleted files
All the files that we delete from the folders synchronized with OneDrive are not deleted directly from this storage platform, but are available for 30 days after their deletion from the OneDrive website, from where we can recover them back to their original location.