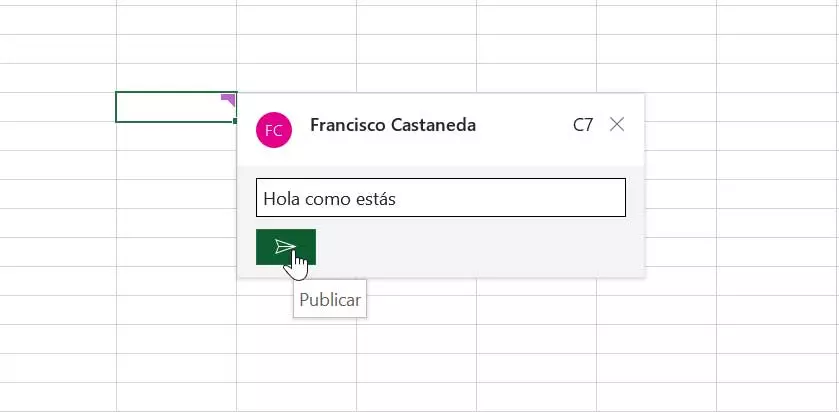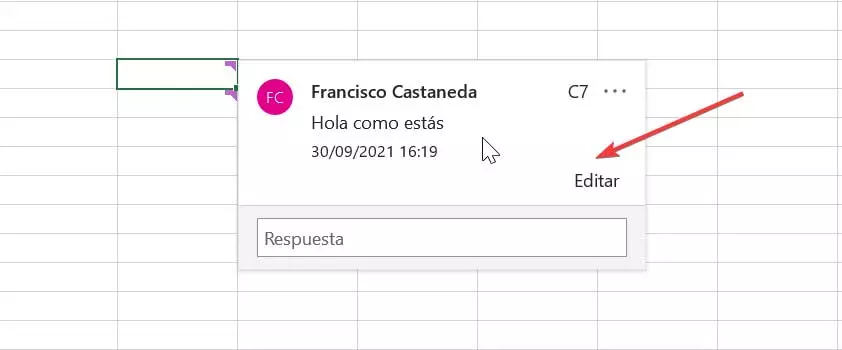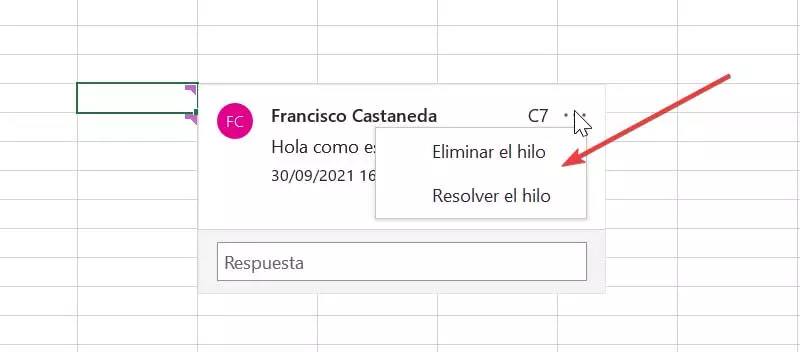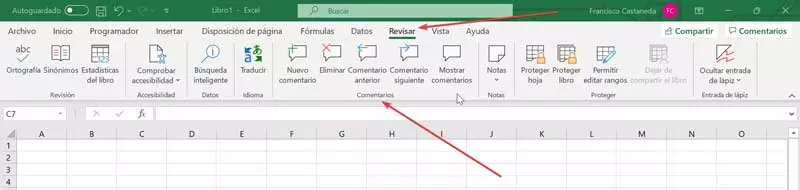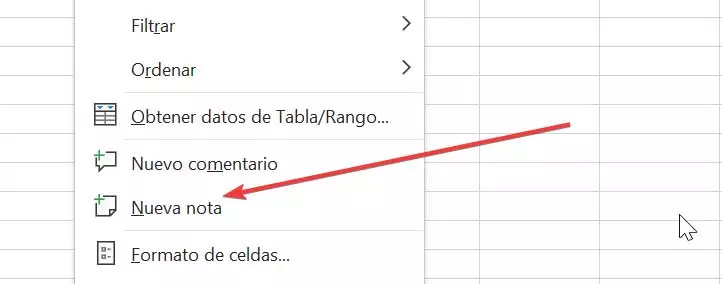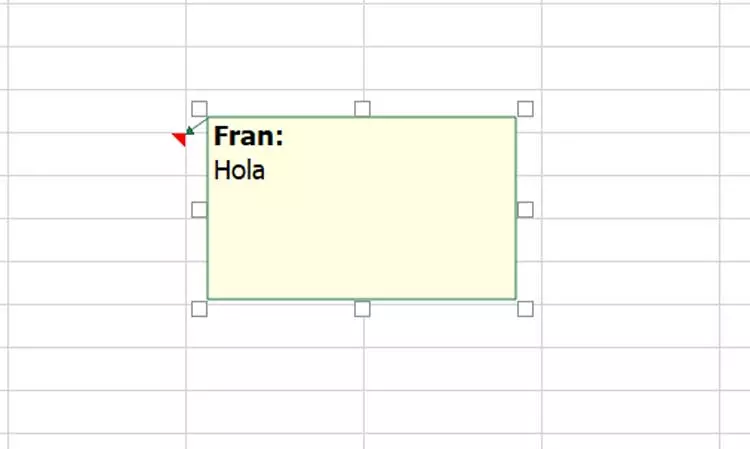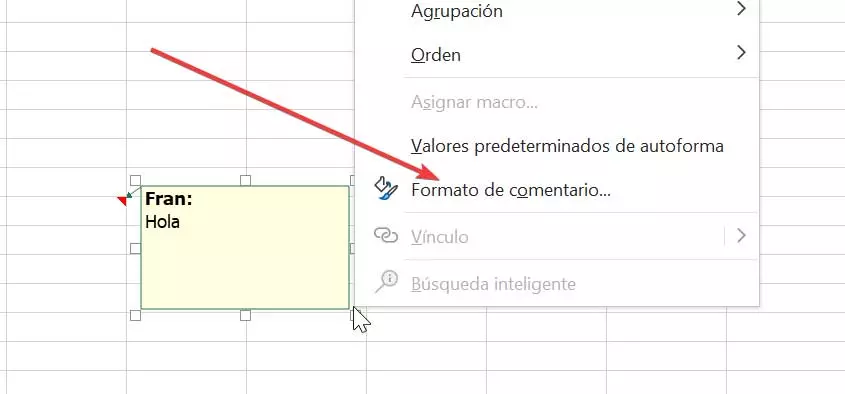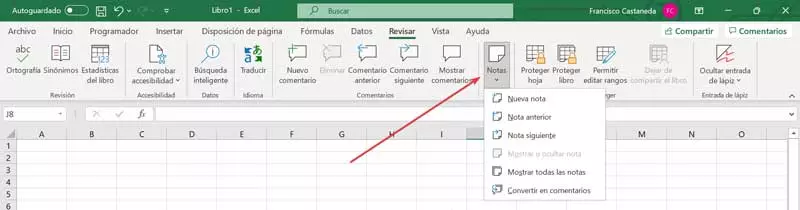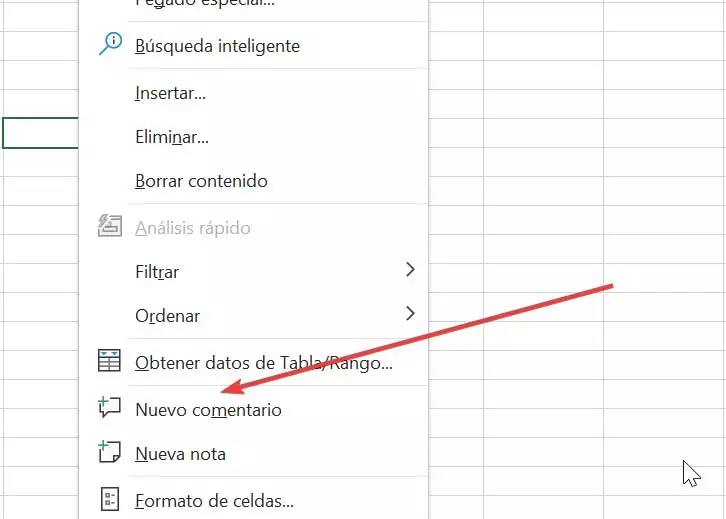
Handling all the functions that Microsoft Excel incorporates is not an easy task, so we usually specialize in a specific area, with functions that we usually perform more frequently. To help us keep all the content of the sheet well organized, we have the possibility of adding some comments or notes that will serve as a reminder, explain a function or leave a notice to other users. To help you with this work, today we are going to tell you everything related to the notes and comments in Excel.
How useful do we insert notes and comments?
Notes and comments are two Excel tools that can be very useful, since they are two well differentiated functions, which on certain occasions we must use regularly. On the one hand, we have the comments which are an excellent way to communicate with other users who work with us within the same spreadsheet. When we insert a comment, it works like a chat window from where each user can make the pertinent annotations so that it can be read and answered by other members.
Secondly, add a note to a defined cell will allow us display a message. Thanks to them, any user who has access to the file will be able to know with certainty where a specific data comes from. It will also help us to give a specific instruction or simply as a reminder. In this way, just by looking at the document we will be able to observe at a glance, certain data or annotations, which will be useful to access the added information quickly and easily.
Add and work with comments
Working with comments will be especially useful for communicating with other users who also use Excel. Therefore, we are going to see how we can easily insert, edit or delete comments.
Insert comment
Adding a comment in an Excel cell is a fairly simple task. To do this, it will only be necessary to click on a cell and right-click on it to open the options menu. In this menu we must select the option of «New comment». This will make a window appear with a field where we can write the text we want to add and in this way it will help us to start a conversation with other users.
This comment will be added in the cell and will be displayed as an indicator in the upper right corner in purple. By clicking on it, any other user will be able to reply to our message, so that it works as a conversation.
Edit or delete comments
Any added comment can be both edited as deleted anytime. To edit it, it will only be necessary to click on the purple indicator to open the conversation window where we must click on the button “Edit”.
All the thread created in the conversation can also be marked as resolved through the option “Solve thread”, as well as remove it completely with the option “Delete thread”. To be able to access both options, just click on the three vertical buttons that we find in the open comment box.
Advanced Options
Excel will also allow us to work with some more advanced options that we can use when working with comments on a regular basis. For this, we need to insert one more comment. Later if we access the tab “Check” we will find a dedicated section, called “Comments”. From here, multiple comments can be clicked using the “Previous comment” and “Next comment” options. Also, if we want all the comments to be displayed in one place, just click on “Show comments”.
Insert notes in a cell in Excel
Notes are very useful tools when all we need to do is add a small annotation about some specific data within a table. The formula for inserting a note works identically to inserting a comment.
Insert and edit a note
Therefore, it will only be necessary to click on the cell where we want to insert the note. Subsequently, we click with the right mouse button and in the contextual menu we select the option of «New note».
This will open a window with a yellow background where we can write the note. Once written, just click on any other cell to exit the window. We can easily recognize the box where it has been inserted because the note will be marked in a small red triangle located in the upper right corner of the cell. In this way, it will be easy for us to know how to differentiate between a comment and the note. If we want to edit the note at any time, just click on the cell, right-click and select «Edit note».
Format a note
Excel also gives us the possibility customize our note with the appearance that we want through different format options. To access them we must edit the comment and in the lower right part of the window a cross of double arrows will appear (from top to bottom and from left to right). There we click with the right button of the mouse and in the menu we choose the option of “Comment format”.
In this new menu we can see all the formatting options that we have at our disposal, being able to change the type and size of the font. In addition, we can change the background color by clicking on the tab “Colors and lines”. Here we can choose any other fill color such as blue, green, red, among others. When finished, click on “Accept” and we will check how it is applied.
Other functions to perform
As with the comment tool, we have different functions available in the appointment that can also be used by the note tool. To do this, we will click on the button “Notes” and we can insert a new note, view a previous or next note, click on existing notes, show all added notes or hide them. Finally, we will even have the possibility to convert them into comments.