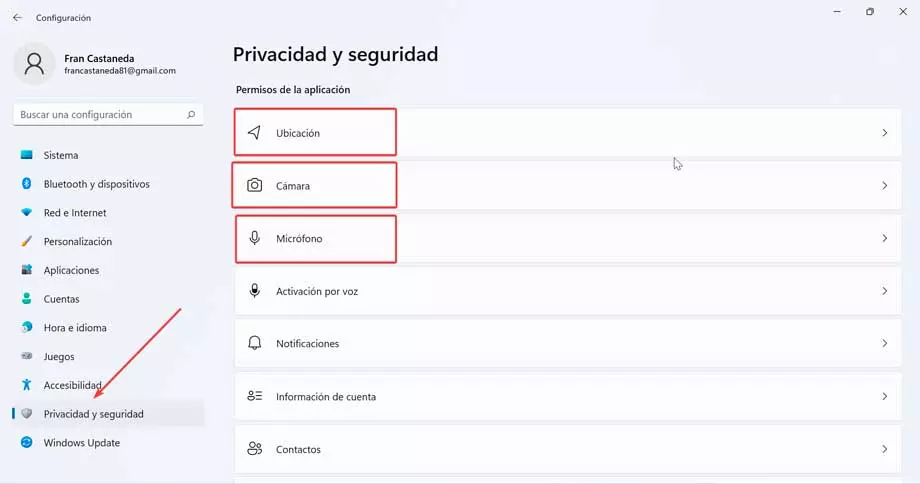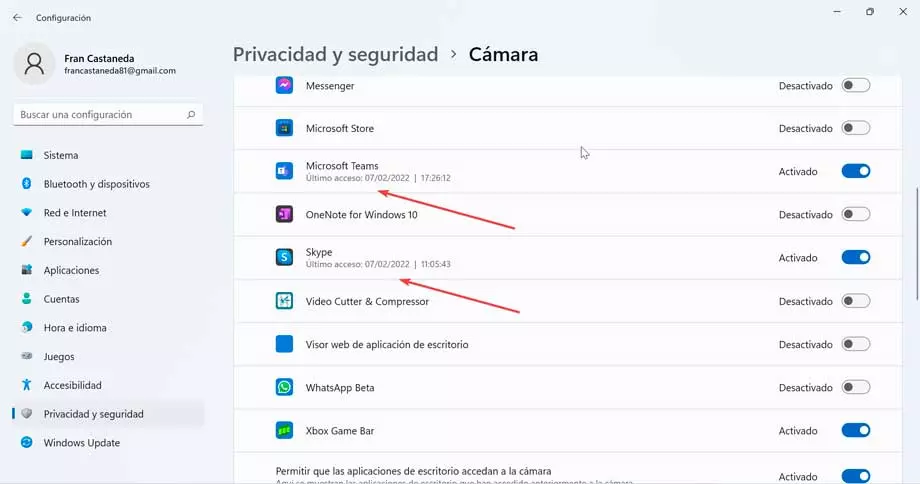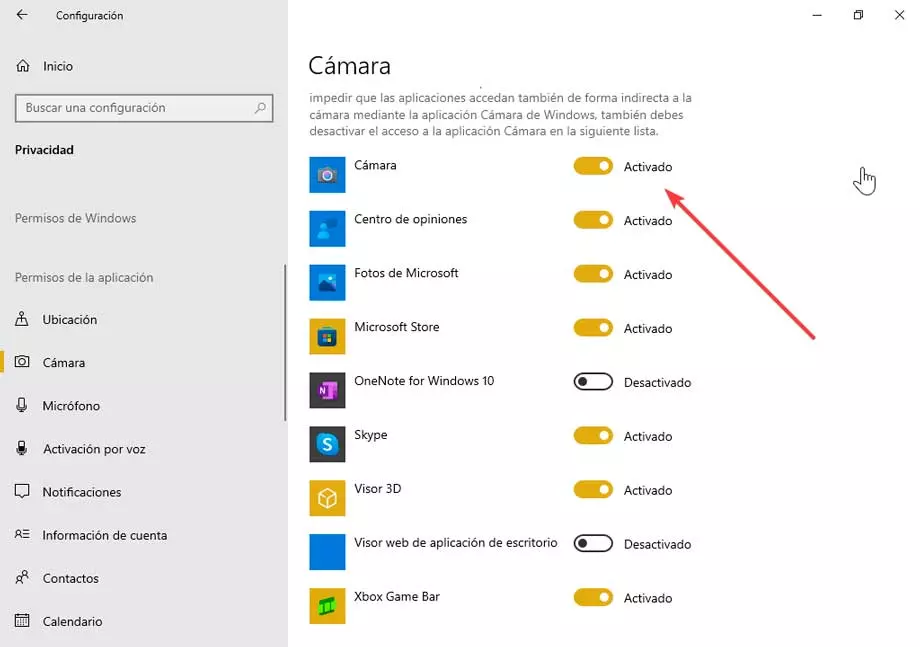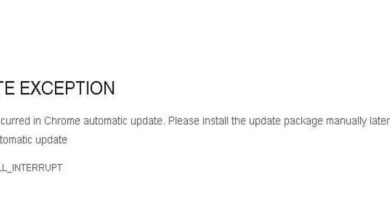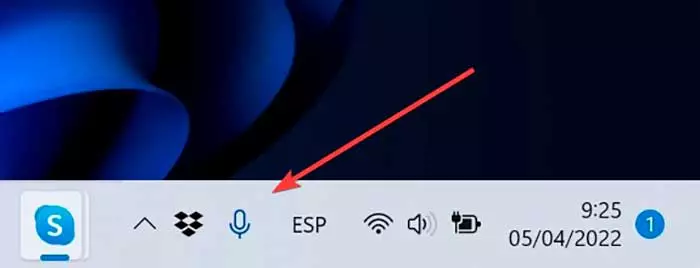
And it is that now more than ever we tend to worry more and more about privacy, Microsoft knows this and in both Windows 10 and Windows 11 it offers us tools to preserve it. In this way it is possible to verify which are the applications that are using our microphone, the webcam or the location services of our computer, so as to protect ourselves from cybercriminals by monitoring their use.
It can be very disconcerting not knowing which apps may be using our microphone, camera, or location services. And it can be even more so when a certain application should not be accessing any of these elements in order to carry out its tasks. In this way, to prevent an application from violating our privacy, the first step would be to know what it is doing, something that we can check from the “Settings” section of our operating system.
Indicators that warn us of its use
Every time an application accesses our microphone or location, we an indicator appears in the center of the notification area from the taskbar, so that we can always be aware of it. In this way, if, for example, an application is accessing our microphone, then a microphone-shaped icon will appear in the taskbar.
In the event that an application has access to and uses location services, a hollow arrow will appear in the taskbar every time you are using it. When both are in use simultaneously, a microphone icon and a location icon will appear together on the taskbar.
For the camera, most computers, especially laptops that are included, have an LED indicator that tells us when it is in use. Thus, when an application is accessing our webcam, it will light up. In the event that our computer does not have an LED indicator, we will receive a notification to indicate the status of the camera.
Which apps use the microphone, camera or location
If we want to know what applications are accessing our microphone or location, just go to its icon located in the notification area of the taskbar and place the cursor over the icon. This will bring up a small notification banner that will show us the app that is currently using it.
You can also see the apps currently using your location, camera, or microphone from Windows and Windows 11 privacy settings.
Set up apps in Windows 11
If we use Windows 11 as the operating system on our computer, we should know that there are a series of applications that we can allow to use the camera to make video calls or use our microphone to record a song. In addition, many others want to access our location to, in theory, offer us more personalized services. However, not all apps use your camera, microphone, or location when not in use.
The first thing we must do is press the “Windows + I” key combination simultaneously to access the menu. Setting. Later in the left column we click on the section of Privacy & Security. Now on the right side, we scroll to the bottom until we find the section of Application permissions.
Here, we can click on each and every one of the tabs that we find individually to check their use, and thus find out if the application has access to our microphone, location or camera.
In the event that an application is currently using our location, we will see the message “Currently in use” under the app in location settings. You can also see “Last access” with the date and time stamp below the apps that have recently accessed your location.
To allow or disable the use of certain applications to these elements, we only have to click on each of their individual buttons on the right, so that it puts “Activated” or “Deactivated” depending on our preferences.
And also in Windows 10
In Windows 10 we can also see which applications have previously used our webcam, microphone or location, as well as the exact time they last accessed them. This function has been available since the May 2019 update and works for both desktop applications and those that we have downloaded from the Microsoft Store.
To access, the first thing we must do is press the Windows + I key combination simultaneously to access the Configuration menu and then click on Privacy. This will take us to a new page and in the left column we will have the options “Location”, “Camera” and “Microphone” available. It will only be necessary to click on each section to know the applications that have access to each element. We just have to keep in mind that we will find two lists, one for Microsoft Store apps and one for traditional desktop apps
We just have to scroll through the list of applications with permission to access our microphone, camera or location and at the bottom of each one we will see the exact date and time that the application last accessed. If the time is not displayed, it means that the application has not used this function and if they are currently accessing it, we will find the information “Currently in use” below your name.
From here we will also be able to select which applications we want to have access to these functions or not, because we simply have to click on the icon on the right side corresponding to each application so that it appears as “Activated” or “Deactivated”.