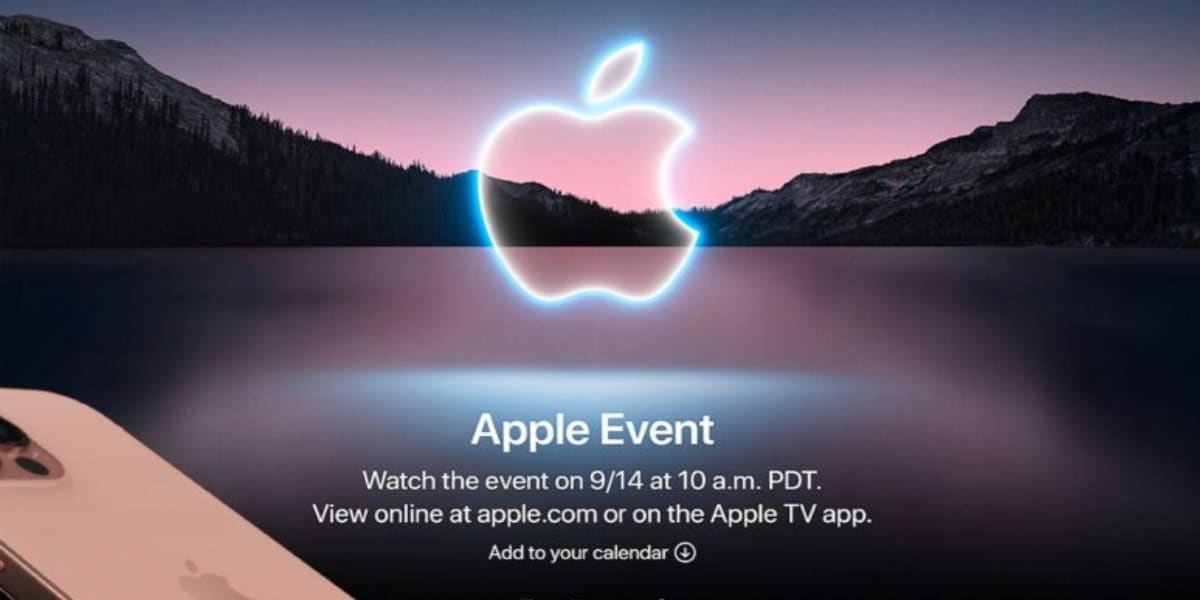With the arrival of iOS 17 and macOS Sonoma, you can now customize your path into the digital landscape. Among the notable features of these operating systems is the ability to create Safari profilesallowing users to personalize their browsing experience.
In this article, I’ll show you how you can create custom Safari profiles in iOS 17 and macOS Sonoma with ease.
The importance of creating profiles in Safari
Creating profiles in Safari can be an extremely beneficial step for both personal and professional use.
- Allows users to select personal user profiles so they can Personalize your browsing experience by setting the preferences you likesuch as blocking or deleting cookies, preventing pop-ups, and enabling/disabling JavaScript.
- This feature can be very beneficial for companies that want to control access to certain sites or have employees use specific settings when browsing.
- If multiple people operate a device or browse the Internet from the same Apple ID, They can guarantee individual privacy according to your preferences.
- In general, Safari profiles optimize productivity and help organize the browsing environment. These profiles can be easily changed without compromising data of any kind.
Therefore, regardless of the use case, users can improve their productivity and make the most of this feature when browsing the Internet without being careful about privacy.
How to create Safari profiles on iPhone and iPad
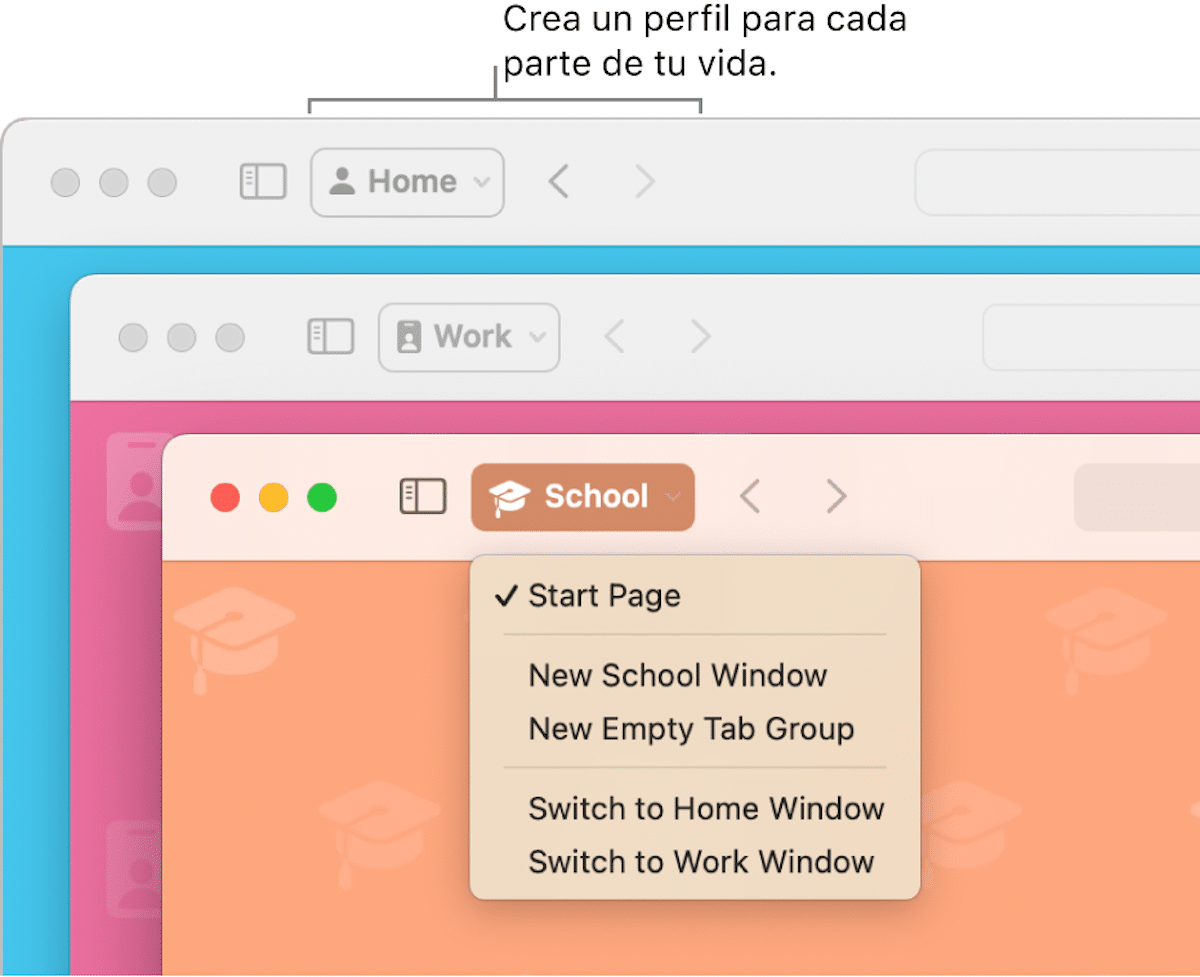
- Start the application Setting.
- Scroll down and select the app Safari.
- Touch New profile categorized in Profiles.
- Assign favorites according to your preferences.
- Designate a name, an icon, a theme color and other settings for the home page for the new tab → Select Done.
- Now, you can access the created profile from the PROFILES section.
Also, click Extensions to choose the extensions you would like to use with the profile you are creating.
Switch profiles in Safari on iPhone and iPad
- Start Safari on your iPhone.
- Select the tabs icon > Press menu to continue.
- Tap the profile icon > Choose the profile you want to use.
How to delete Safari profiles on iPhone and iPad
- Go to the Settings app > Scroll down and choose Safari.
- Select the profile you want to delete.
- Press the option Delete profile > Press Delete once again to confirm.
How to create Safari profiles on Mac
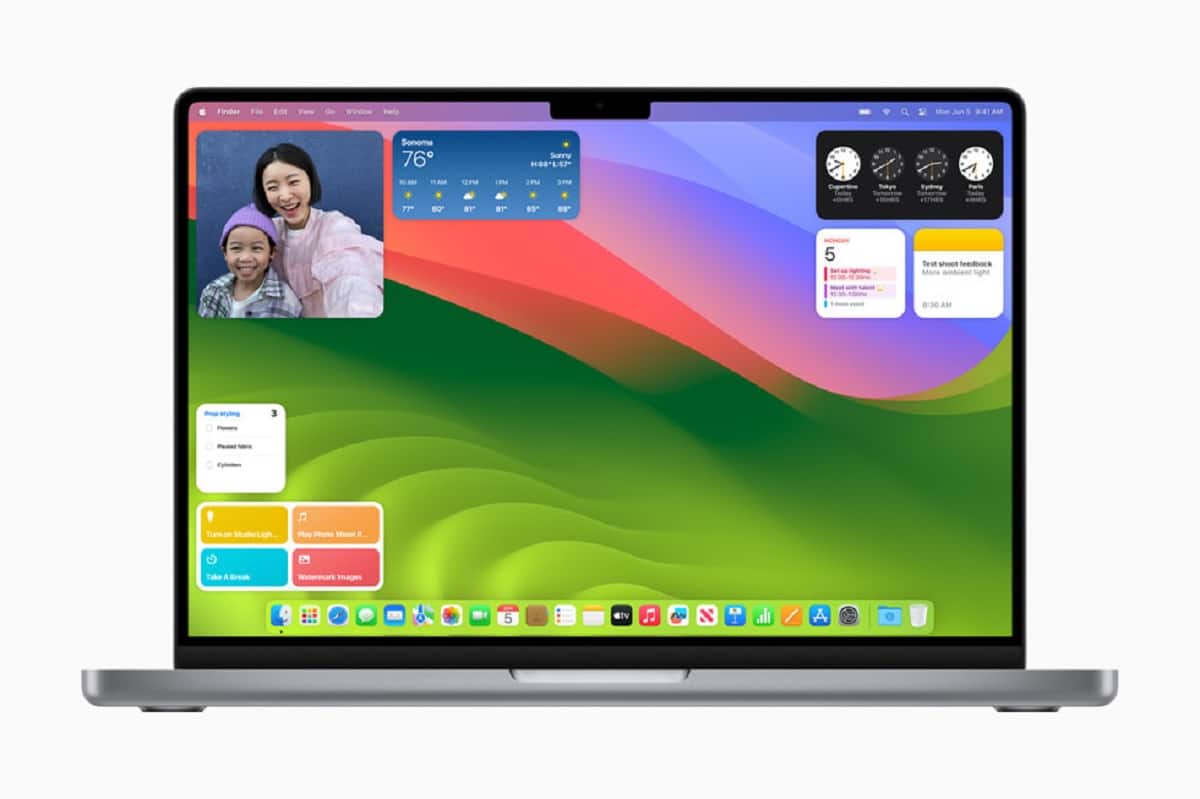
- Start Safari on your Mac.
- Click Safari from the menu bar > Select Settings.
- Select the Profiles option > Click New Profile.
- Choose a name, symbol and color for your profile.
- Furthermore, you can «Create new bookmarks folder» or «Use existing folders».
- Once your profile is set up Depending on your preferences, click Create profile.
There are a few additional settings you can adjust to complete your profile setup.
- You can decide where you want your new windows to open.
- You can click Extensions to choose the extensions you would like to use with the profile you are creating.
And that would be it! Your Safari profile is now set up.
Switch profiles in Safari on Mac
- As you launch Safari on Mac, you will be prompted for the normal interface.
- To change user profiles, right-click Safari from the dock.
- Select the profile of your preference.
- The chosen profile will launch in Safari.
- Additionally, if you operate with multiple profiles, you can use color codes to distinguish each profile.
How to delete profiles in Safari on Mac
- Go to Safari Settings > Access the Profile menu.
- Select the user profile you want to delete.
- Click the (-) icon > Press Delete Profile when prompted.
Frequent questions
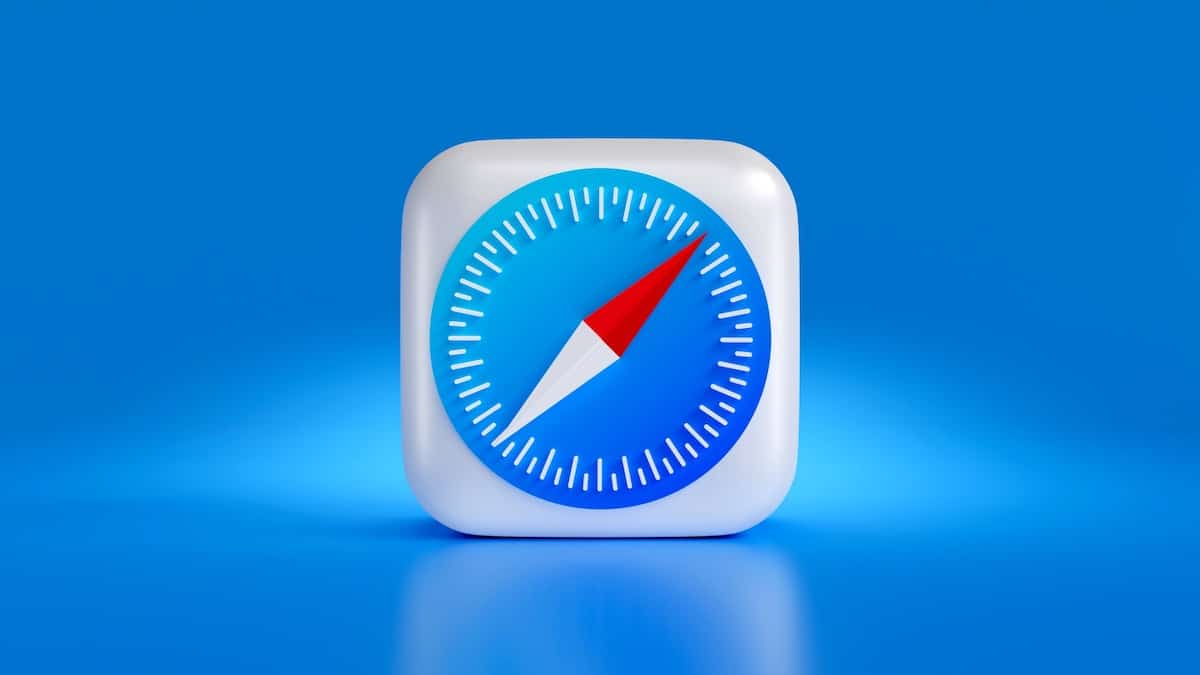
Can I customize the profile name and settings in Safari on my iPad?
Yeah, Safari on iPad offers the ability to create multiple profiles or customize profile names and settings individually.
Can I sync bookmarks and settings between profiles in Safari?
No, profiles in Safari work independently, and bookmarks and settings are not synced between different profiles. Each profile works as a separate browsing environment.
Can I use different extensions for my different Safari profiles?
Yeah, you can choose the extensions you want to save for your profile. However, this will only work for existing extensions on your Safari.
Will my profile sync across my Apple devices?
Yes, if you are using the same Apple ID on multiple devices, all user profiles will be fully synced.
Conclusion
Whether you want to separate your work and personal browsing, share your device with family members, or keep different sets of bookmarks for different interests, Safari profiles have you covered. So go ahead, explore the possibilities and make the most of your browsing experience.
If you already use them, let us know in the comments.