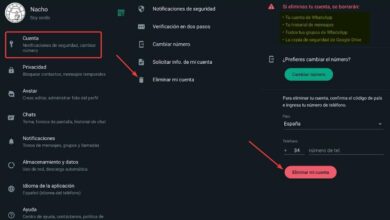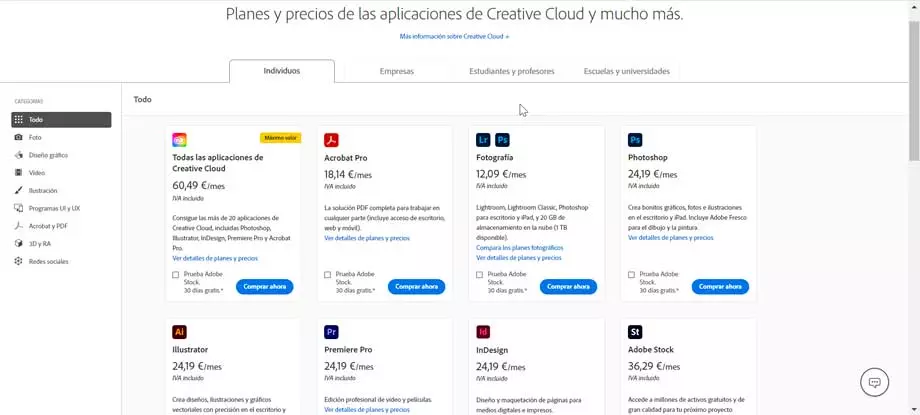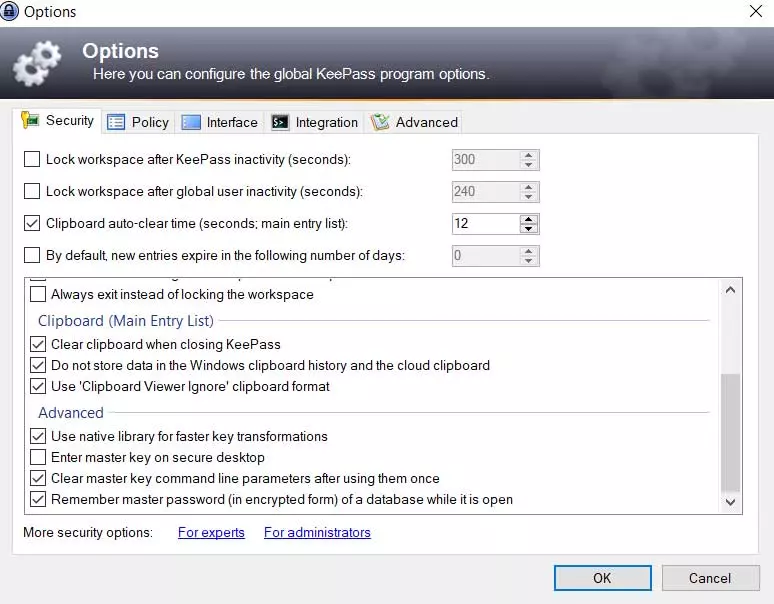When it comes to connecting to the Internet and browsing from our Windows-based computer, there are many factors that influence the connection speed. Obviously all this regardless of the speed contracted with our provider.
In most cases we seek the greatest fluidity when moving through different websites or download all kinds of content. There is no doubt that when using our browser there is nothing more frustrating than blocking or excessive time loading pages. As we tell you, there are several factors that can influence here, such as the number of different applications that are using the connection simultaneously.
We must also bear in mind that the speed that we are going to enjoy will be much higher if we use an ethernet cable instead of the Wi-Fi wireless connectivity. Obviously other external sections over which we have no control can also influence here, such as certain problems with our Internet provider at that moment.
What are DNS and how to change them
But apart from all this, we must also take into account that we can carry out a series of adjustments in the operating system to improve the functioning of the Internet on our PC. This is precisely what we want to talk about below, changing the default DNS and thus achieving a higher speed in our connection. When talking about these elements, we refer to the Domain Name System whose main objective is to translate the name of a website or domain into an IP address. This is what identifies the equipment to access the page we want to load.
The browser is the one in charge of asking the DNS server for the IP of the domain and collates the information to access that address and show us the web page we want. say that to use a DNS server or anothercan have a positive or negative impact on our Internet connection.
To change them we only have to open the Windows Configuration application and in Network and Internet, click on Change adapter options. We select the connection that we use with the right button and click on Properties. In the window that appears, we only have to select internet protocol version 4.
Likewise, this is something that we can carry out in Windows 11, a system that makes the change even easier for us. We only have to open the Settings app again, but in this case it is enough that we go to Network and Internet. Here we already find a section called Edit DNS configuration to establish the values that we want.
Alternatives to navigate faster
At that moment, a small window will appear on the screen where we can establish the DNS that we are interested in using at that moment. This is where we type the corresponding values that identify them in order to speed up our Internet connection. Hence precisely why we are going to show you some of the most interesting alternatives to achieve this with their corresponding primary and secondary DNS.
- Google: The search giant has its own DNS that are 8.8.8.8 and 8.8.4.4 as primary and secondary.
- OpenDNS: here we find an alternative that has been with us for many years and is one of the most popular. For configure these DNS we use the values 208.67.222.222 and 208.67.220.220.
- Cloudflare: its top managers promise us a significant speed increase in our Internet connection. We will only have to configure their DNS as we saw before using these values 1.1.1.1 and 1.0.0.1.
- Norton: I’m sure many of you are familiar with this popular security company that also offers us its own DNS. To test them we only have to configure Windows with these values 199.85.126.10 and 199.85.127.10.
- SafeDNS: in addition to for improve the speed of our connectionwe can add some security functions if we opt for this other alternative and its corresponding DNS that are 195.46.39.39 and 195.46.39.40.
- Quad9: also adding some protection and security functions we can opt for this other alternative using these records 9.9.9.9 and 149.112.112.112.