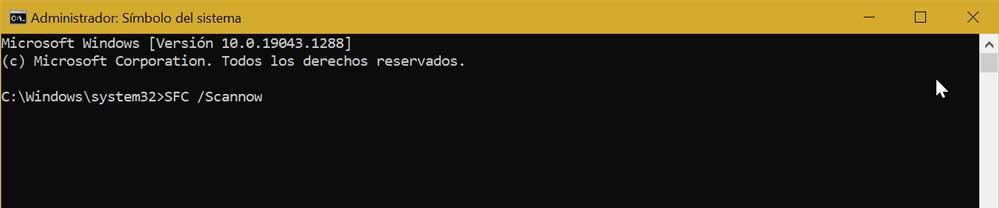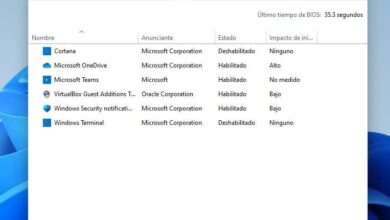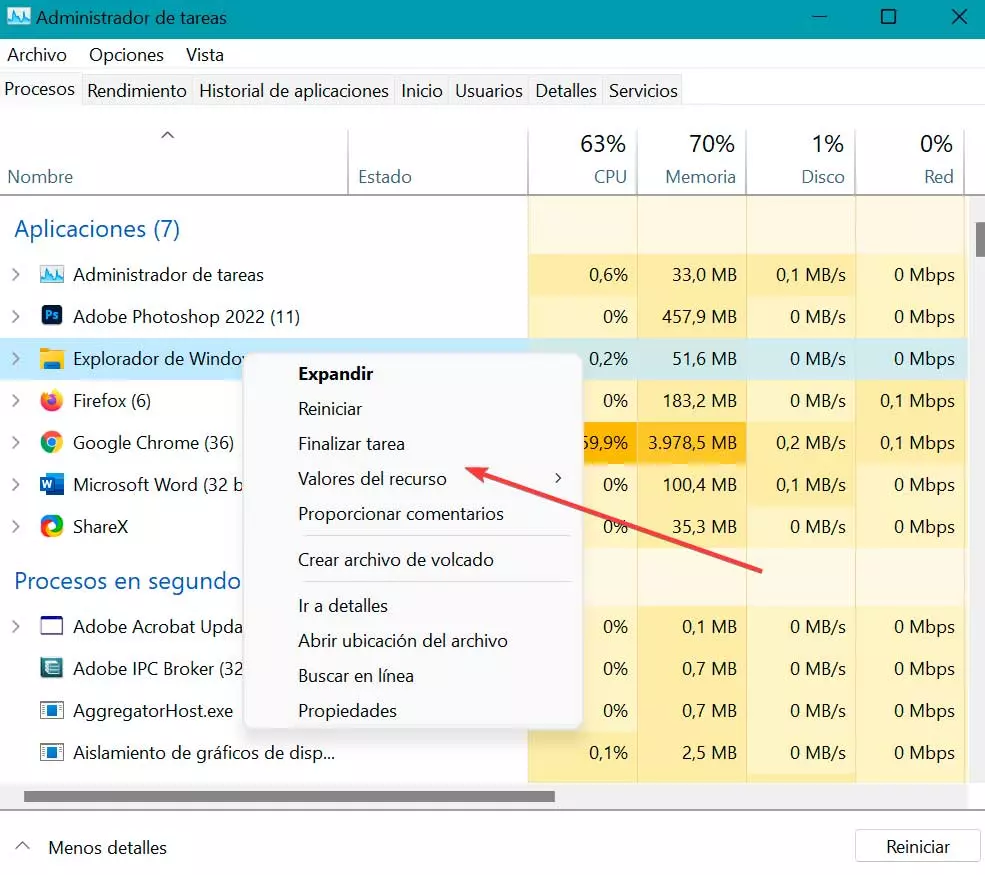
For example, it may be a problem related to the Windows Explorer or for damage to the icon cache which is corrupted and needs to be repaired. Nor can it be ruled out that they are problems related to the Temporary files that usually happens when we have a large quantity stored, or that some system files are damaged.
The only thing certain is that it is a problem that can cause both anger and concern, especially if they disappear and appear as if by magic. For this reason, we are going to try different types of actions from the operating system itself, be it Windows 10 or Windows 11, to remedy it.
Troubleshooting steps
Next, we are going to see different ways that we can solve the disappearance or lack of icons on the taskbar.
Restart Windows Explorer
Sometimes this problem can be caused because the Windows Explorer service on our computer is not working correctly. Therefore, it can be solved by trying to restart it from the Task Manager.
To do this, press the “Ctrl + Shift + Esc” key combination at the same time, which will open the Task Manager. From here, in the Processes tab, we look for the Windows Explorer in the Applications section. Once found, we can click on it with the right mouse button and select “End task”.
Then we click on the “File” tab and then on “Run new task”. Here we type explorer.exe and check the box for Create this task with administrative privileges. Finally, we click on “Accept”.
Once this is done, we should be able to see the missing icons on the taskbar again.
Fix icon cache
Another way to put an end to this problem is to repair the icon cache by deleting the database IconCache.
To do this, what we must do is open a File Explorer window of our operating system and scroll to the following path, in which we must change “user” to the username as such.
C: / User / Usuario / AppData / Local
We can also access it by pressing the keyboard shortcut “Windows + R” which will launch the “Run” command. Here we write appdata and press Enter. It will automatically open the folder for us, so we only have to double click on the Local folder to access it.
Once inside the directory we must locate the file IconCache.db. This file is hidden so we will have to activate the box “Hidden Items” of the explorer to be able to find it. Once located, what we must do is delete it to eliminate the Windows 10 and Windows 11 icon cache. Subsequently, the operating system will generate this file again and automatically as soon as it tries to access it, regenerating the icon cache.
Reinstall the apps from the bar
If the problem persists, we can try to reinstall the taskbar, for which we can use a powerful command line tool called Windows PowerShell.
To execute it we must write power shell in the Start menu search box and click Run as administrator. Once opened, we must write the following command and press Enter to execute it.
Get-AppxPackage -AllUsers| Foreach {Add-AppxPackage -DisableDevelopmentMode -Register "$($_.InstallLocation)AppXManifest.xml"}
Once this is done, we close PowerShell and restart the computer to check if this has solved the problem and the icons are already displayed correctly.
Delete temporary files
The problem may be related to having too many temporary files or that these are damaged, which can be solved by deleting the contents of the temporary folder.
To do this, we are going to press the keyboard shortcut “Windows + R” to launch the “Run” command. Later we write %temp% and press Enter or the “Accept” button.
Once we have accessed the folder we must delete all the files and folders it contains. We select them all and press the «DEL» key on our keyboard. Finally, we restart the computer to check if it has worked.
Check the integrity of system files
If the problem persists, it may be caused by damaged Windows files. To verify this we can use the sfc tool that include both Windows 10 and Windows 11. This is responsible for checking for damaged files and repairing them.
To do this we must run the Command Prompt, typing cmd in the Start menu search box and running it with administrator rights. Then we write the following command and press Enter to confirm.
sfc / scannow
Once finished, we only have to restart the computer to check if the problem has been solved.
restore Windows
If none of the above has been able to solve and the icon of an application is still missing from the taskbar, we can choose to restore Windows to its latest available version, where everything worked correctly.
To do this we write restoration in the search box of the Start menu and select it. This will open a new window where we will click on the option to “Open restore Sistem”.
This will open a new window in which we will click on the section “Choose another restore point”. From here we can access the last available date where we still did not have the problem with the lack of icons. We select it and wait for it to run and finish. When finished, all the icons should be displayed correctly on the taskbar again, working normally.