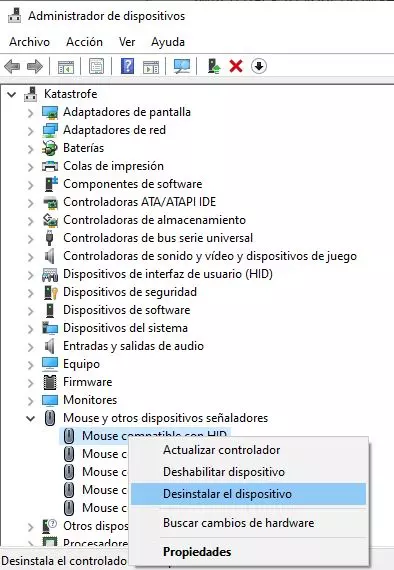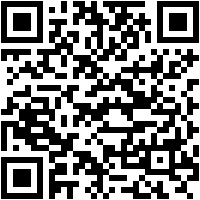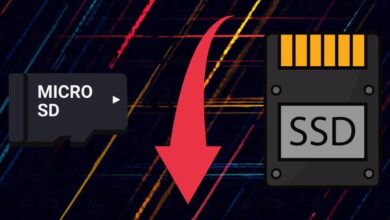The scroll wheel or vertical scroll wheel has been in PC mice since the 1990s, and today, 30 years later, it is an indispensable tool to interact with the computer. OS, applications, games and especially to surf the Internet. But when the scroll wheel starts to fail and, for example, works in the opposite direction to what it should, it can cause you many headaches and, above all, if it does it suddenly without you having touched anything in its configuration.
Let’s see what you can do to solve this problem because, as we have mentioned before, it can be due to problems in the hardware but also to an incorrect configuration in the software.
Mouse scrolling works in the opposite direction
Generally, when you scroll the mouse scroll wheel from top to bottom, the vertical scroll bar on the PC should go down; If when making this same movement the scroll bar goes up (and vice versa, logically), then you have a problem that we must solve so that it returns to normal.
The reasons that lead to this situation can be several: from a wrong configuration in the software until the wheel has crashed, going through situations in which different software conflicts or the mechanism has simply become dirty.
Fortunately, fixing a scroll wheel that works in the opposite direction is something that almost any user can do, including those who have no knowledge of software or hardware, and then we are going to tell you the steps you should follow to check everything before to jump in and buy a new mouse.
Troubleshoot mouse hardware
As a general rule, the mouse scroll wheel is placed on an axis, and this in turn has a optical sensor It detects its movement to generate the timely response on the PC. If the axle is off-center, or if this optical sensor has gotten dirty, chances are good that this is why the system detects that the wheel is spinning the wrong way it should.
Therefore, the first thing you should do is try to clean the mouse wheel well; Try using a compressed air spray to try to get the dust, lint and other dirt to be expelled to the outside, but if after that the problem persists you will have to open the mouse to be able to access it and, in this way, be able to carry out a more thorough cleaning.
Normally, as you can see in the image above, the scroll wheel has its axis only in one mechanism, while the opposite side, where the sensor is, is “loose” in a way. So, what you should do is lift the axle on the loose side and take it out to the side to remove the wheel, so that you can properly clean both the wheel and the sensor itself and the mechanism. When reassembling it, we recommend you grease the shaft a little, but only in the part that is inserted in the mechanism (never in the sensor); You can do this with a bit of 3-in-1, but make sure you dry it really well before you put the wheel back on.
Once both the wheel and the sensor are perfectly clean, mount everything again and check if the problem has been solved; In most cases this will be the case, since the problem that the wheel detects a rotation in the opposite direction to what it should is because the sensor has become dirty.
If the problem persists and your mouse is wireless, you should do two things: first, reset connection with your wireless receiver (for this, consult the instruction manual to see how to redo the synchronization, since each mouse is different), and secondly, make sure that the battery is charged (otherwise, charge it to the maximum or replace the batteries if your mouse uses them).
The last hardware-related check that you should do is connect the device to a different USB port on the PC, since there is a possibility that the port to which it is connected has a problem and that it is the cause of your headaches.
Checks in the software
If the hardware-related checks haven’t fixed the problem, it’s time to check if something is wrong with the software, and the first thing you should do is reinstall its driver. To do this, right-click on the Windows Start button and select Device Manager. There, look for “Mice and other pointing devices” and, what we recommend, even if it is a bit radical, is to select all the “HID compatible mice” that appear with the right button and select Uninstall the device.
This will obviously uninstall any mouse you have in the system, so what you should do next is either restart the computer so that the system will detect it again and automatically install its driver, or unplug and reconnect the device from its port. USB, as Windows will detect it and will also reinstall the driver necessary for it to work.
Finally, there is also the possibility that the problem lies in a software conflict. If your mouse has specific software (such as Logitech, SteelSeries, Razer, etc.) and your keyboard has a different one, it is possible that both are trying to get hold of the mouse settings and that this is causing the problem, so you We recommend starting by uninstalling one of them and checking if the problem is solved.