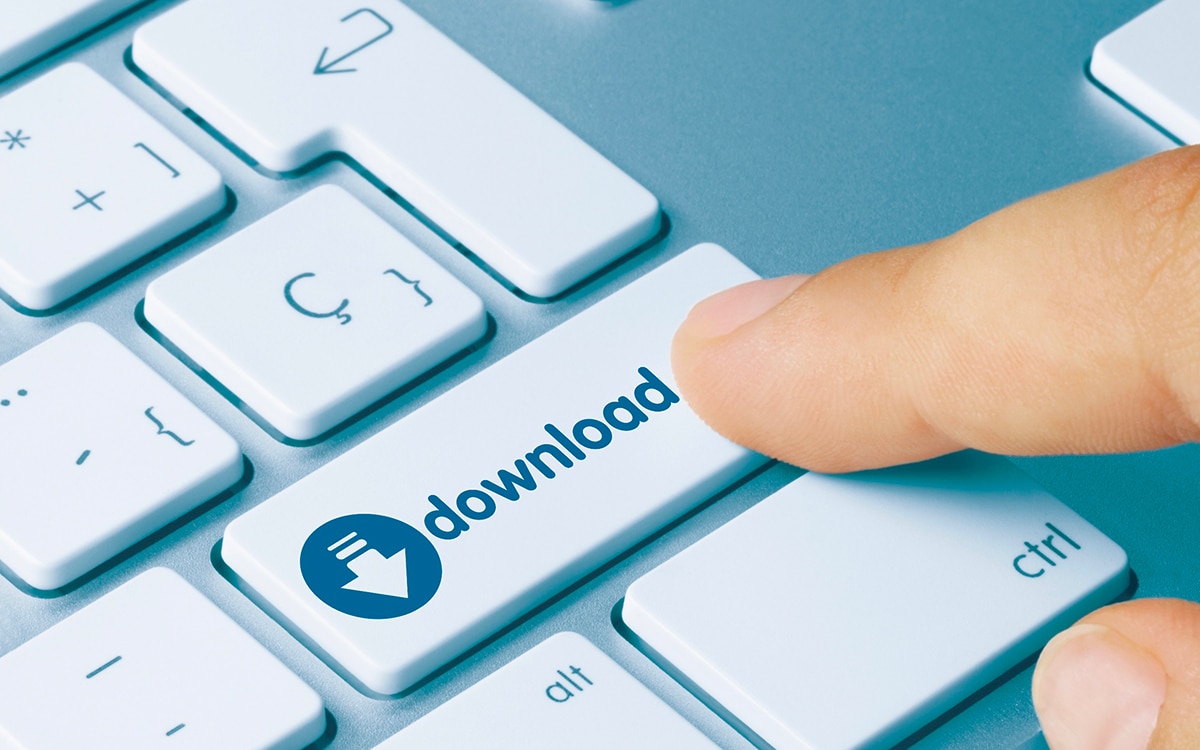Power settings in Windows 10 can be adjusted to help users find the right balance between battery life and performance.
The first thing you’re going to want to do is adjust your power settings in Windows 10. You can do this by right-clicking the battery icon in the Windows taskbar, and clicking “Power Options”. There’s also a shortcut in the “Start” menu under “Power & sleep”. From here you can adjust your “Power plan” settings, but you should first adjust your “Power” settings. This will allow your computer to use less of its resources to run your programs.
Microsoft has changed the way you change power settings in Windows 10. It’s not the most intuitive way, but it does the job.
Windows 10 has a wide range of options that you can customize to your liking. Once Windows 10 is installed on your computer, one of the first things you need to change is the power and sleep settings. These settings help conserve your laptop’s battery and save energy. This can be done by opting for shorter sleep times and screen settings. Therefore, it is advisable that you make certain adjustments immediately. It’s pretty simple, and we’ll share a quick guide with all the steps. Learn how to configure power and sleep settings in Windows 10. See also: Downloading apps from the Windows Store to Windows 10Configuring power and sleep settings in Windows 10
Follow these steps to change the power and standby settings:
- Press the start button in the lower left corner of the screen.
- Then click on the cog icon on the left to open the settings.
- Click system
- Now press the power button
- When you get to the Power and Standby section, you can select the screen and standby times.
- So first choose a time for the screen – the screen will turn off if you connect to the network after the period chosen here. For example, these may vary B. from 1 minute to 5 hours. You can even choose the option Never.
- Second: Select Sleep Mode – once selected, the PC will go into sleep mode when connected to the network. It could also be between 1 minute and 5 o’clock, or never.
You can further customize the power settings by clicking on the advanced power settings on the right. Here you can choose between two menus:
- The first of these, Balanced, provides an automatic balance between performance and power consumption.
- The second feature, Power Saving, saves energy by reducing the computer’s power consumption whenever possible.
That’s it. You can change the settings to suit your preferences. Just follow the steps listed here and you’ll be done in a minute.Power and sleep settings in Windows 10 are important to manage your power consumption and sleep duration. In Windows 10, you can control your power settings via powercfg.exe. You can also set your sleep duration and duration of inactivity.. Read more about recommended power and sleep settings windows 10 laptop and let us know what you think.
Frequently Asked Questions
What is the best power and sleep settings Windows 10?
Using sleep and power settings in Windows 10 can be a pain in the butt. For a start, you have to remember to turn the settings on, which is quite a pain in itself. You have to turn on hibernation, then sleep, then finally turn on the power settings. For some reason, Microsoft didn’t bother to make these a separate setup process and they’re all located in the same location. To make matters worse, the whole process is a little confusing, especially when you find that the power options are quite difficult to understand. Set up a new Windows 10 PC and you’re likely to come across the power options screen. It’s a bit of a minefield, with a lot of options that you’re not sure what to do with. I’m going to show you how to effectively use the Windows 10 power options, so you can find the settings you need the most, and power down your new PC with ease.
When my PC is asleep and on battery power?
While this may seem obvious to those who use computers often, it’s worth saying out loud because it’s easy to forget. When any PC runs on batteries, it is in a sleep or hibernating state that consumes very little energy. However, if you leave your hardware in this state for a long time, it may consume more power than you want. One way to get around this is to adjust the Power And Sleep settings in Windows 10 so that your computer will suspend itself to a lower power level after a period of inactivity, then wake up again when a demand is made for it. We’re back with another Windows 10-centric blog post, so stay with us as we take a look at how to adjust the power modes in Windows 10. Last month, we showed you how to adjust the power option on the Start menu, and how to adjust screen brightness and volume. Now, we’ll take a look at how to adjust the power settings in Windows 10, including when to put the computer to sleep.
How do I change the power settings in Windows 10?
Some settings are controlled by the Power Options applet, but some settings like power and sleep are controlled by other ways, like Control Panel. You can change the power settings in Control Panel. Windows 10 comes with a few handy settings that let you control how your computer uses power and how long it goes to sleep. Most of them are located under the Settings menu, but the Power and Sleep settings are hidden away in a new “Power” settings menu. To access these settings, do the following: Click the Start button and type “Power” in the search field. Click Power Settings in the search results. Click the “Change plan settings” link in the right side of the window Click the “Choose how you want the battery to work” link. Under “Desktops” click the “Change advanced power settings” link Under “Battery” click the “Change advanced power settings” link. Click the “Choose
Related Tags:
Feedback,windows 10 sleep settings not workinghow to change sleep settings on windows 7how to turn off sleep mode windows 10power settings windows 10recommended power and sleep settings windows 10 desktoppower and sleep settings windows 10 default,People also search for,Privacy settings,How Search works,recommended power and sleep settings windows 10 desktop,power and sleep settings windows 10 default,how to change sleep settings on windows 10,recommended power and sleep settings windows 10 laptop,windows 10 sleep settings not working,how to change sleep settings on windows 7,how to turn off sleep mode windows 10,power settings windows 10