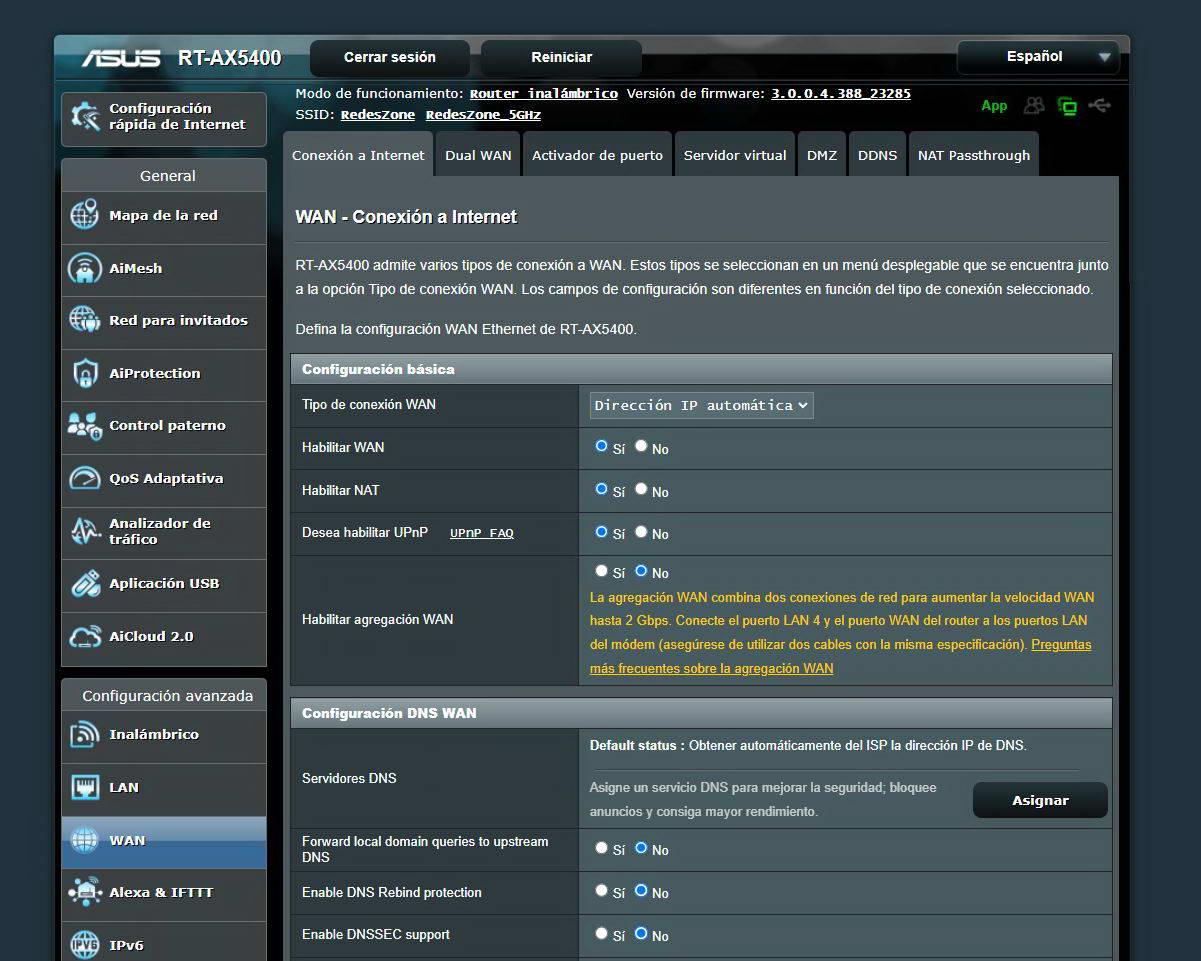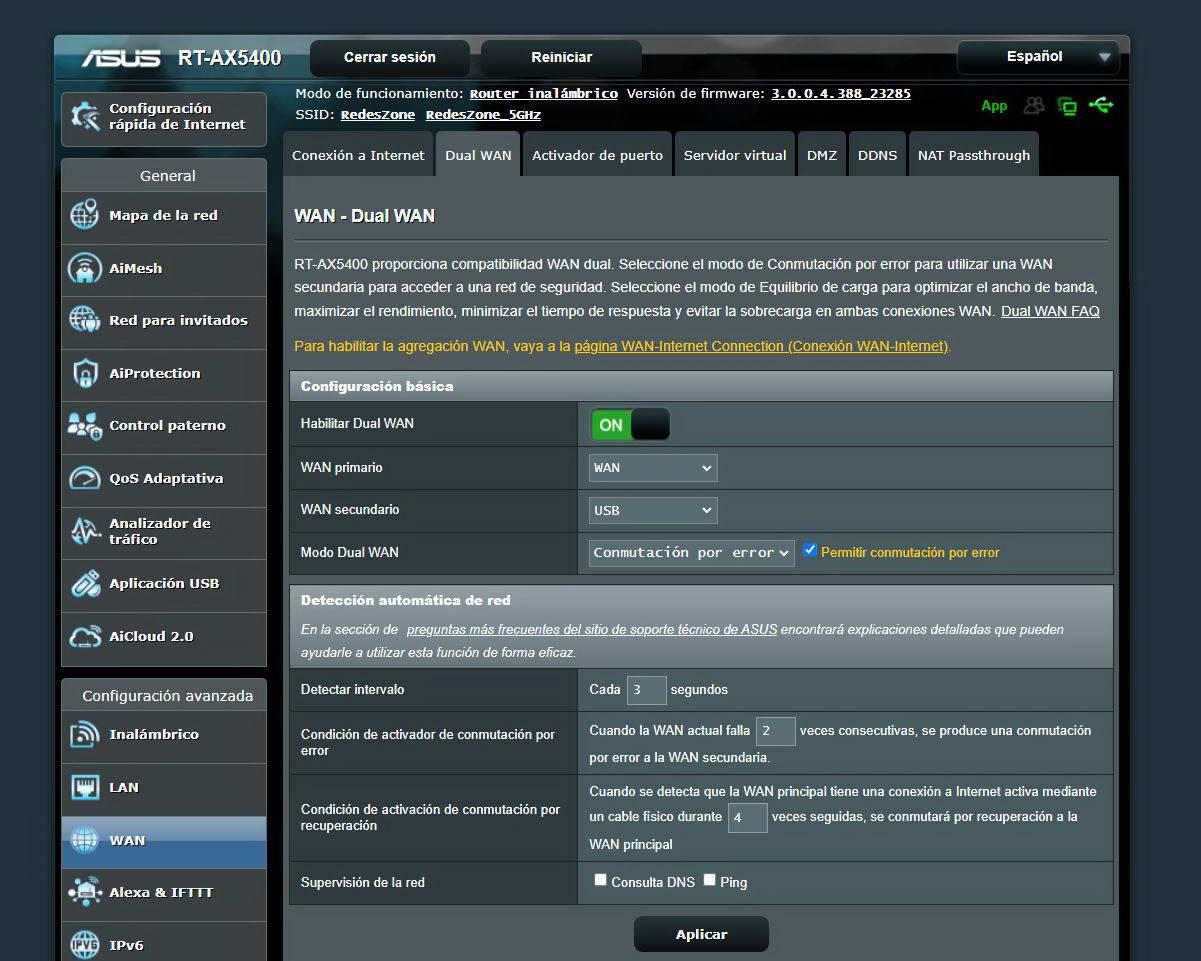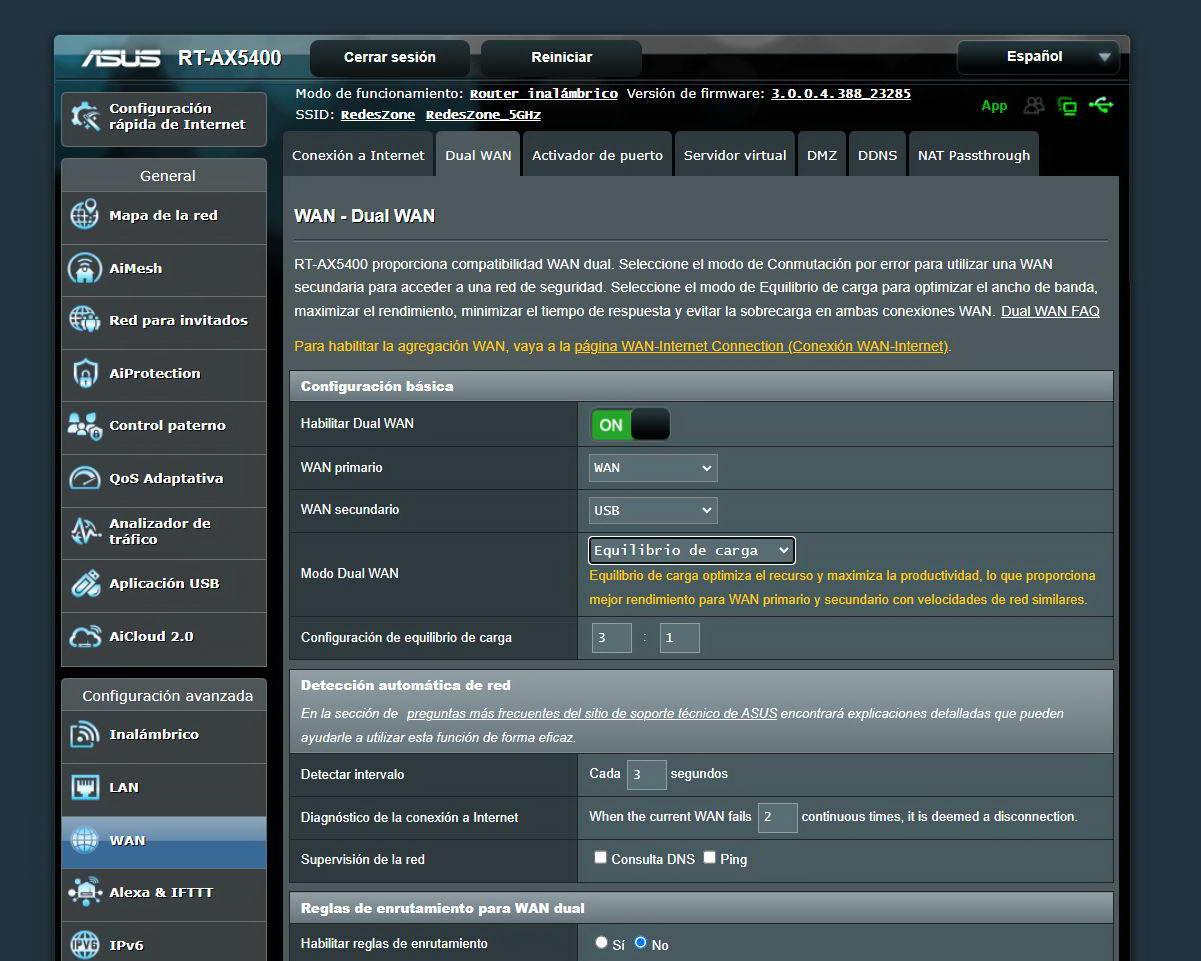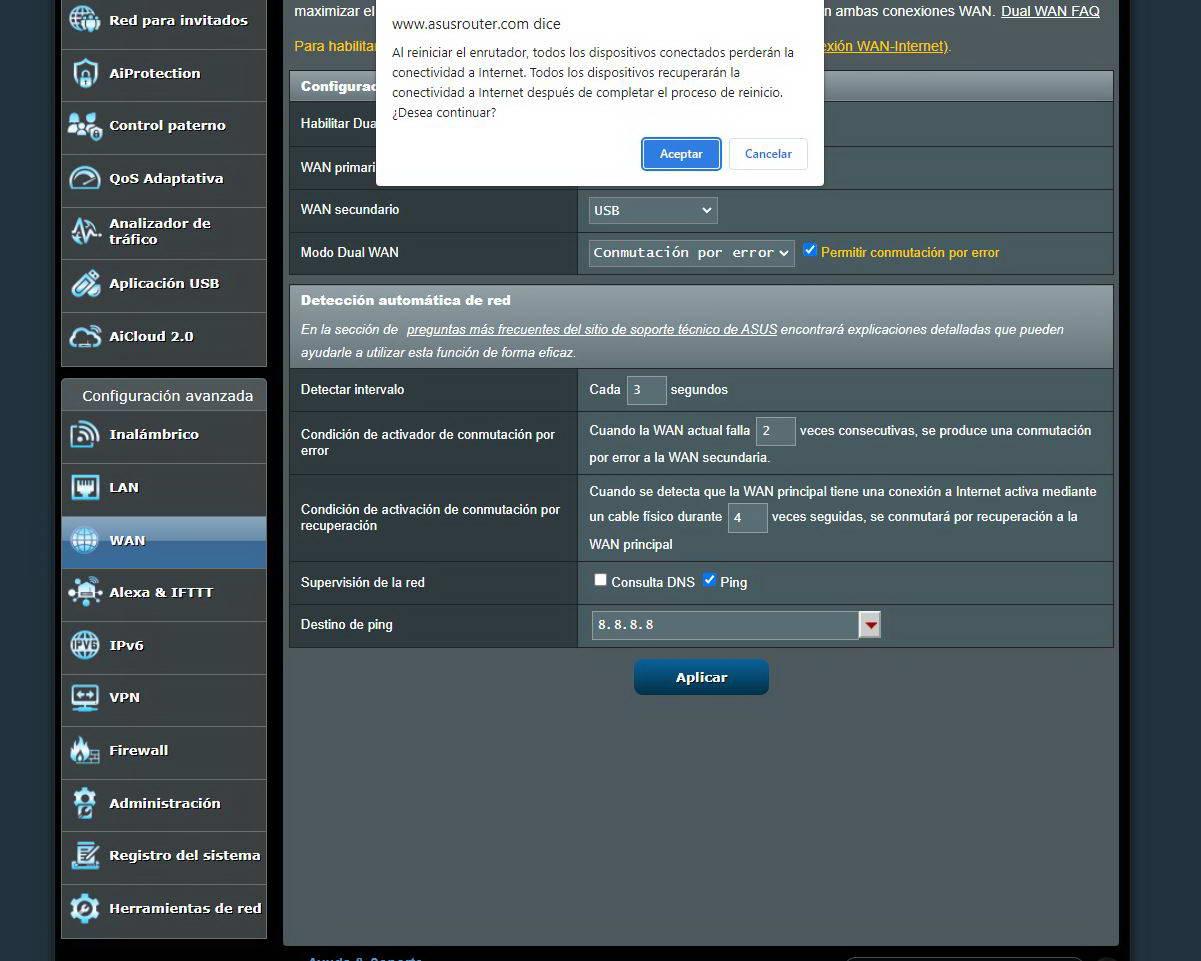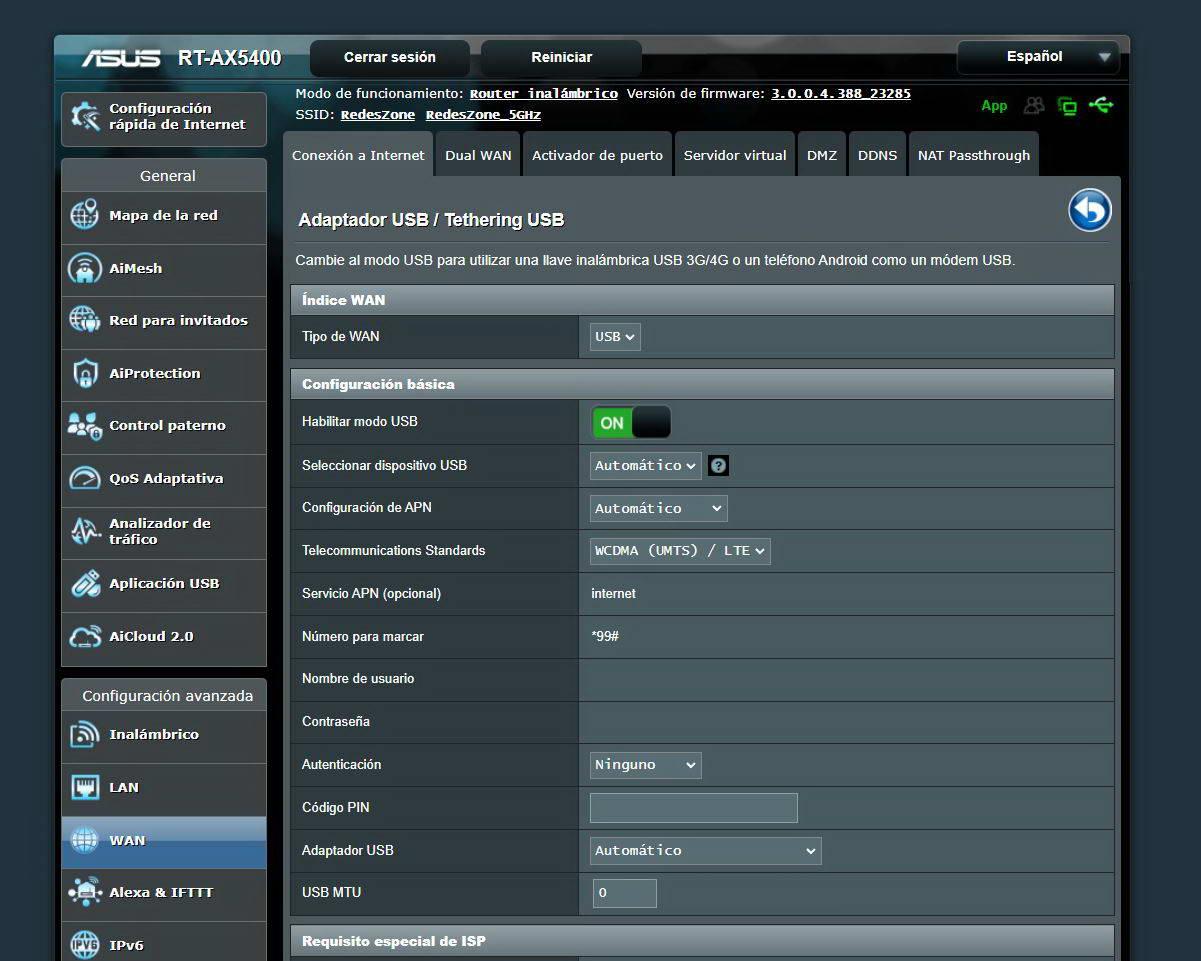The advantages of using Mobile Tethering are as follows:
- we will always have connectionEven if the fixed fiber optic connection goes down, we can connect any smartphone via USB cable and the router automatically recognizes it and we have an Internet connection again. As an emergency, it is one of the best ways to recover the connection.
- No need to buy a compatible 4G or 5G modemany smartphone that supports Internet sharing via USB cable is compatible.
- Can use an old mobile that you do not use, and that it is permanently on since it is powered via USB from the router. We will have a permanent Dual-WAN.
- you can have one Full WiFi coverage with your ASUS extendable routerIn addition, we can form a complete Wi-Fi Mesh network to further expand coverage in our home or office.
Why not use the WiFi Tethering of our smartphone directly? The WiFi coverage it provides is clearly lower, in addition, we will not have WiFi roaming functionality if we set up a Mesh network with the manufacturer’s extensible routers. Finally, we must bear in mind that our smartphone will get quite hot due to sharing the Internet via WiFi, and we will have to always have it charging because the battery life will decrease really quickly.
As you can see, this functionality is really interesting because it allows us to be permanently connected to the Internet, either with the secondary WAN (in case the fiber optic fails) or as a primary WAN if we are in a second home.
Manual to automatically transform your router into 4G or 5G
Starting from Asuswrt 386 firmware version, we have the possibility to connect and share internet automatically, without performing any additional configuration. This functionality of «plug&share»It is perfect for users who do not want to carry out advanced configurations, although we could also do it by entering the device’s firmware and in the Dual WAN section to configure the behavior. Of course, this functionality is very interesting for small and medium-sized companies that always have to have an Internet connection.
Dual-WAN Configurations
ASUS has incorporated this feature into all of its routers with a USB port in the “WAN / Dual-WAN«, in this menu we will have all the options available to enable this functionality. A very important aspect is that we will have two configuration modes to modify the behavior of the router with respect to the different Internet WANs:
- failover mode: this configuration mode allows us to have a primary WAN that will be the one that works continuously, and only if it goes down for a few seconds or minutes, then the second WAN that we have configured will start working, in this case, the second WAN is for USB. When the Internet connection of the primary WAN resumes, then the traffic again flows through this primary WAN, and the secondary one stays on standby to save mobile data.
- Load Balance Mode: this configuration mode allows us to have the two WANs running simultaneously, both will be in charge of carrying the data traffic, although we can give more priority to one WAN over another. This configuration mode is only recommended if you have an unlimited 4G or 5G data rate, and the main connection may drop or we have very low speed, as occurs with the old xDSL lines.
A very important aspect is that we have configurations on the detection if the internet connection has dropped. We can set up a detection interval every several seconds, and the way to do it can be through a query DNS or do a ping to a specific IP address, such as Google’s DNS with its 8.8.8.8. The switch WAN trigger will only be activated when these tests fail a certain number of times continuously, to avoid that a micro outage could cause a move to the second WAN of the Internet.
All of this manufacturer’s routers allow you to configure it in this way, our recommendation is that, if you are going to connect a smartphone to use its mobile broadband, you do it with the “failover” mode, in order not to use up mobile data too soon. . In this way, only the second WAN will be put into operation when the main one goes down.
ASUS smartphone and router setup
The first thing we must do is connect the smartphone via USB cable to the router from the manufacturer ASUS, we can connect it to any USB port on the computer, since there are many models that have more than one USB port. Once connected, we will have to open the USB settings of the mobile, sliding down the notification bar, and click on «USB settings«, in this menu we will have to select «USB controlled by this device“, and “Use USB for USB modem“, as you can see below:
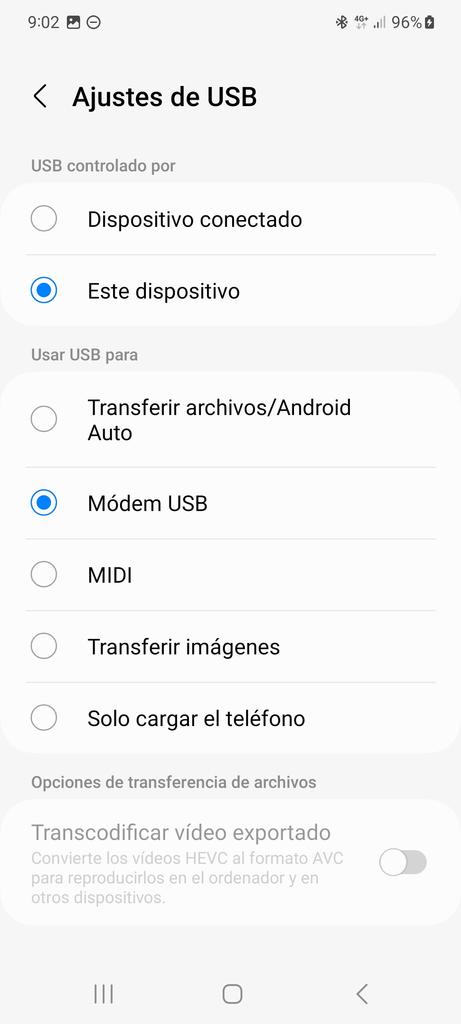
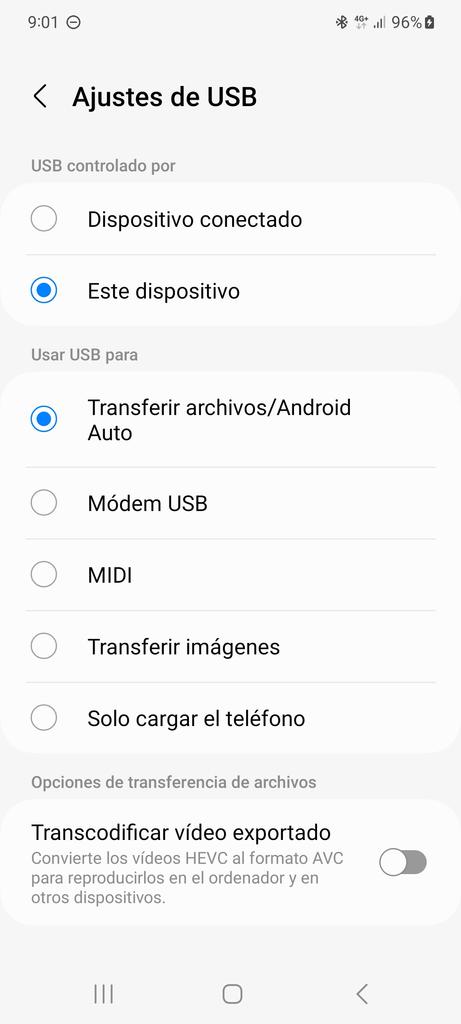
After a few seconds, the ASUS router will recognize it perfectly and we can start configure Dual WAN. The first thing we must explain is that the configuration of the main WAN will not be touched at any time, the configuration that you have made previously will persist without any problem.
In the “menu”Dual WAN» we can see that the secondary WAN has been activated automatically, as you can see, the primary WAN is the WAN port and the secondary WAN is the USB port of the router. In the section of “Dual WAN mode” is where we have the “Conmutation for mistake” O well “Load balance«, the normal thing is to use the failover in case the main Internet connection fails, we must click on the option «Allow failover» for it to work correctly.
If you decide to set the «Load balance» We can configure this balance, giving more priority to one WAN over another, or that it is exactly the same if we have two Internet connections with the same speed.
At the bottom is where we have the settings for «Automatic network detection«, so that the router detects if there has been a drop in the Internet connection or not. The usual thing is to leave it by default, and choose between DNS query and/or ping, and define a destination. In this way, the router will know perfectly if the Internet connection has been dropped or not, with the aim of switching to the second WAN.
If we go to the section «Internet connection«, we can see that the WAN type is USB, and below we will have the configuration options. We must not touch any of these configuration options, because the ASUS router is also prepared for the use of 4G and 5G modems, and not only smartphones.
In the main menu of «network map» we will be able to see both the primary WAN and also the secondary WAN. In a “normal” state, we will have the primary WAN activated and connected, and the secondary WAN will be in “Cold Standby”, as you can see below.
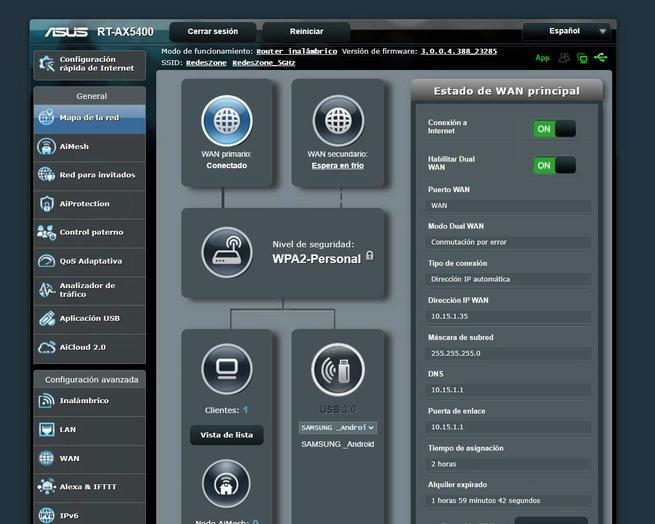
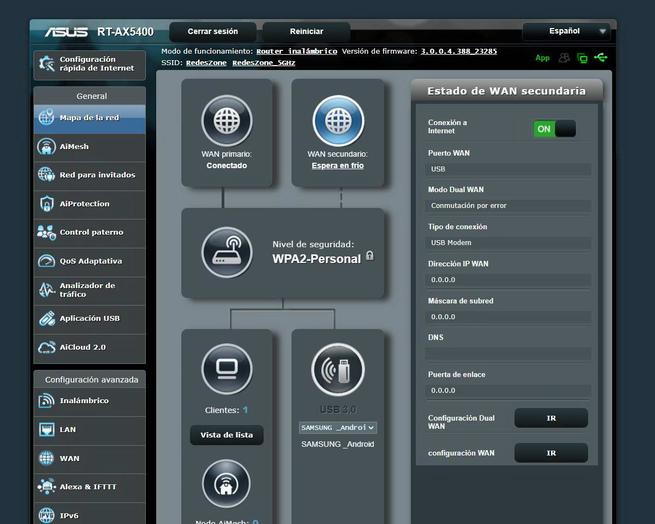
In the case of disconnection from the Internet or if we remove the network cable, the secondary WAN will automatically come into operation by failover. We will be able to see the WAN IP address, subnet mask, as well as DNS servers. All this is provided directly by our smartphone when it is in USB modem mode. If you look at the bottom where we have the status of the USB port, the ASUS router automatically recognizes that we are connecting a Samsung brand Android.

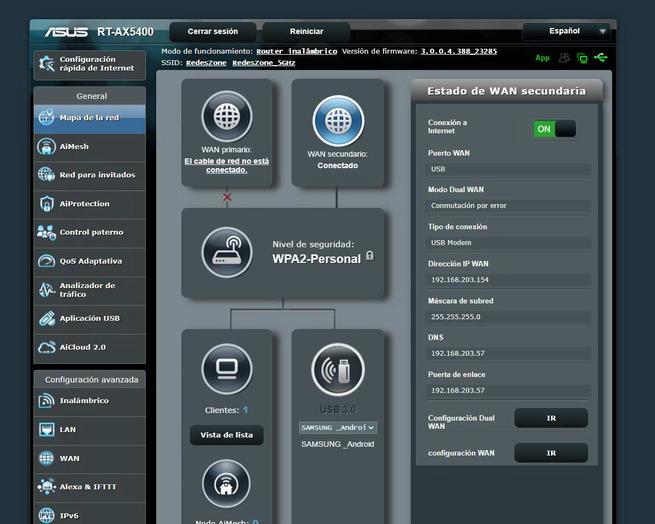
You can see a video with the whole process here:
As you can see, it is very easy to connect our smartphone to an ASUS extensible router with a USB port and extend mobile broadband connectivity to all the wireless and wired clients that we have connected. This function is perfect for second homes, or for our main house if we do not want to be without an Internet connection at any time.