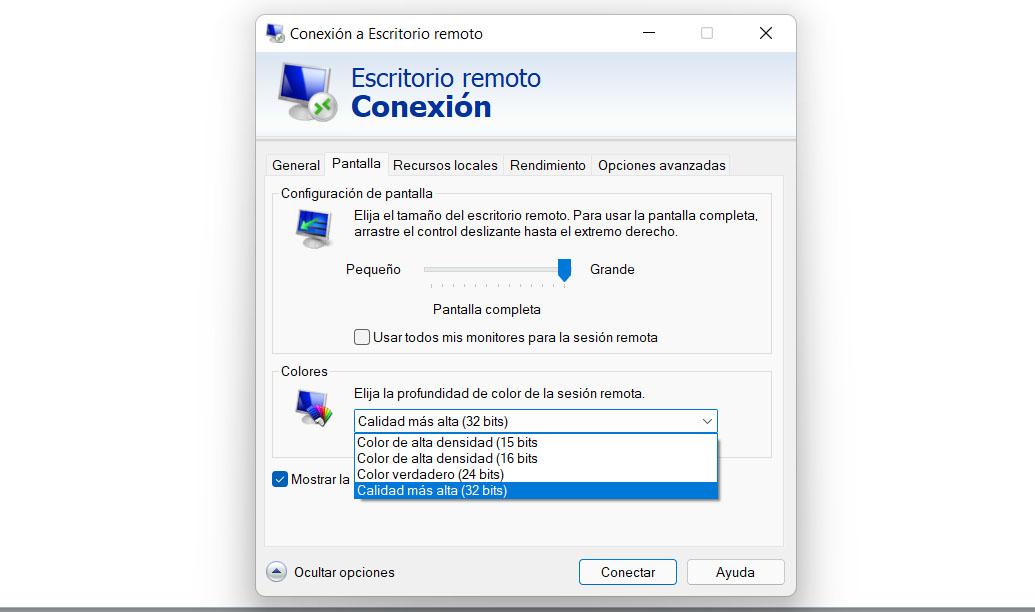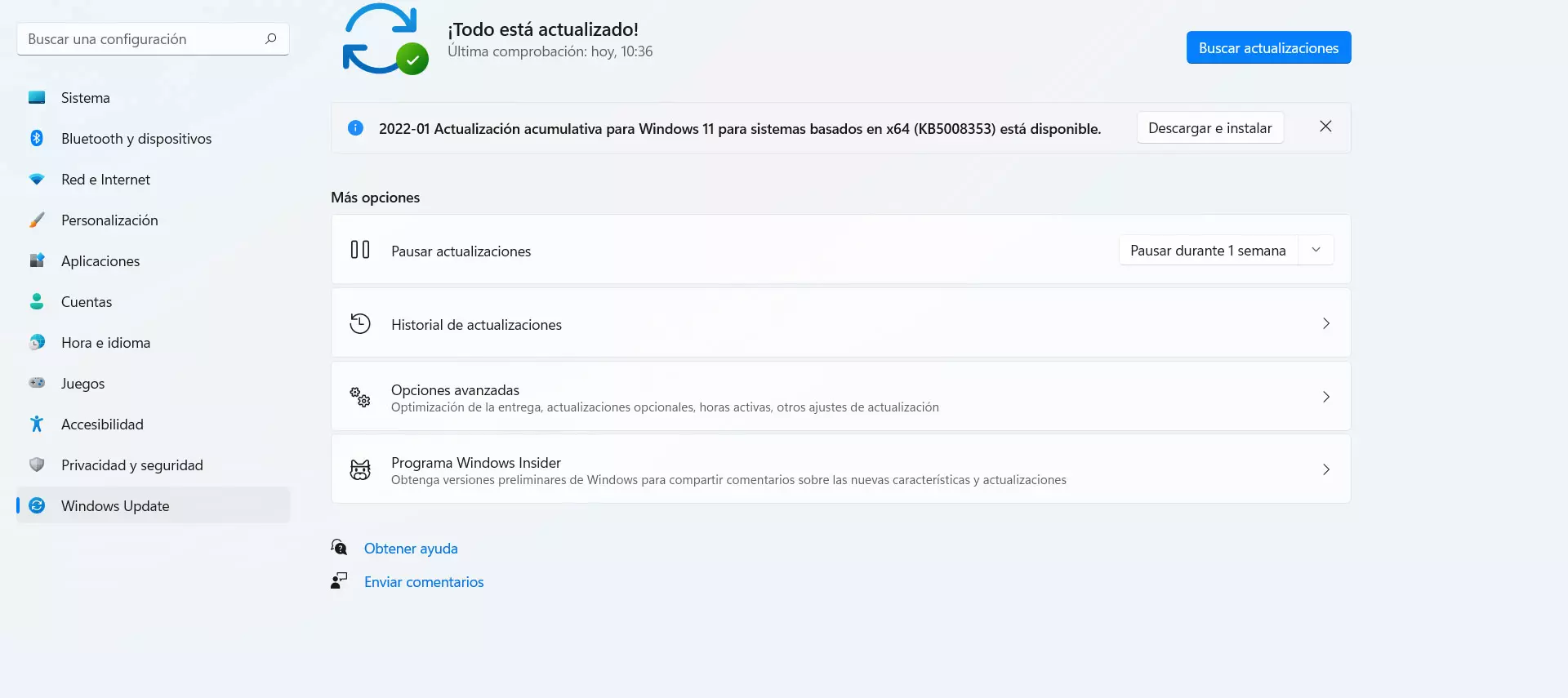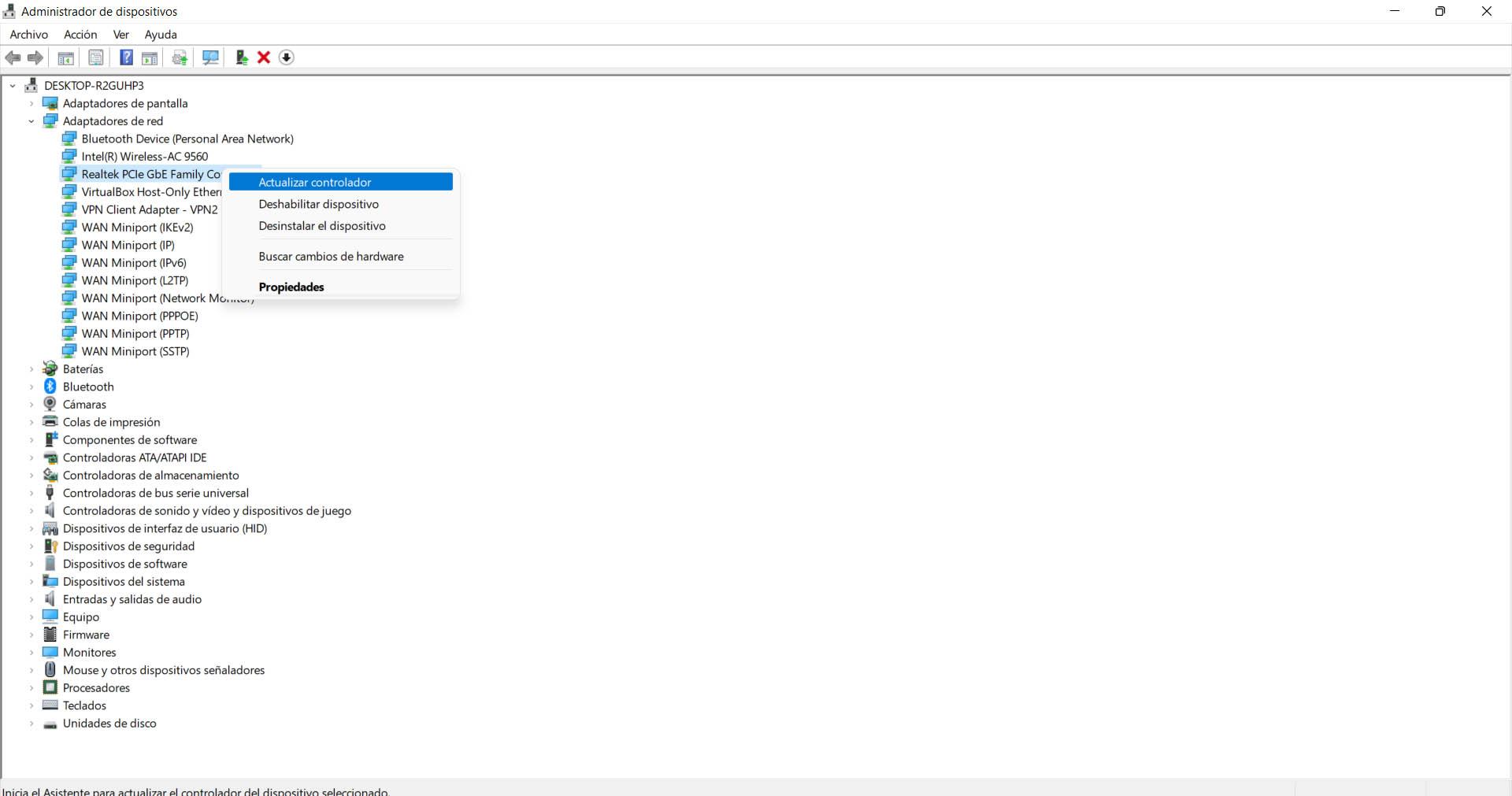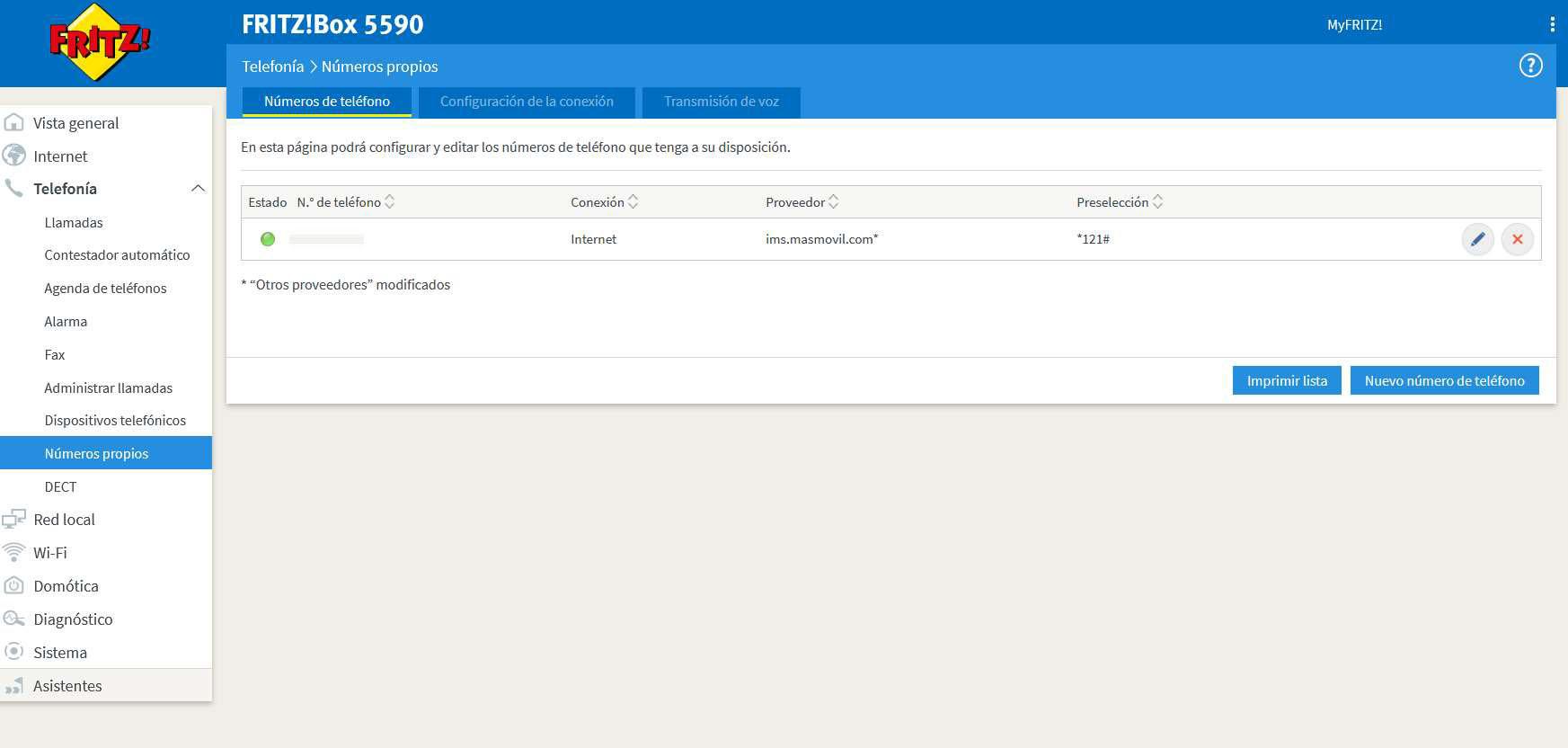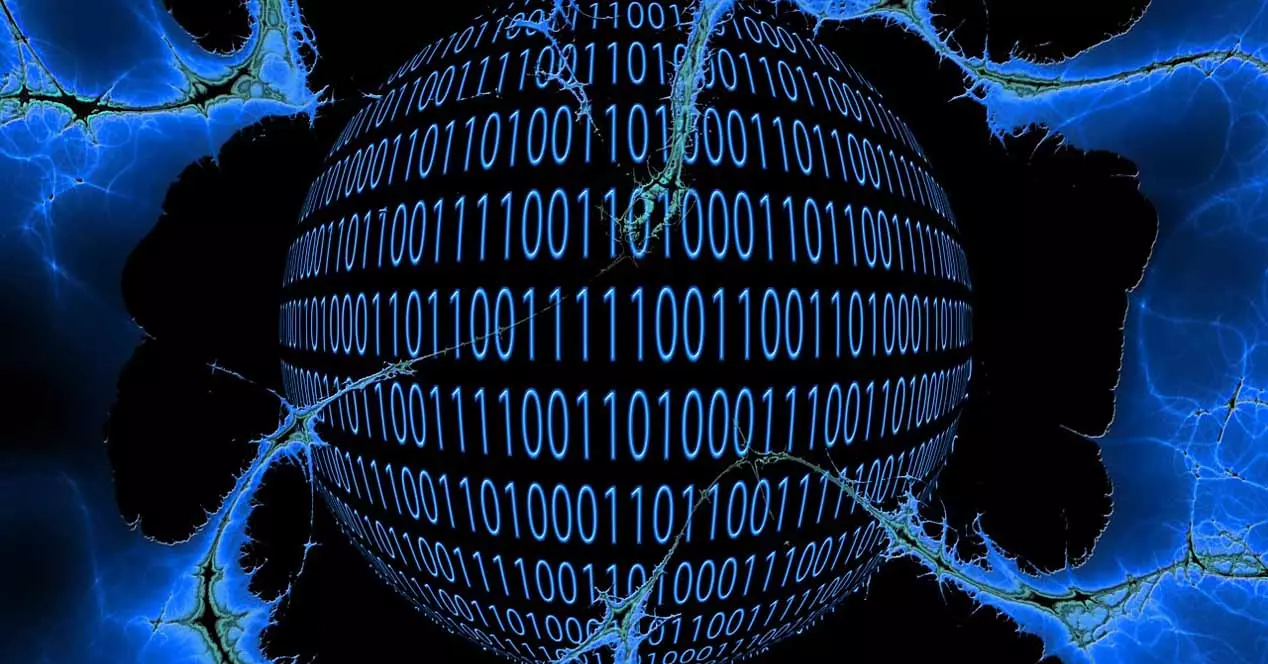Although this is something you can do in different versions of Windows and other operating systems, it will mainly depend on the connection you have. That will be the determining point to achieve better results, since you could be limited to an inadequate speed to be able to work remotely.
Configure Remote Desktop Connection
First of all, we are going to focus on the configuration of the Remote Desktop connection that comes with Windows. There you can touch a couple of parameters, such as the speed of your connection and also adjust screen size. That can help make the connection smoother and prevent dropouts.
Choose the right speed
One option that is available is to choose the Internet speed of our connection. To do this you have to go to Start, write Connection to remote desktop and you open it. There you will see different options and the one that interests you in this case is the Performance tab. If you click on it you will see that you can choose the connection speed to optimize performance.
This point is important, since it will adjust settings depending on the available speed and also the latency. The goal is to prevent crashes and problems accessing the remote desktop. However, you can also do this manually by being able to remove or check the different boxes.
If your Internet connection is very weak, ideally you should have all the boxes unchecked. Although the quality is not going to be the best, you will avoid cuts and problems that can affect when accessing a device remotely.
Adjust screen size
Also from the Remote Desktop Connection you will be able to adjust the Screen size. It is equally interesting in order to avoid outages, since having one resolution or another may require limited resources. You could have problems if, for example, you have a very high resolution set and the connection is not good.
In this case you have to go to Screen and there configure the size as needed. You will simply have to drag the line to make the size smaller or larger. You can also change the color quality, where you will find differences between 16 and 32 bits. The larger it is, the more resources it will need to function without outages.
Tips to improve speed
For the connection to the remote desktop to work correctly, it is also necessary to keep the Internet connection. Regardless of the configuration, there are some general tips to keep in mind. We are going to explain what you should do to avoid cuts and have good speed.
Use a good app
A very important point is to always use a good remote desktop application. There are many options available, as is the case with almost everything. However, not all of them will work the same. It is essential to choose correctly which one to use. The Windows program itself is a good option, but there are also others like TightVNC either teamviewer.
It is imperative that you always download the program from legitimate and official sources. For example, the official page of the application or use secure application stores. In this way you will increase security and reduce the risk of using programs that may have been maliciously modified.
Update the equipment and network card
It is essential to have the equipment correctly updated and also the network card, be it Ethernet or Wi-Fi. This will help to avoid problems that may appear, but also to optimize the available resources. In this case it is necessary to keep the Internet connection in good condition and that there are no failures of any kind.
To update Windows you have to go to Start, enter Settings and click on Windows Update. There you will see possible files pending installation, with new versions and security patches that may exist. This is something you should do on a regular basis and make sure you always have the latest versions.
In the case of the network card, to update the driver you have to go to Start, enter Device Manager and go to Network adapters. There you select the corresponding card, either Ethernet or Wi-Fi, and click with the right mouse button and give update driver.
Keep the system protected
Of course, another important point is to have the system protected. This will help avoid issues that can slow down your Internet connection and have trouble using remote desktop. Here it will be essential to have a good antivirus. Windows Defender itself is a good option, but there are many other valid alternatives, such as Avast or Bitdefender. Whatever you choose, check that it works well.
But it is not enough just to have a good antivirus to maintain the security of the system. It is equally necessary to have the equipment updated, as we have explained, but especially to maintain common sense and avoid making mistakes. For example, you should avoid installing programs that could be dangerous or avoid downloading attachments that arrive by email without verifying the source.
Concentrate the connection
To get the Internet speed to be adequate and to be able to use the remote desktop better, it is interesting to concentrate the Internet connection. This means avoid having many devices connected at the same time, since they are going to consume the available bandwidth and that can be a problem.
The same can happen in the case of installed programs. Any software can consume resources and you could see a significant limitation in Internet speed. Check that you do not have any application in the background that is consuming the necessary resources for a good connection.
In short, by following these tips you can achieve an improvement in Internet speed to use the remote desktop. It is important in order to avoid cuts and have a poor signal quality that prevents you from working remotely without problems.