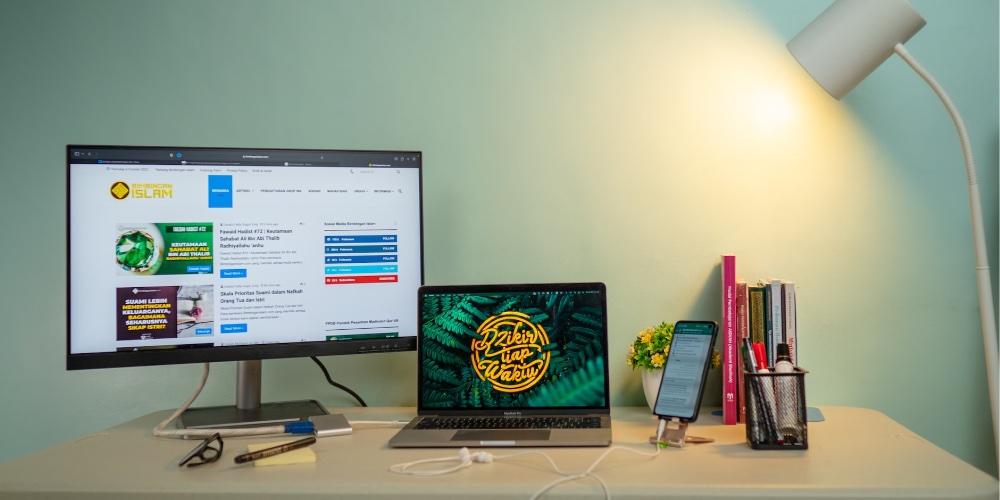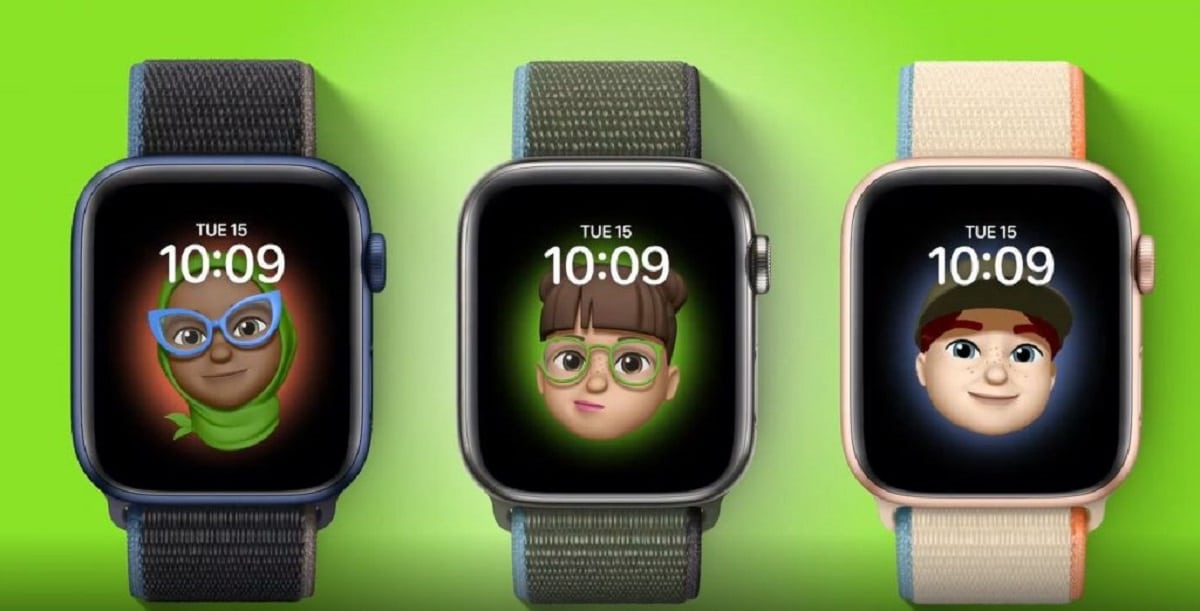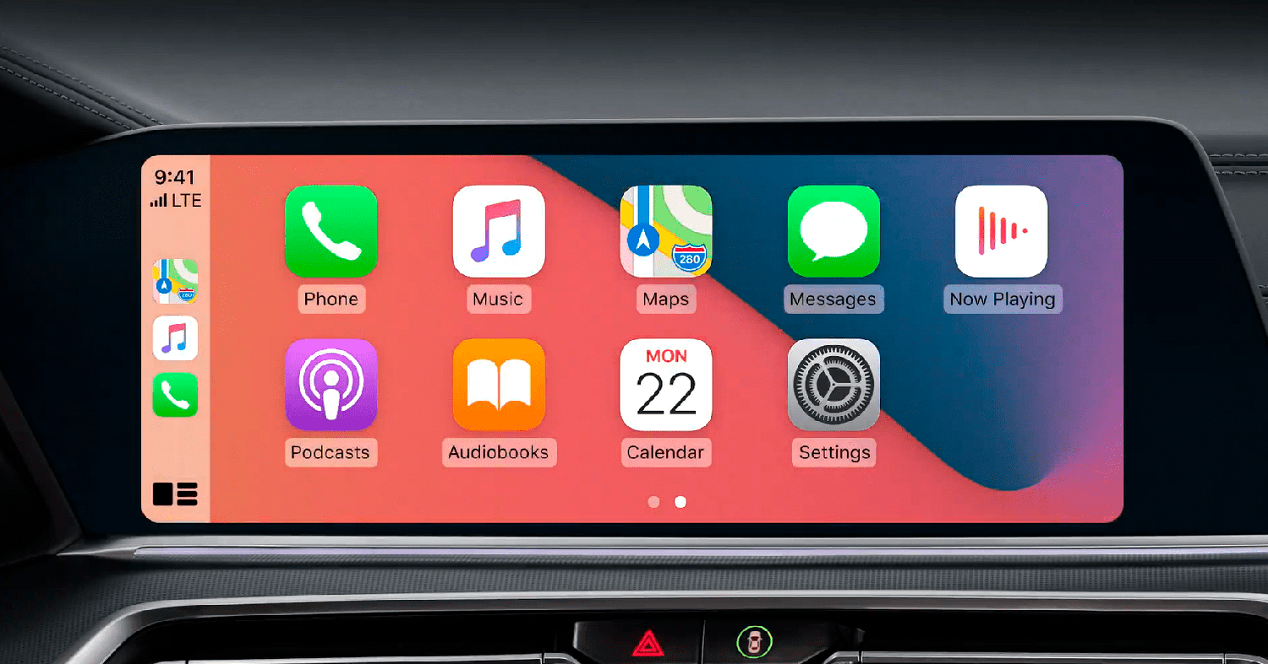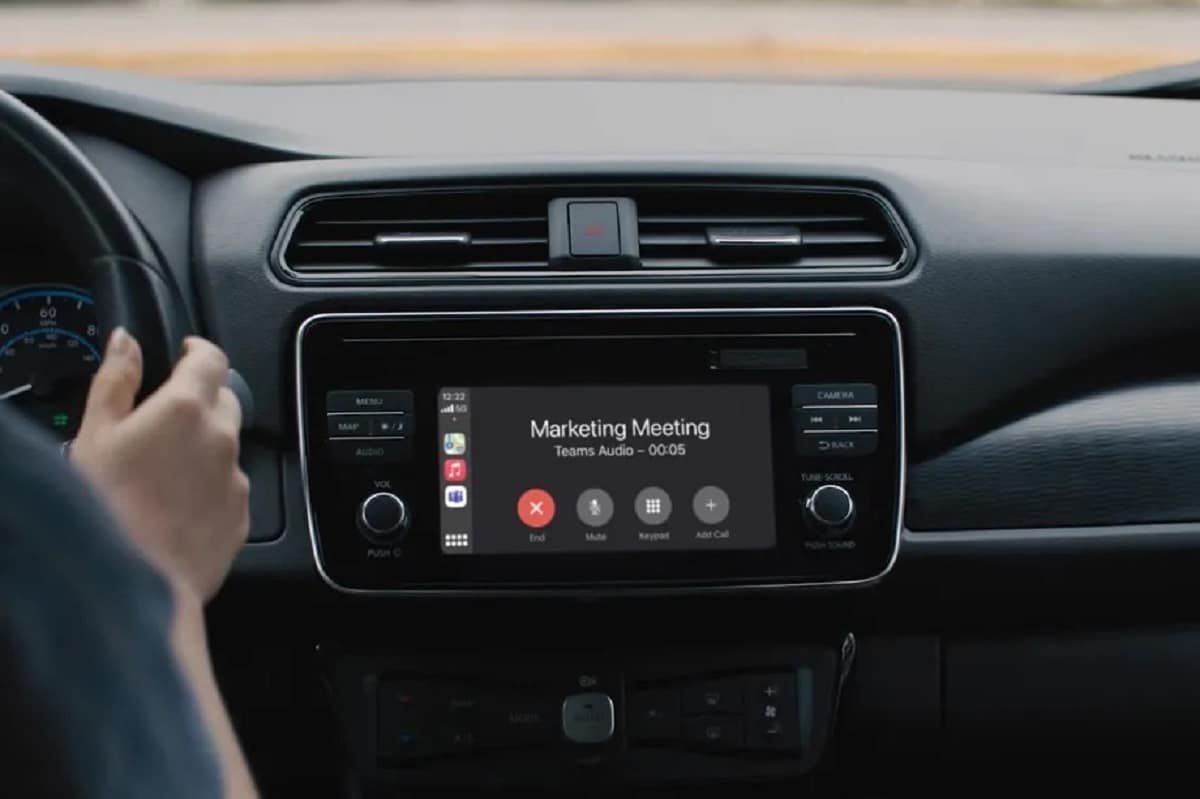Mac users generally enjoy the stability and ease of use of the macOS operating system. However, sometimes you need to install extensions from other operating systems to use certain programs or features that macOS does not include. Therefore, in this article we are going to see how we can Install Linux on your Mac.
Prepare to install Linux on Mac
Before we jump into installing Linux on Mac, it is important to prepare your device and do some preliminary tasks, such as backing up your data, to save it from any problems that may occur during the process. Once you’ve done that, look for a distribution of Linux that is compatible with your Mac and download the ISO image. However, before beginning the installation, it is important to perform these two previous tasks:
- Create a bootable USB: Use a tool like Etcher or UNetbootin to create a bootable USB with the downloaded ISO image.
- Installing Linux on Mac using dual boot: You can also install Linux on your Mac by setting up a dual boot, which allows users to run both macOS and Linux on the same device.
Linux installation
Once we have done the previous steps of installing Linux on your Mac, we are going to describe the installation process. This consists of three steps that we are going to describe below, which are very simple.
- Start your Mac and press the option key during the boot process to enter the Boot Manager.
- Connect your bootable USB and select the “EFI Boot” option in Boot Manager. Then follow the instructions for the Linux distribution to install the operating system on your Mac. Make sure you choose the option “Install alongside macOS” or similar so as not to overwrite your existing macOS installation.
- After the installation is complete, restart your Mac. You should now be able to choose between macOS and Linux when you start your device.
virtualization
Virtualization is another option for running Linux on Mac, as it allows you to virtualize the virtual machine within your macOS operating system. To do so, we will describe the steps below:
- Download virtualization software: There are several virtualization software options available for Mac today, including Parallels Desktop, VMware Fusion, and VirtualBox. Choose the option that best suits your needs.
- Create a virtual machine: installer the virtual machine, we have to create it, again using the previously downloaded Linux ISO image. It is important to note that there must be an amount of disk, RAM and SSD memory available for optimal performance.
- Start and configure Linux: third and last, you have to boot Linux and follow the instructions on the screen to set up the operating system. Now you can run Linux inside macOS without having to reboot your device.
What problems can you find?
We have seen that in practically six steps we can have the Linux installation process on Mac. However, like any external installation, it may be subject to problems that we are going to analyze below:
- Hardware Compatibility: Depending on your Mac model (Intel or Apple Silicon model) and the Linux distribution you choose, you may encounter hardware compatibility issues, such as Wi-Fi, graphics, or sound. In these cases, you may need to look for specific drivers or workarounds to make the hardware work properly.
- Firmware updates: Firmware updates from Apple may not fully support Linux on Mac devices, so it’s always good to stay up-to-date in these areas.