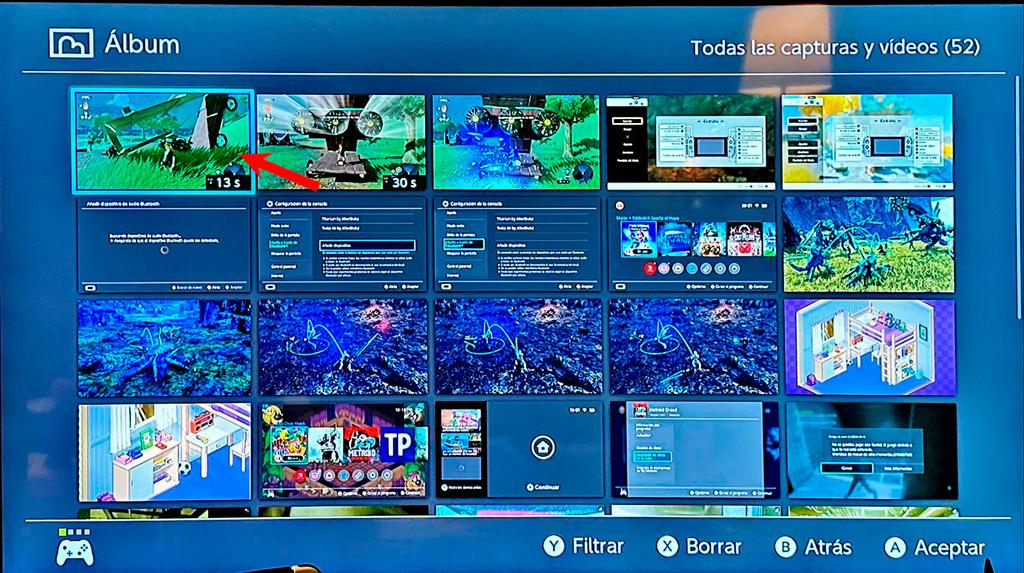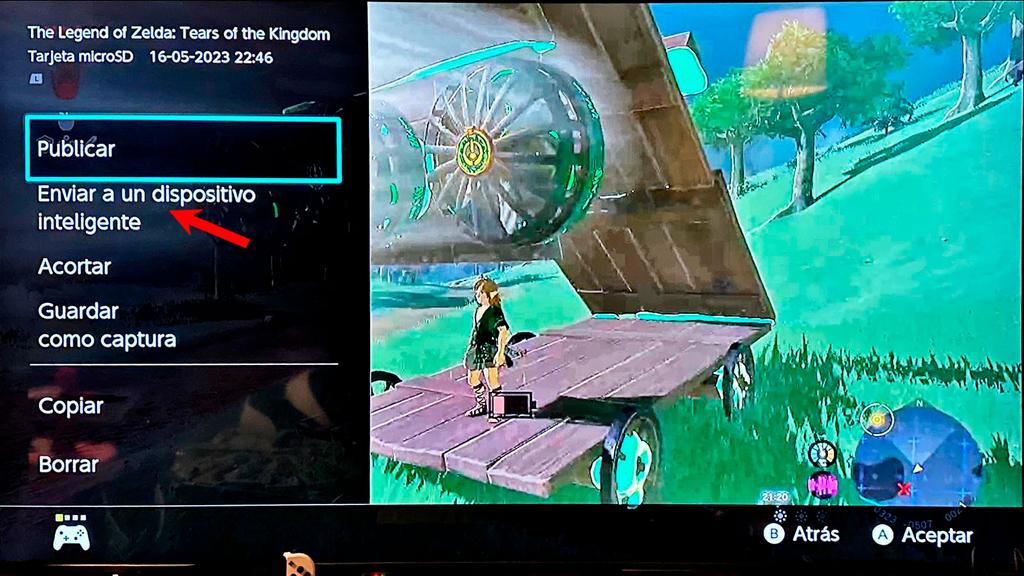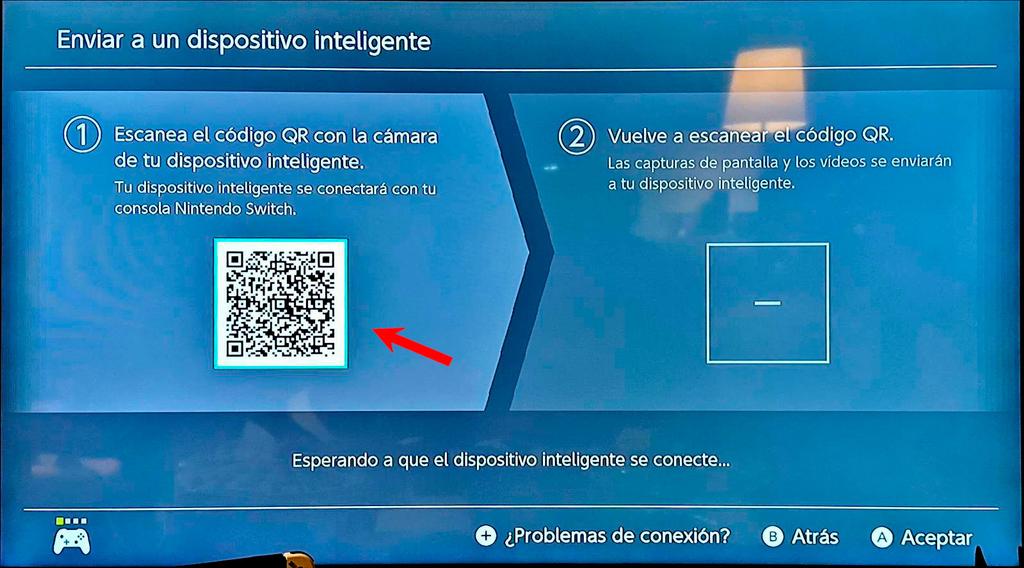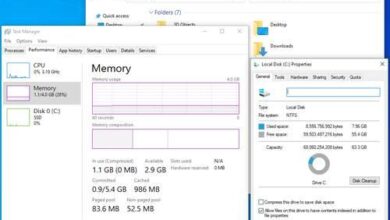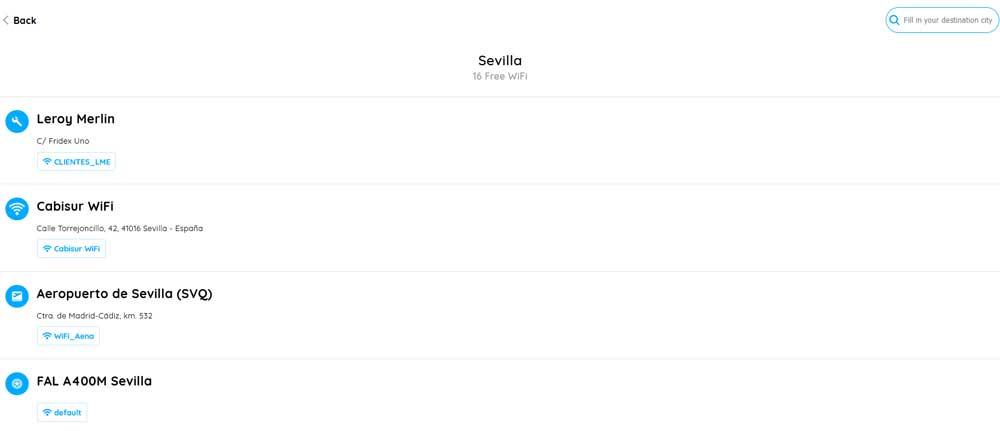We live in the world of the 21st century and that means that we have a presence in social networks and that we love to show off of all our achievements. So when we talk about video games we want everyone to see what we have achieved and even show those funny moments that come to us when we least expect it. Including some of those outlandish vehicles that we can create in the new Zelda of Switch.
Share images and videos
Nintendo Switch, as in the case of many other consoles, has options to share screenshots and videos but until relatively recently it hardly offered options to get these materials quickly and directly on a device such as a mobile. As much, it gave us the output of uploading it directly to one of our social networksSo walk around with USB drives to later take all that to a PC.
Luckily Nintendo Switch has a way to send those screens and videos directly to a mobile phone, wirelessly, although the process is a bit cumbersome because the console must create a Wifi access point, then give us access to the IP of the machine. and, once there, and allow us to download the smartphone what we have selected.
That is why We will explain the whole process step by step. which is very simple if we follow it to the letter although, yes, we recommend that you do this once the game session is over to avoid problems. Just in case.
How to send a video to your smartphone
The first thing you should do after recording that video or screenshot is press the Home button on the console to go to the gallery from the main screen Media (Album). Once inside, all you have to do is choose the content you want to send wirelessly.
Once this is done, that video will be opened in full screen and we press the specific button that shows all the sharing options that we have available.
As you can see from the screen that you have just above, we are left with the second of the possibilities, which is that of «Send to a smart device«.
Now a screen will appear with a QR code on the left side: we scan it with the smartphone camera or with a apps that we have in it. In this way we will connect to the Wi-Fi access point that Switch has generated.
When we have done it, another QR will appear, now on the right side, which is the one that takes us to the page with that video that we want to transfer to the phone. When we have scanned it and everything is OK we will hear a confirmation sound.
Finally The thumbnail will appear on the phone screen –in this case an iPhone– of the video that we wanted to pass and an indicator to download it locally. Once the transfer has been completed, from the device itself we can share that milestone that we want to show through WhatsApp, social networks or any other channel in which we have an active account.
You can repeat this process as many times as you need to access screenshots or other videos.