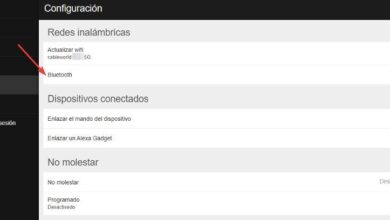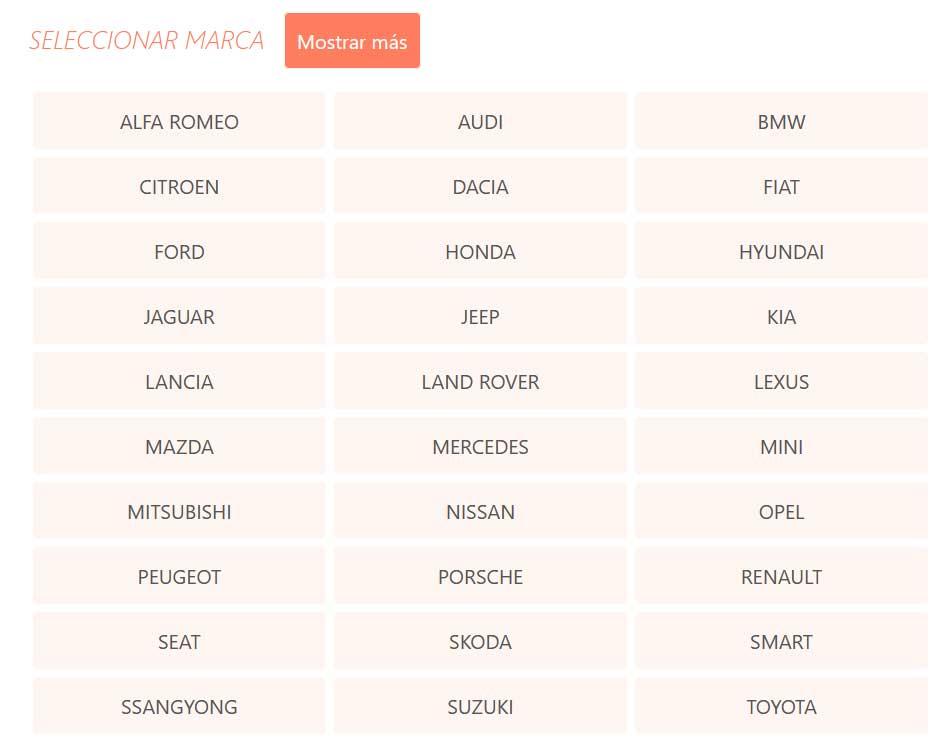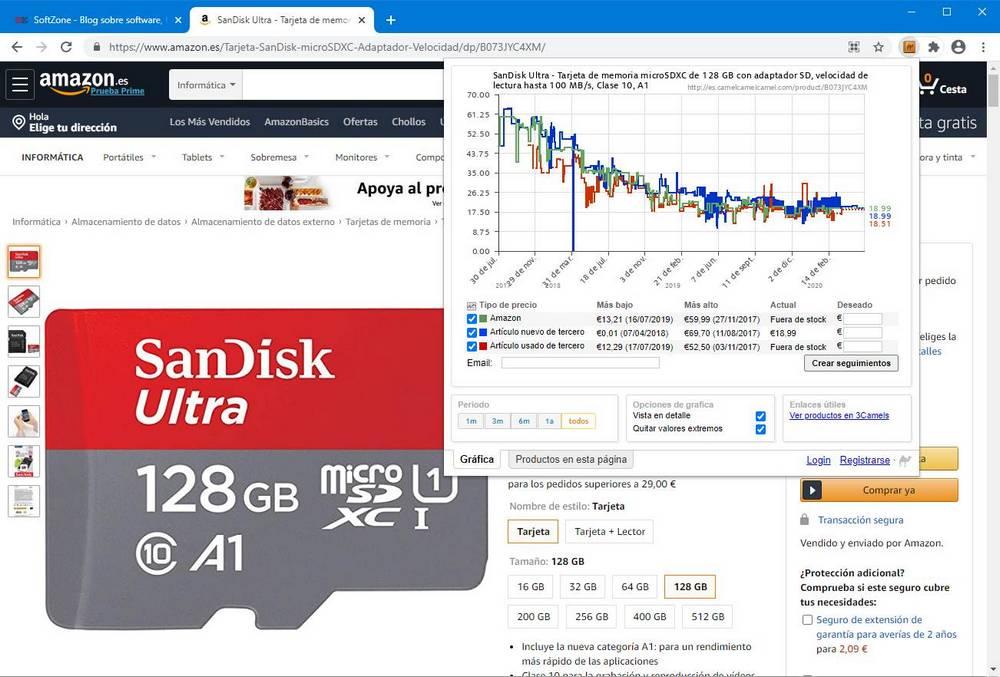Microsoft Excel has been considered a powerful tool for data-keeping purposes for many years. Though a number of other similar tools have been introduced to the market, the Excel spreadsheet is still listed on top. It is one of the most frequently used applications in the corporate sector around the world. People depend on these sheets so much that they can’t imagine their professional lives without them.
There are thousands of cases worldwide when Excel files are lost all of a sudden, and expose individuals to data loss problems. Imagine you are a human resource manager in a company and lose your Excel file containing all the employee records. This would, of course, be a scary situation for you. But don’t worry, as you can recover deleted Excel files with a number of methods.
What are the Reasons Behind Losing Excel Files?
Getting familiar with the leading reasons that cause Excel file loss is crucial before we take a step forward toward how to retrieve deleted Excel files. The top reasons that may lead to losing the MS Excel spreadsheets are listed below.
- Corruption: If the data inside your Excel file is corrupted, the whole sheet may get damaged. In addition, if the hard disk containing your Excel file is corrupted, it will also result in losing your spreadsheet.
- Virus: Malware infections and virus attacks have always been the worst enemy of Excel files and other data types.
- Unsaved Files: This is the mistake most of us make unintentionally and then experience data loss. The same is the case with Excel files. If you forgot to save the updated version of your MS Excel file, you are likely to undergo data loss.
- Human Error: Accidental deletion and unintentional overwriting may lead to losing your Excel files at times.
- Formatting: If your hard drive is deleted accidentally or purposely, you may lose the complete data, including your important Excel files.
Is It Possible to Recover Deleted Excel Files?
This is a rising question on the internet. A couple of online forums are full of discussions to determine whether or not it is possible to recover deleted Excel files. Are you looking for an answer to the same concern? If yes, the answer to the query “whether Excel recovery is possible” is a big YES.
It does not matter whether Excel sheets are deleted temporarily or permanently; you can now restore them in no time. In case of permanent deletion, you will have to utilize the power of a trusted, reliable, and fast data recovery software, as presented in the section below. Even if the Excel file is stored on an SD card, you also can recover deleted files from SD card simply.
How to Restore Deleted Excel Files? 4 Tried and Tested Methods!
Now you know the reasons why people experience Excel file loss problems, and you are familiar with the fact that Excel recovery is absolutely possible, whether it is permanent or temporary. It is time to explore how to recover deleted Excel files. Below is a list containing four effective methods to perform this task.
1. Restore Your Excel Files from Recycle Bin
Recycle Bin is a popular place in the Windows operating system. When a file is deleted temporarily, it goes straight to the Recycle Bin. In that case, you have two options to retrieve your deleted Excel files. The first one is the use of shortcut keys, whereas manual restoration is the second process you can adopt.
If you want to make use of the shortcut keys, try pressing “CTRL + Z” from your system’s keyboard, and it will help you get the lost files back. If this technique does not work, simply go to the Recycle Bin, right-click on the Excel file you want to recover, and select the “Restore” option. Doing this will recover your temporarily deleted Excel files. You can find them in the same location where they were lost.
2. Use Wondershare Recoverit – The Most Recommended Technique
Whether your Excel files are deleted temporarily or permanently, Wondershare Recoverit lends you a helping hand in both situations. Let’s look at how you can recover deleted Excel files with this software.
Step 1: Download Recoverit and double-click it to install.
Step 2: Now open the tool, and go to Hard Drives and Locations option.
Step 3: Choose the disk containing your deleted or lost MS Excel files.
Step 4: Now, Recoverit will find the deleted Excel files from the chosen hard drive or any other storage device. The scanning process will take a few minutes to complete, and you can monitor the progress until it is completed.
Note: If a quick scan can’t find the lost Excel files you are looking for, try the deep scan, which may take more time, but it finds more data.
Step 5: Once Recoverit finishes the scanning process, preview the scanned files to confirm whether they are the ones you want to get back.
If the scanned Excel files are okay, move toward the next step.
Step 6: Now, click the “Recover” button, and save the recovered Excel files in a unique directory on your system.
Note: Watch this video to get visual guidance on how to restore deleted Excel files with Wondershare Recoverit.
3. Use the Command Prompt to Restore Deleted Excel Files
The use of the command prompt is another great option to do Excel recovery on your Windows computer. Follow the steps below to get your deleted Excel files back with the CMD windows.
Step 1: Type “cmd” in the search bar of your computer and click on it to open.
Step 2: Now, enter the command “chkdsk ‘drive letter’ /f” and press the “Enter” key from your keyboard.
Note: The term “drive letter” in the above command denotes the hard drive where your Excel files were lost. So, replace this term accordingly when writing the above command on your CMD windows.
Step 3: Then press the “Y” key and write the drive letter again in the new command line. Once done, press “Enter.”
Step 4: It is time to enter the “attrib -h -r -s/s/d*.*” command and hit the “Enter” key from your computer’s keyboard.
These four steps will help you recover deleted Excel files from the hard disk or any other storage device you choose in the beginning.
4. Retrieve Your Excel Files with Backup
Backup has always been a great tool to retrieve your lost or deleted data files. It is always recommended to create backups at different places to keep your data safe. Most people use external hard disks to keep a copy of the data.
Apart from that, you can benefit from cloud services, like Google Drive and OneDrive, to create your data backup. If you experience data loss at any time, you can recover your files from these backups within minutes. Hence, creating backups keeps you away from data loss problems.
Final Words
When it comes to data-keeping, data analysis, data extraction, and other similar tasks, Excel spreadsheets are listed on top. From small businesses to large-scale enterprises, Excel is commonly used everywhere. But losing your Excel files becomes frustrating. This is the reason why people often look for data recovery tools.
Do you want to retrieve deleted Excel files? Look no further than Wondershare Recoverit Data Recovery. Apart from Excel files, it helps you recover over 1000 file formats from 2000 devices. Plus, you can install it on both Mac and Windows operating systems. It features support for ten global languages and is currently being used in more than 160 countries throughout the world. A free trial is available, followed by the premium plans with free tech support and a satisfaction guarantee.