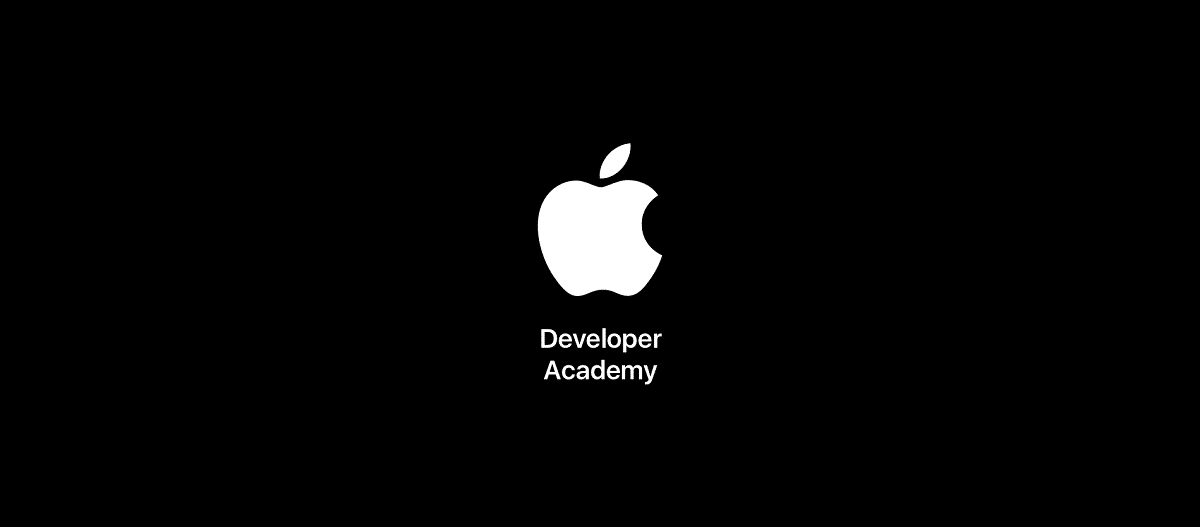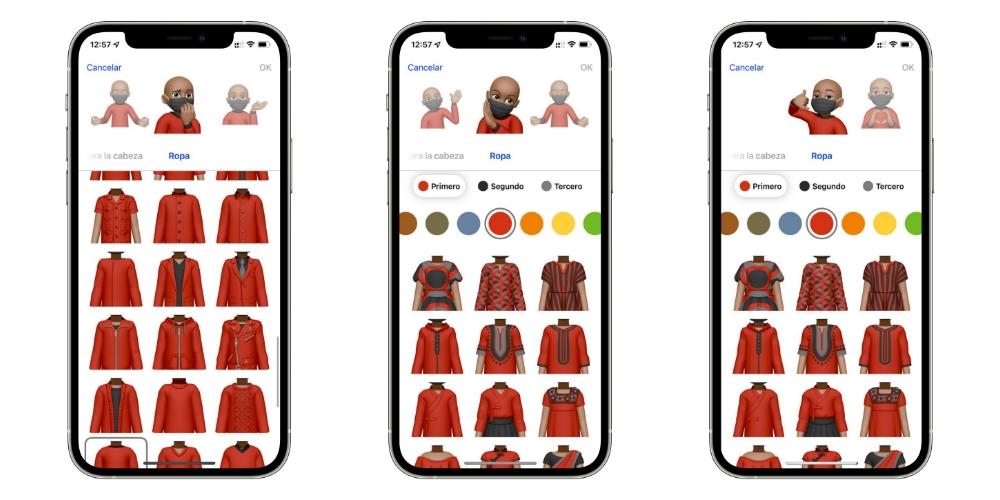Apple has always been concerned that its users make correct use of technology, and for this reason, they have functions such as usage time, limit the time that our children can spend in some applications, filters, or limits on the use in set of equipment. But how to set up parental control on the iPhone?
If you are wondering how to set up parental controls on the iPhone and iPad, for your children and a family member, this article is for you.
The configuration of parental controls on Apple devices, can provide us with multiple benefitssuch as avoiding certain content or making unauthorized purchases.
There are applications that can perform some of these functions, but the guys from cupertino implement some of them natively.
- The function of screen time (screen time) from Apple allows us to see how much time we or our children spend with the device, as well as the time they spend in each of the applications that the device has.
- The function of inactivity time It allows us to establish a schedule for our child to use the device or not, as well as establish time limits on applications, although he can make use of emergency or urgent services.
- Can block web contentas we saw in this article and inappropriate applications.
iPhone usage time
Apple’s usage time not only allows us to enable restrictions for the iPhone or iPad of our child or a family member, but also provides us with a complete report of how much time they spend with the device. At the same time you can see which applications are used the most.
The time of use function also allows us to establish an access code, so that our said, in his attempt to bypass our control, does not change the restrictions that we have established.
Let’s see how to implement these parental control features!
How to set the usage time
Before you set any other restrictions, you’ll need to set up the screen time. Follow these steps and set up your device.
- First we are going to Setting and then click on the legend use time.
- We must select whose device it is (if we have it configured in Family).
- set up a access code. And that would be it, we can continue with the rest of the configuration.
Limit the time you use your iPhone or iPad
The device will give us a report on how the equipment is used, including the time we spend in certain applications, and even if you have configured “Share with family” you will be able to see the data from your device.
Screen time also allows us to manage the time our child spends on certain apps or set specific downtimes, when our child needs to be in class, for example.
All these settings are in «setting» and then in «use time”.
Apple Screen Time lets you automatically filter explicit language and age-rated content and apps, set a schedule of downtime and time limits, and set communication limits.
Customize downtime

In idle time settings, you can customize a time interval in which the device cannot be usedfor example, while the children are in class.
We can schedule that time for all days or specific days.
When downtime is active, our child can only make phone calls and use apps that we have previously set up and authorized.
In addition, the child will receive a reminder five minutes before downtime beginsand you can even ask the parent or guardian for more time if you need it
Downtime allows you to set a schedule for when your child can and cannot use their device.
Set time limits for specific apps
By activating the “application limits”, you can set daily time limits for certain applications, such as games or social networks. You should know that this parental control function resets the counter to zero every new day, so you can use the application without problems the next day.
You can set time limits for specific apps, making sure your child doesn’t spend too much time on games or social media, for example.
communication limits
To have greater control, the Cupertino boys allow us to control who our son can communicate with at any time, whether or not the activity limit has been activated.
Communication limits include phone, messages, FaceTime, and iCloud contacts.
To guarantee the safety of our son, the Californian company has kept the telephones of the children outside these limits. emergency servicesand you can make specific contacts without limits, such as parents or guardians.
You can easily choose who your child can contact both during screen time and idle time. Emergency phone calls are allowed during idle time by default.
Choose which apps to allow at all times
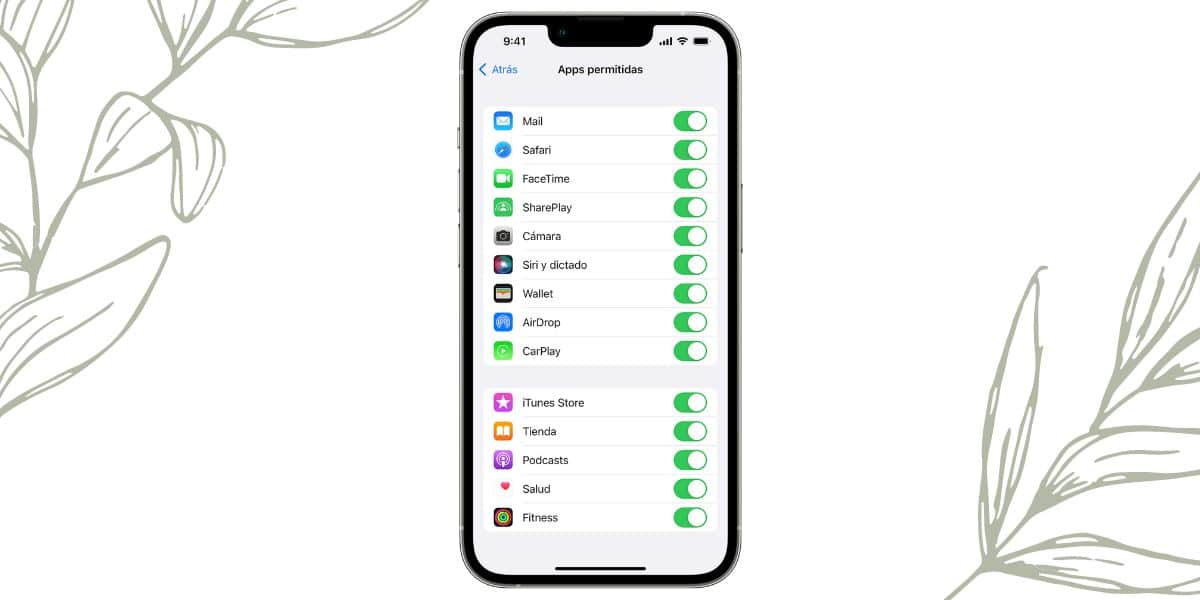
The configuration “always allowed” It allows us to choose which applications our child can access at all times. Phone calls are always allowed by default for emergency purposes, but you can choose which contacts are allowed.
Messages, FaceTime, and Maps are also allowed by default, but you can remove them by tapping the red minus sign. Just tap the green plus sign next to any app you want to allow.
You can easily choose which apps your child has access to all the time, regardless of what downtime schedule they use.
Protect your child from explicit content
There are multiple settings to help ensure that your child is not exposed to explicit content. You can prevent access to the content and apps you want by setting specific age ratings on each app, and even prevent your child from accessing explicit content using Siri web search.
If you want to know how to do it, follow the steps below which will show you how to restrict explicit content.
- go to Setting and then click on use time.
- Then click on the section restrictions.
- In this section we have all the possible restrictions that we can do.
here you can specify settings for individual functionssuch as music, videos, books, and apps.
Just tap the feature you want to restrict and select the desired setting.
Here you can specify individual settings for each section, restrict purchases on iTunes or the App Store. Which applications are allowed, content restriction…
You can also see the privacy section and configure it, such as location, contacts, calendars, reminders, photos…
Finally, we have a section on “allow changes”so that you can change codes, mobile data, driving mode…
Control the websites your child can see
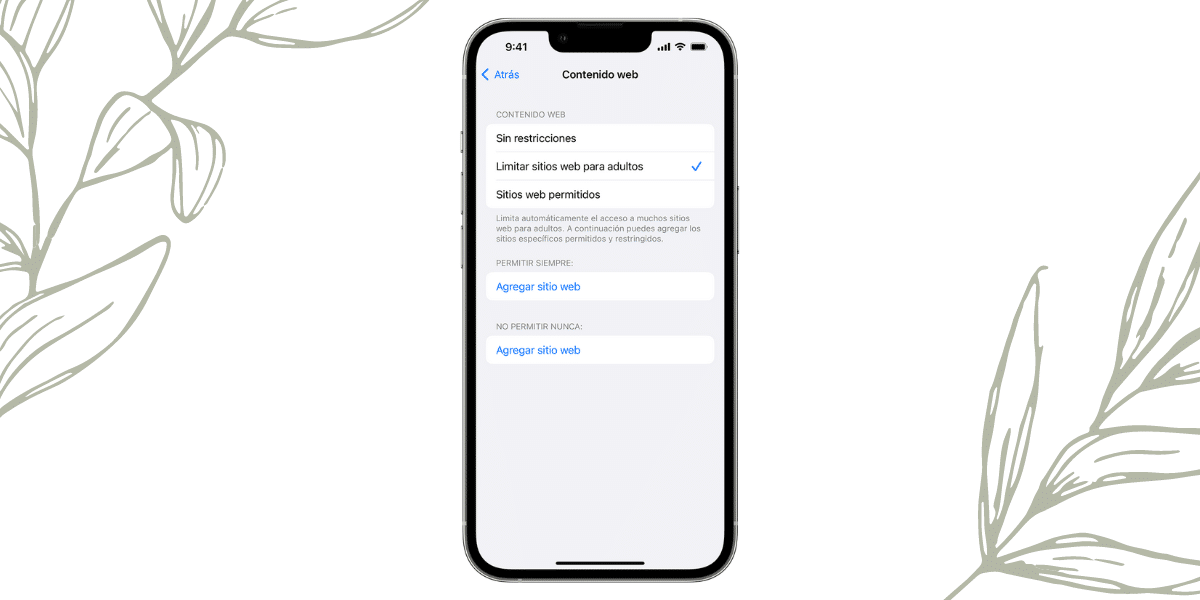
The following steps show us how to restrict our children or dependents from seeing certain websites. With this setting, we can limit access to adult websites automatically (as well as add websites to a list of “always allow” either “never allow”).
There is also a more restricted allow list option, where the websites on the list are the only sites your child can visit.
This section was seen in detail in an article I wrote a few weeks ago, so if you want more detailed information about this section, I recommend that you visit the article herewhere we talk about how to control the websites that we can visit, how to limit or allow them.
How to prevent purchases and downloads on your child’s device
There are two ways to prevent your child from buying and installing apps or making unauthorized in-app purchases. The first is controlled through the usage time setting. Allowing or preventing our child from installing apps, removing apps, or making in-app purchases.
As we have already seen a case, which has gone viral, where a small child spent thousands of dollars, making many small in-game purchases, when he was unsupervised.
The second option allows our child to request permission to install or buy an application, but this requires that we have Apple’s family sharing function configured. If you have set up family sharing and your payment method is shared with your family, then you can enable the feature to keep track of your child’s purchases and downloads.
With this function, a download or purchase request is sent to the family organizer (whoever set up the family sharing group). The organizer can then remotely approve or reject the request on their own device. To use the feature, you need at least one child under the age of 18 in your Family Sharing group.
Apple puts tools at our fingertips for effective parental control. I hope it has helped you, and do you have any active parental control? Let us know in the comments!