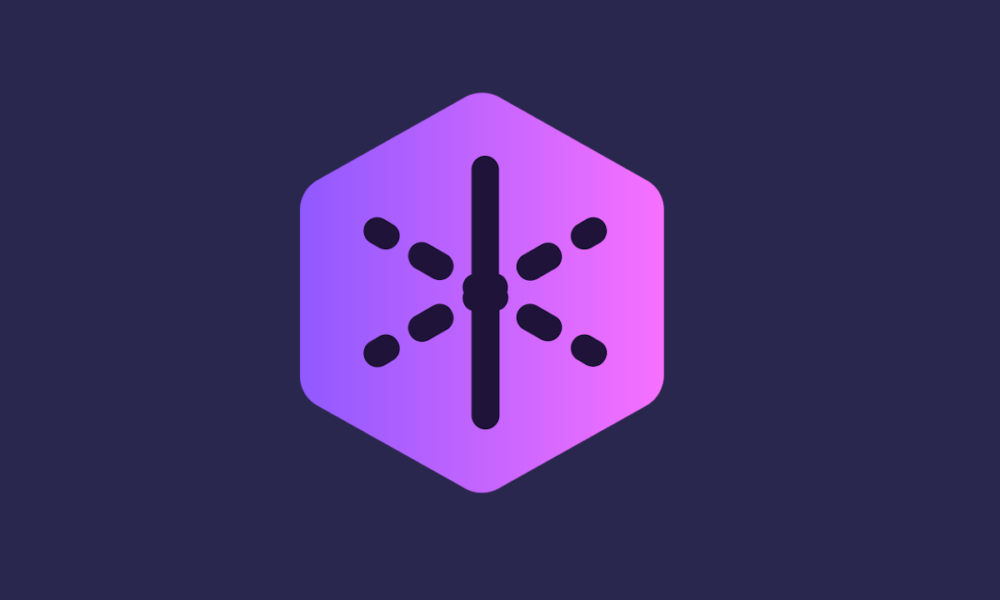Tired of videos that play automatically when you browse the web? The good news is that major web browsers usually have options to save the day.
The subject was political for some time: during a discussion at the end of 2020 with the senators, Cédric O, the secretary of state in charge of digital, said he was in favor of banning the automatic launch of videos, a track that parliamentarians defended in the name of the environment. The idea even gave rise to an amendment to a law, which was ultimately not retained.
A hypothetical law that would prohibit websites from automatically launching videos is a measure that would certainly be very complicated to enforce across the web. However, it could impose itself on the main sites, starting with social networks, like Facebook, Instagram and Twitter, which launch the videos as soon as they are displayed on the screen.
In the meantime, it is possible to use the technical in the absence of legal : on most major web browsers, there are options that allow you to block all or part of the media that are launched automatically (autoplay). Sometimes it is possible to precisely target just the sound, or to discriminate between sites, to allow some and not others.
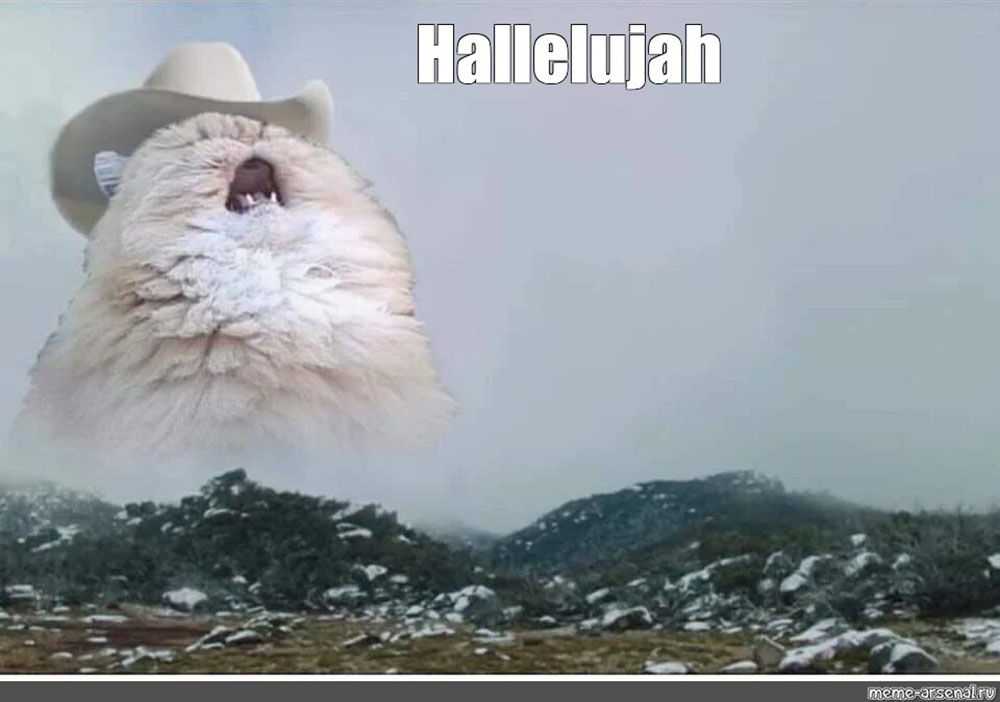
Block autoplay in Google Chrome
It turns out that Google Chrome does not offer a specific option to manage the autoplay at its convenience. In the past, however, the browser has received options in this direction over the course of the updates. Initially, it was a question of automatically blocking the sound of videos launching automatically, without the green light from the Internet user. There were even plans to deploy a button to block everything, including videos.
It turns out that these settings have been removed, as GHacks points out, whether on the Android version of the browser or its version for PC, to the chagrin of Internet users elsewhere. Google’s change of course in this area was announced in 2017 and was not unanimously welcomed. Under these conditions, it is perhaps via a dedicated extension that you will find your salvation.
Block autoplay in Edge
- Launch the browser and go to “Settings”, by clicking on the ellipsis at the top right, in the menu bar;
- In the left menu, find the line “Cookies and site permissions” and click on it;
- In the central area, scroll down to the line “Automatic media play” and press it;
- You will see the “Control whether audio and video play automatically on sites” setting. Choose the “Limit” option.
The parameter imagined by Microsoft is not strictly speaking an on / off button. The text accompanying the “Limit” option specifies that “ the media will play based on how you visited the page and if you have interacted with media in the past “. In other words, Edge is supposed to take into account your past preferences when you visited this or that website.
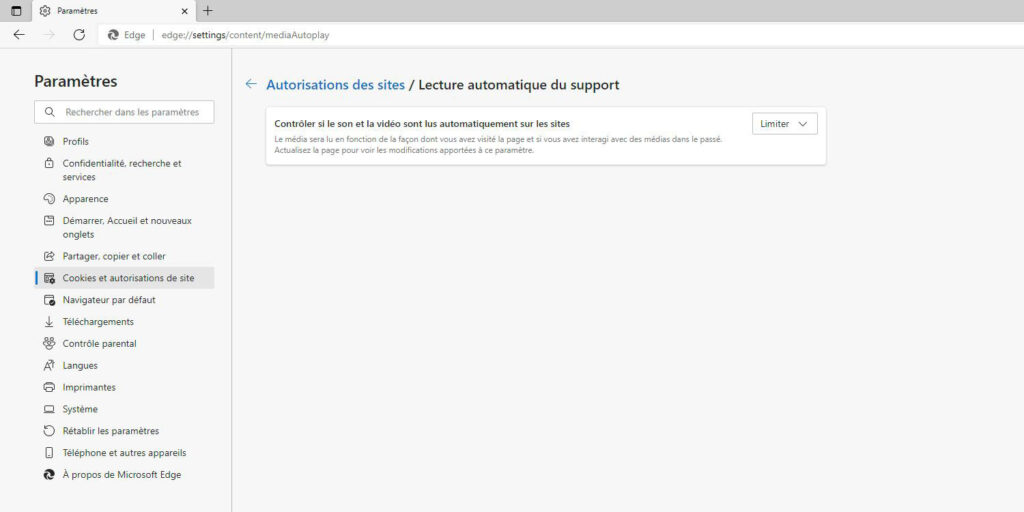
Block autoplay in Firefox
- Launch the browser and click on the three superimposed horizontal bars, at the top right of the software, in the menu bar;
- Choose “Settings”, then, in the left menu, “Privacy and security”;
- Scroll down to the “Permissions” section and to the “Autoplay” line, click on “Settings…”;
- You then have three options for the default setting: allow audio and video, block audio, or block audio and video.
In this regard, Mozilla leaves it to users to build up a whitelist of sites that have the right not to follow Firefox’s default rules – for example, if you want the videos to launch automatically on Numerama, you can You will need to add the URL of the site in the field provided for this purpose. It is of course possible to remove one or more sites at any time.
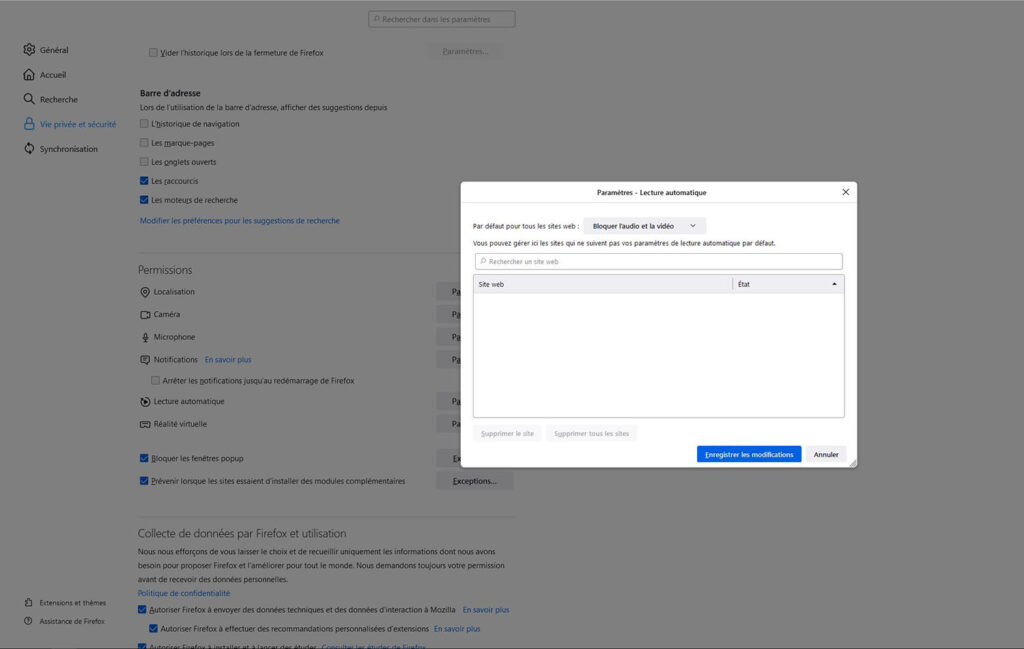
Block autoplay in Safari
- Launch Safari and go to “Preferences” from the browser menu bar;
- Click on “Websites” and “Autoplay” on the left of the screen;
- You have several possibilities: perform fine tuning for a website, define a rule for all websites that are not personalized and indicate the setting for all websites, without distinction.
It should be noted that the options are likely to collide if we are not careful. Indeed, the sites which have personalized rules are entered in a category called “Configured Web sites”. If you want to establish a global rule for all sites, you must first clear the list of configured websites in order to avoid any exceptions.