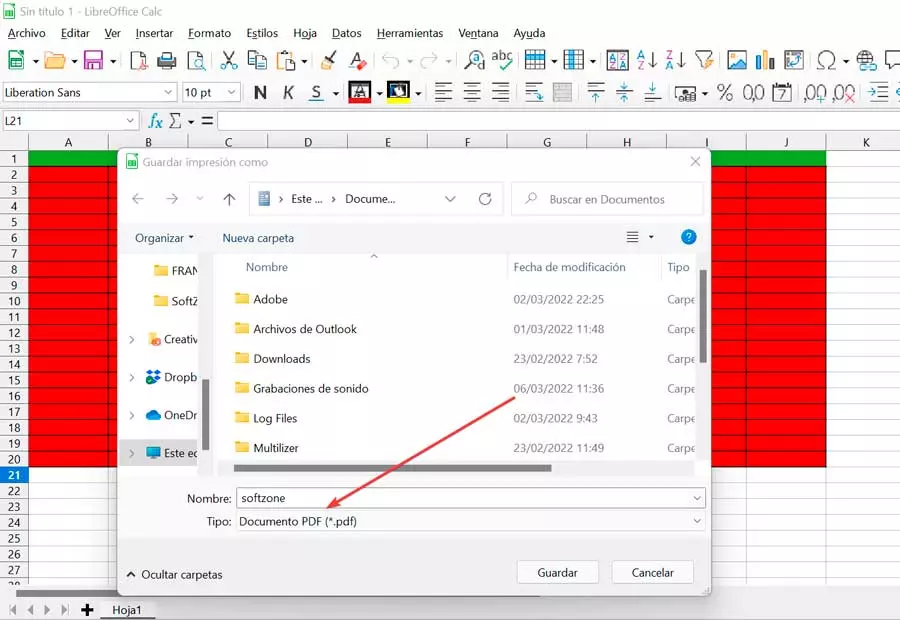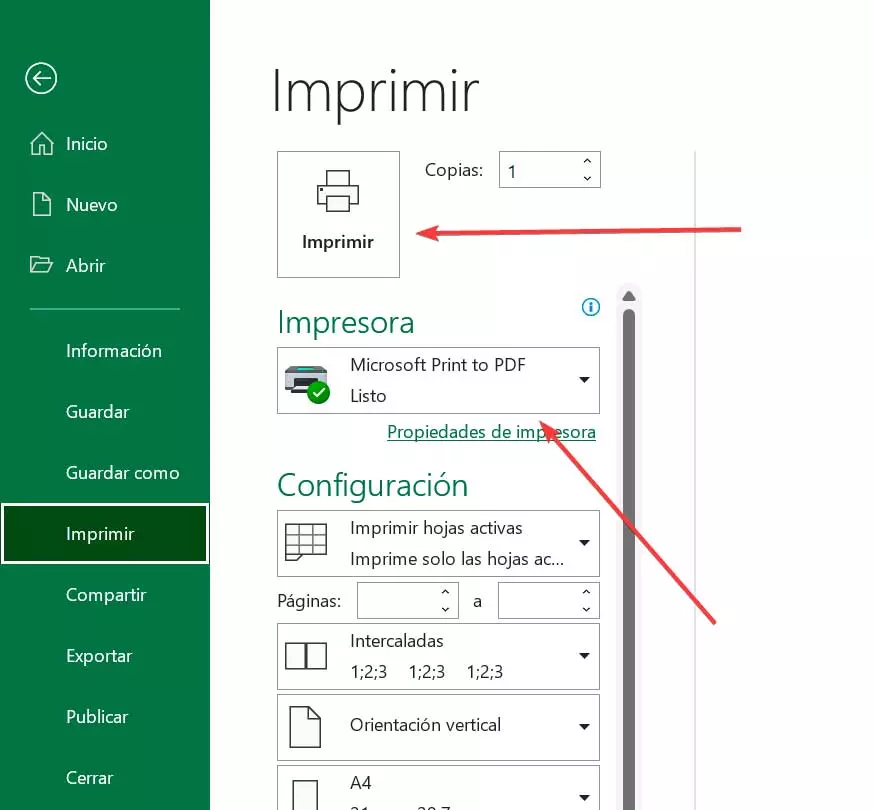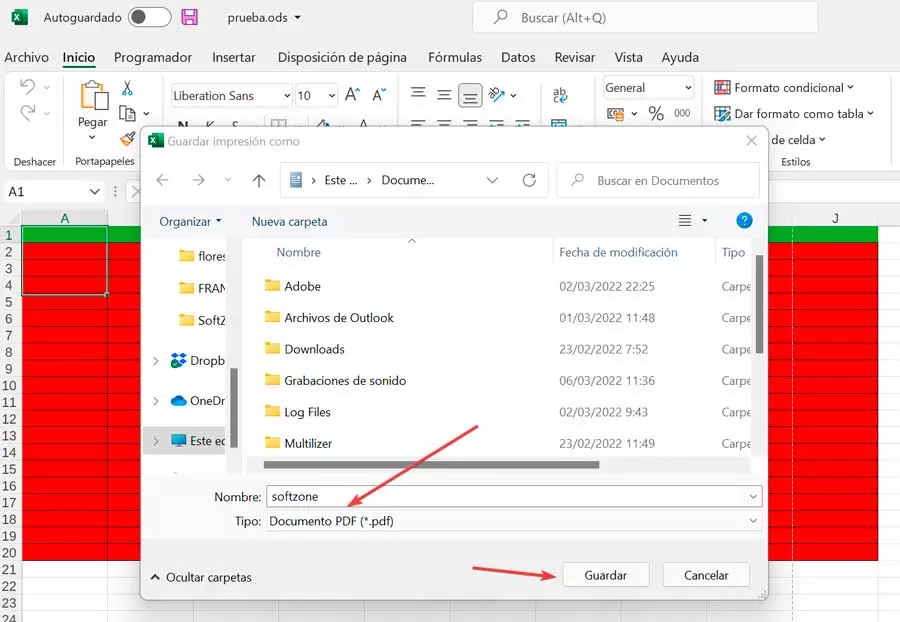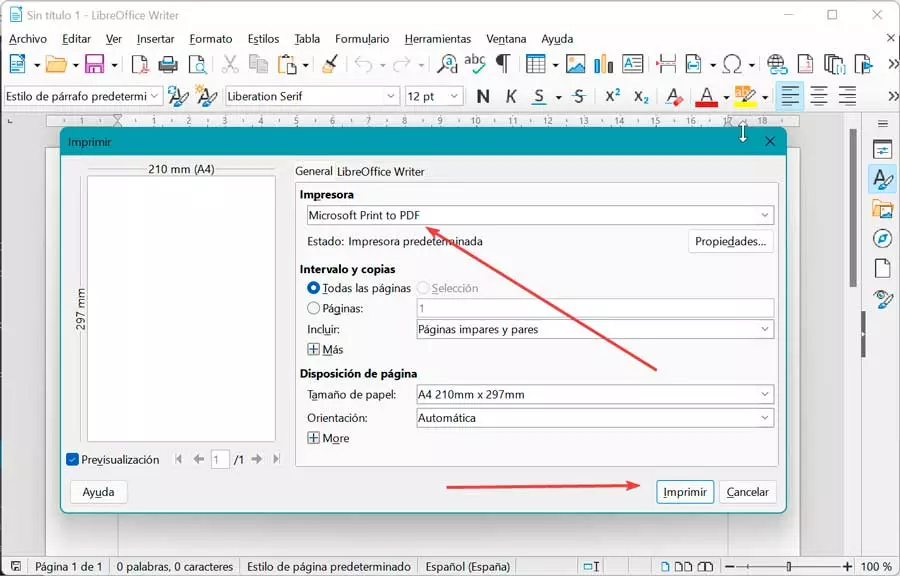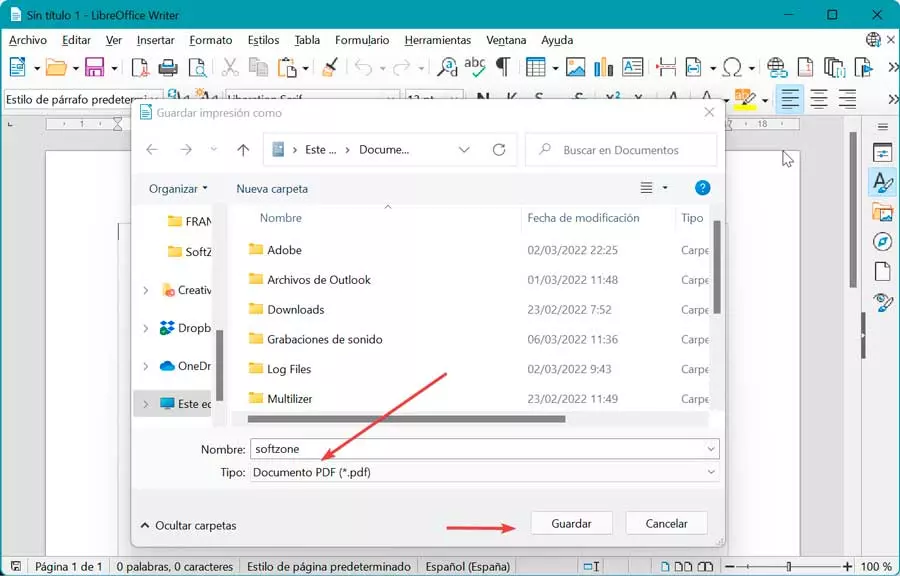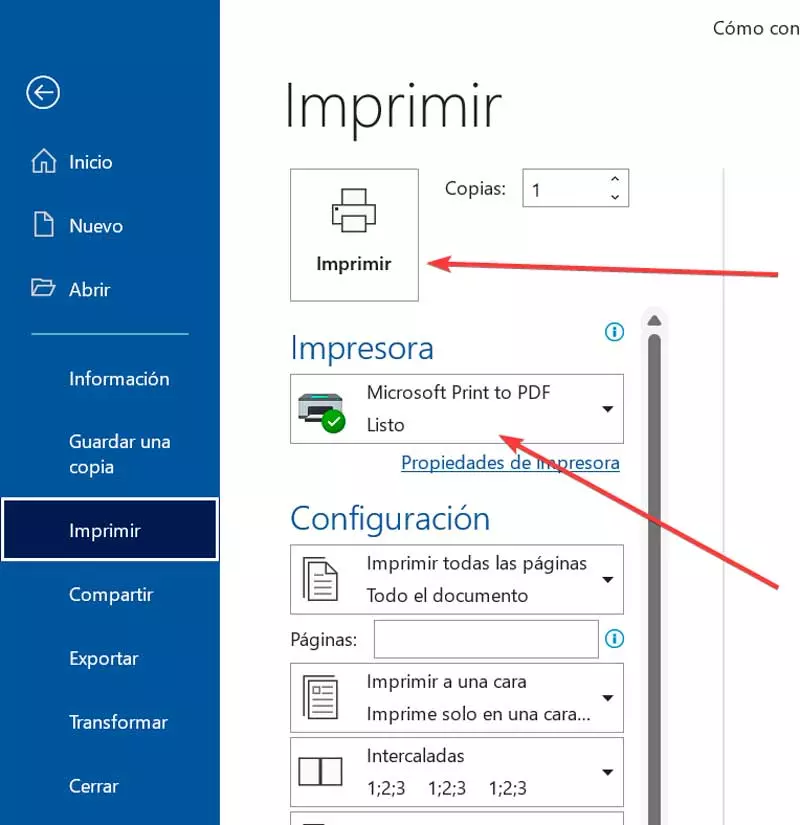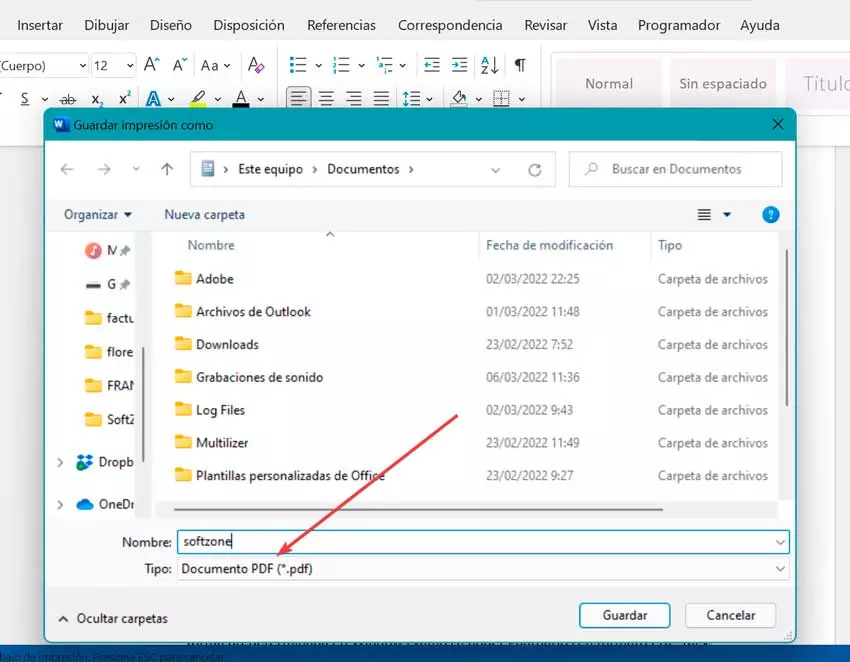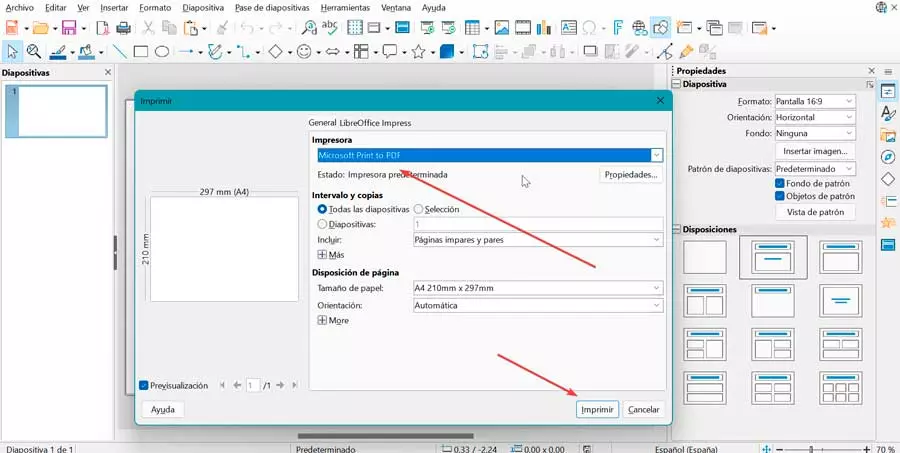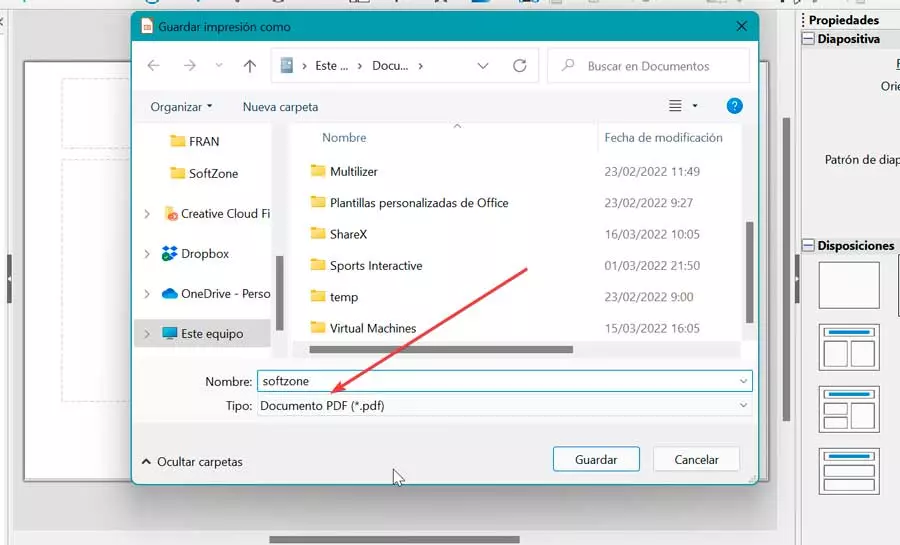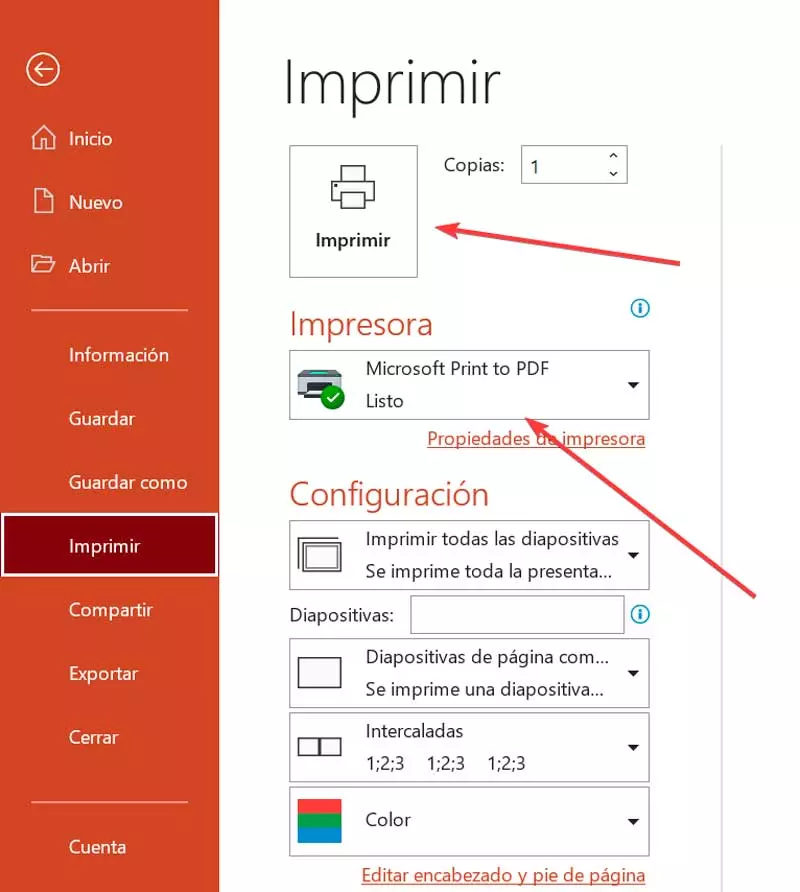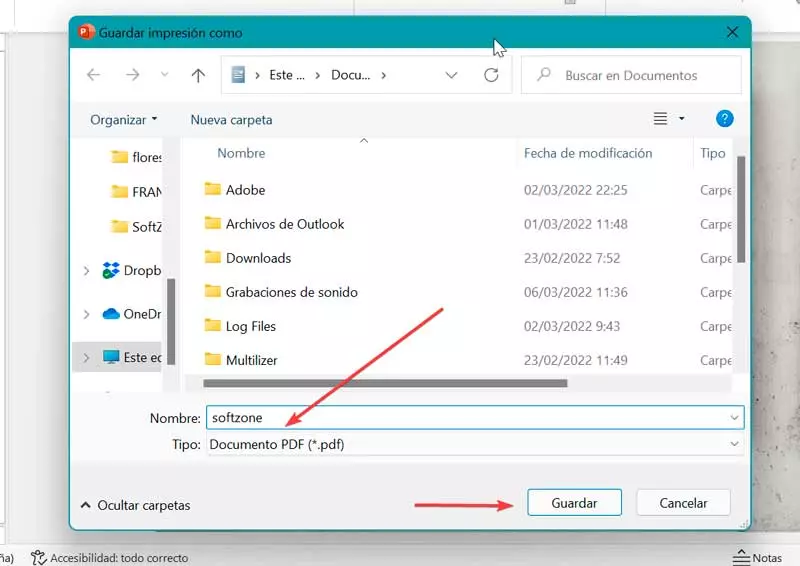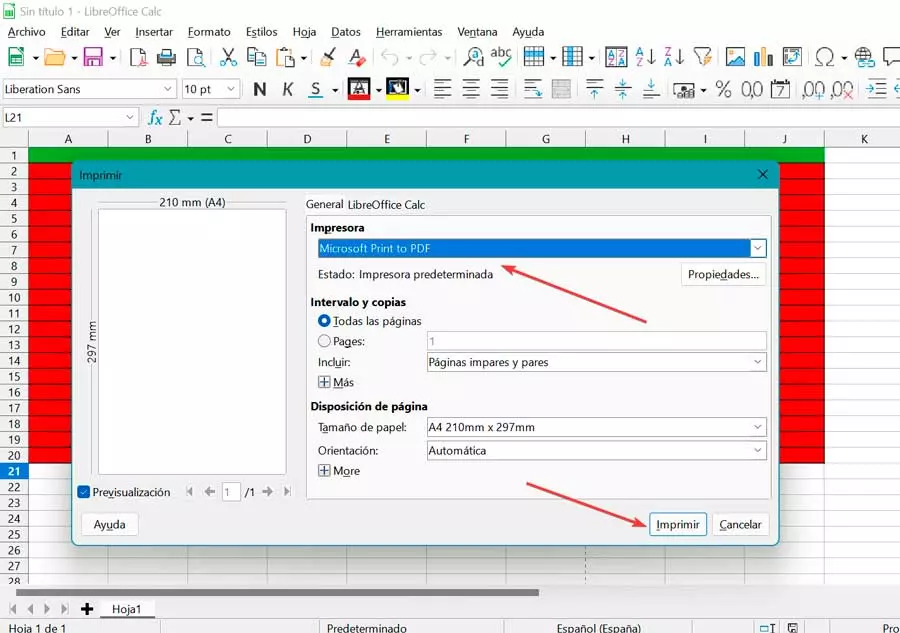
In this way, using a program that is capable of reading ODT (documents), ODS (spreadsheets) or ODP (presentations) files and thanks to this utility that we find by default in Windows we will be able to save them in PDF format, as and as we will see below.
Go from ODS to PDF
Let’s check how you can convert LibreOffice Calc ODS files to PDF with the help of Microsoft Print to PDF utility.
LibreOffice Calc
The LibreOffice spreadsheet application is in charge of creating the ODS files and we will not need another tool to carry out the conversion of this file to a PDF format, thanks to the Microsoft Print to PDF utility. The procedure, as we will see, is very simple.
The first thing will be to open the .ods file that we want to convert with LibreOffice Calc and then click on File and Print. This will open a new window where we can see the different printing options. Since we do not want to print the document but convert it to PDF, we make sure that in the Printer section we have the Microsoft to PDF option selected.
Finally, we click on the print button and a file explorer window will appear where we can choose the location where we want to save the file and give it a name, we will see how it will have a PDF extension.
Microsoft Excel
We are talking about the most widely used spreadsheet program worldwide, with which we can also read ODS files from LibreOffice Calc and convert them to PDF format. In order to be able to Excel, it will first be necessary to purchase its license through the Office office suite or through a subscription to Microsoft 365.
The steps we must follow to convert an ODS file to PDF using Excel are as follows:
The first thing is to open Excel and click on the File and Open button. Next, we locate the ODS file that we want to convert to PDF and open it. Later we click on File and Print and in the selection of printers we select Microsoft Print to PDF.
Before creating the PDF file, we can adjust the Microsoft Print to PDF settings using the Printer Properties link. We click on Print and it only remains to choose the location where we want to save the file that we can see with our default PDF viewer.
Go from ODT to PDF
In the event that we want to convert the .odt files belonging to Writer, the LibreOffice document application, we will tell you how we can do it.
LibreOffice Writer
It is a word processor that we can find within the LibreOffice suite and with which we create the documents in .odt format that we can later convert directly to PDF format from the application itself.
To do this, the first thing we are going to do is open the .odt document with LibreOffice Doc and then click on File and Print. In the new window that appears we make sure to select Microsoft Print to PDF and click on the button Print.
This will bring up a File Explorer window so we can choose the location where we want it to be saved, the name we want to give the new file that will have a .pdf extension.
Microsoft Word
With the Microsoft word processor we have the possibility of being able to open the .odt files that are created with LibreOffice Writer, so it will also be possible to convert them to PDF format using the utility of Microsoft Print to PDF. As with Excel, it will be necessary to purchase the Microsoft 365 or Office suite to be able to use it.
This is something we can do by opening the .ods file that we want to convert in Word, for which we click on File and Open. Next, we click on File again and then on Print.
This opens a new screen that appears, we look at the Printer section where we must select the Microsoft Print to PDF option. Once selected, from the Printer Options section we can configure whether we want to save the sheet vertically or horizontally.
Finally, we press the Print button to bring up the window where we can choose the location to save the file and give it a name that will be accompanied by the .pdf extension.
Go from ODP to PDF
If we need to pass our ODP files belonging to Impress to PDF, we can also do it in a simple way as we will see below.
LibreOffice Impress
We are facing the application to make slide presentations belonging to LibreOffice and with which we can save our work in its own ODP format. We can also convert these directly to PDF format without the need for additional software.
Once we have Impress open and the file we want to convert, click on the File button and then on Print. In the new window, we must make sure to choose Microsoft Print to PDF within the section of Printing machine.
Now we only have to press the button Print to display the window where you can save the file in PDF format.
microsoft powerpoint
We are talking about the Microsoft tool specially developed to create slideshows and which offers ODP format support of LibreOffice Impress so we can open this type of file. As with Word or Excel, in order to use it you will need to have a Microsoft Office 365 or Office license.
To start we open PowerPoint and then the .odp file that we need to convert to PDF. To do this, click on File, then on Open and select it. Once opened, we click on File again and this time we click on Print. This will open the printing window where we must mark the option of Microsoft Print to PDF. Finally, click on the button Print.
This will open a Windows Explorer window for us to choose the location to save it, as well as the name that we are going to give it, which will be accompanied by the pdf extension.