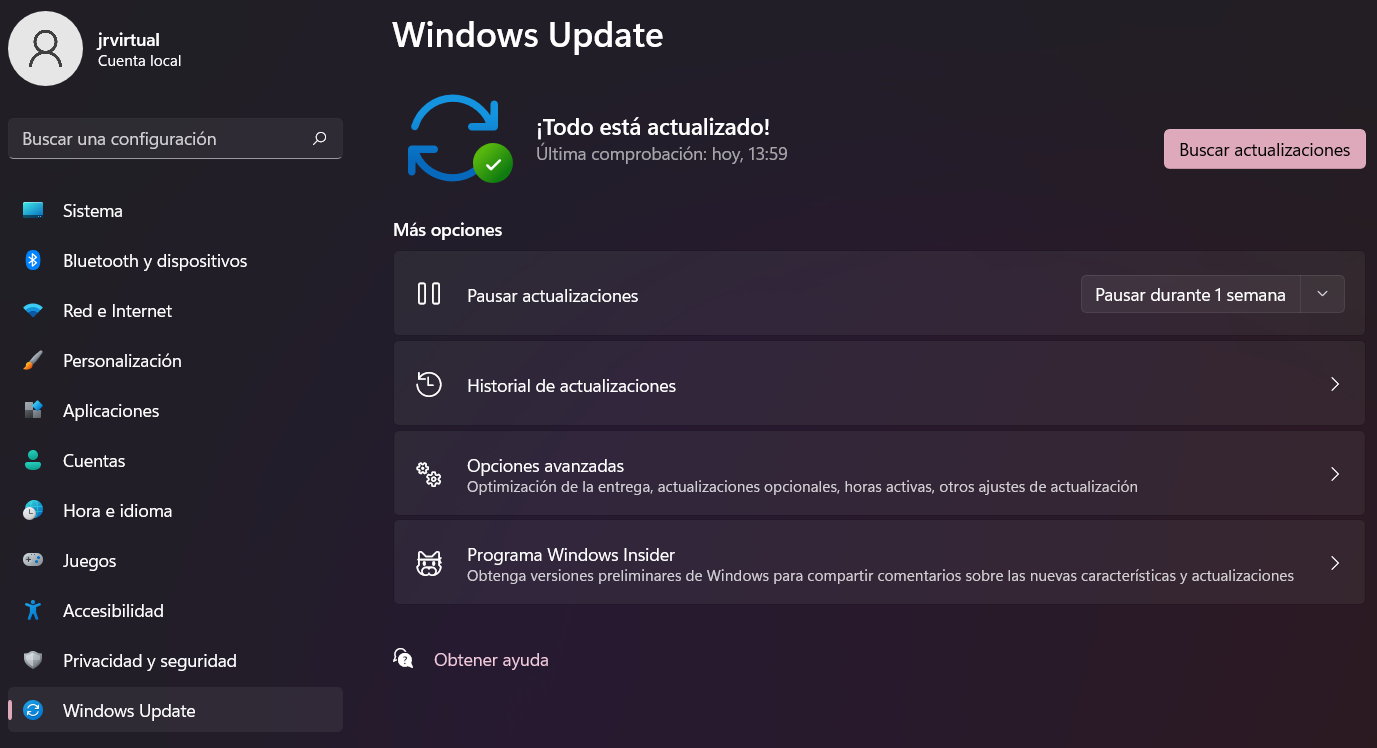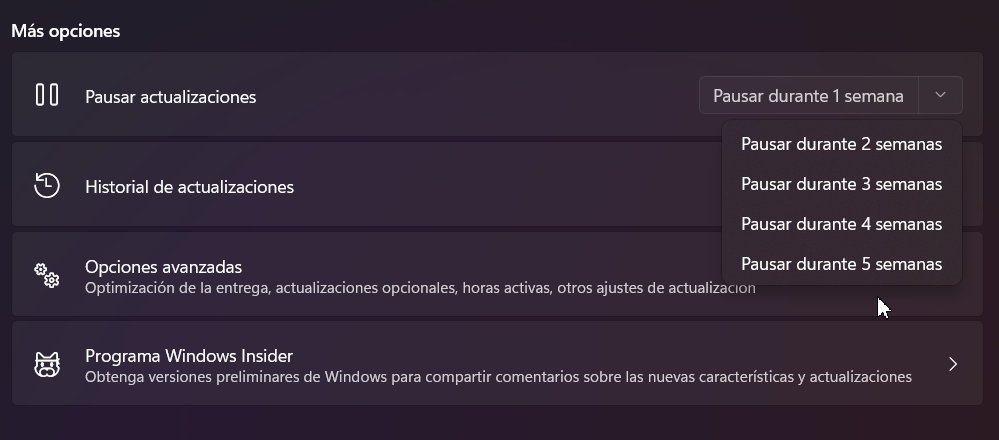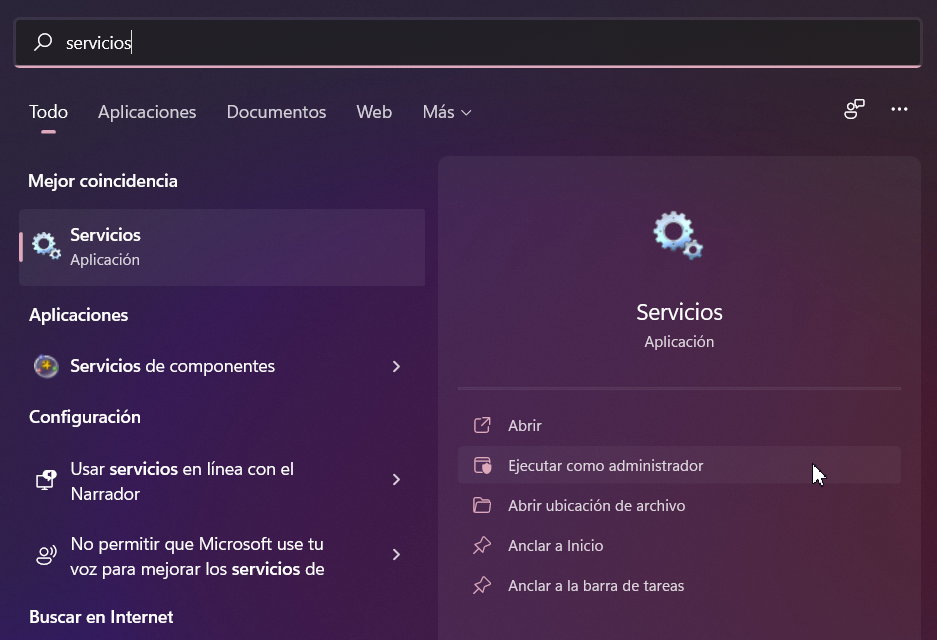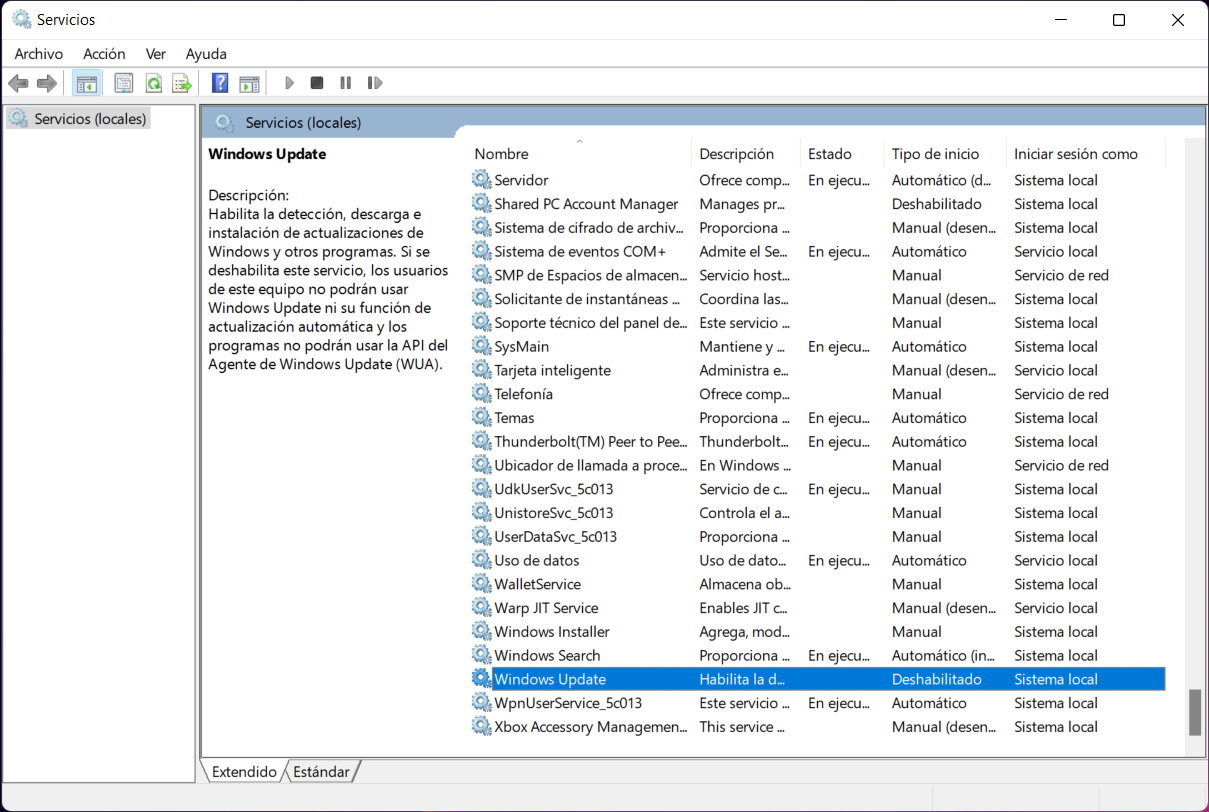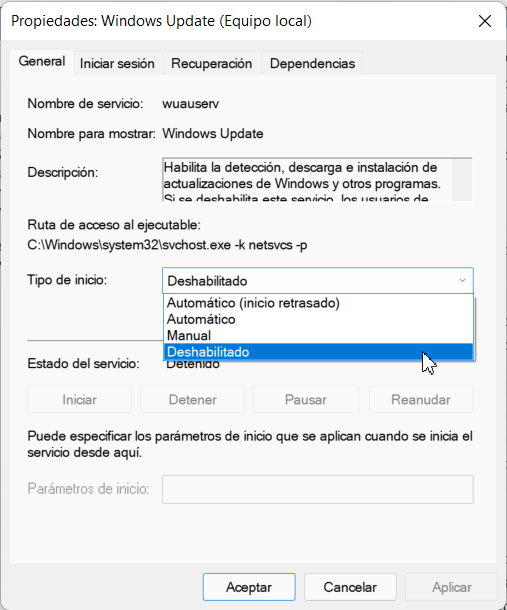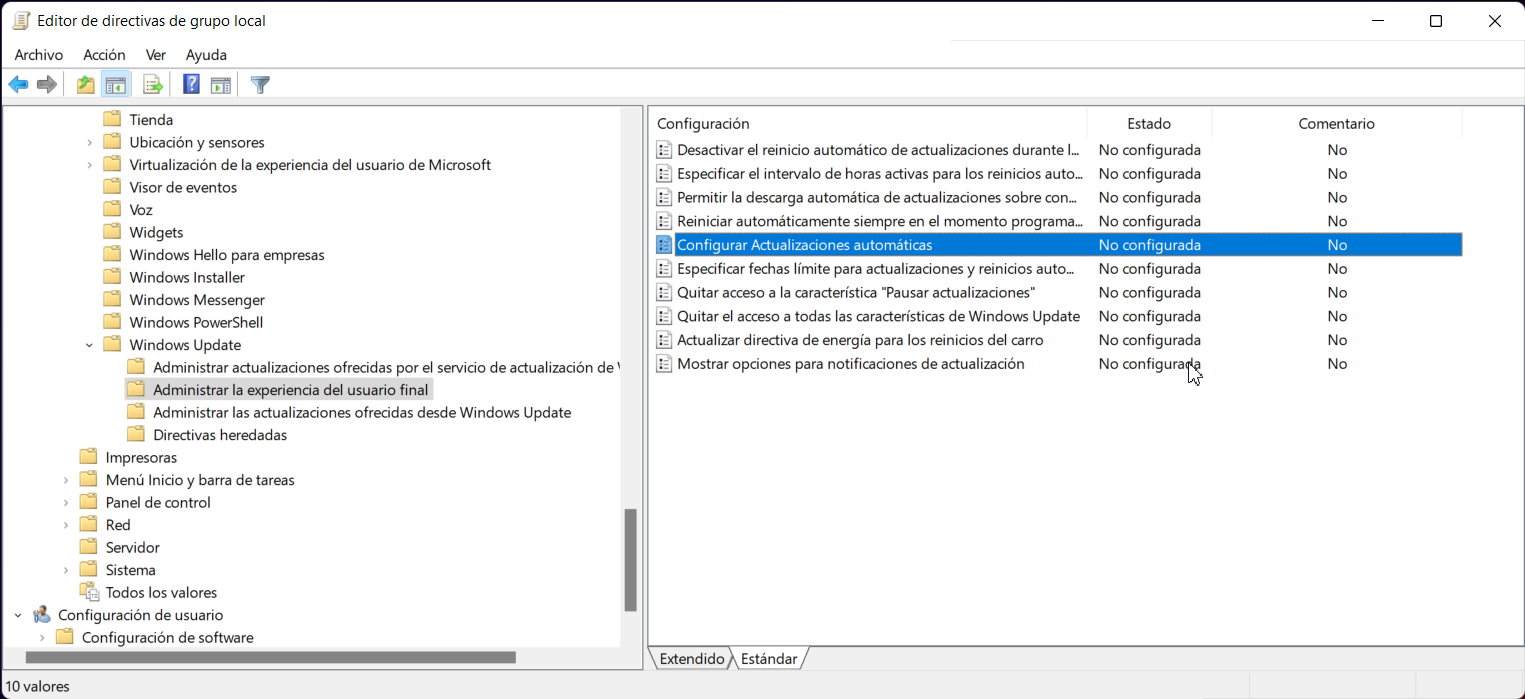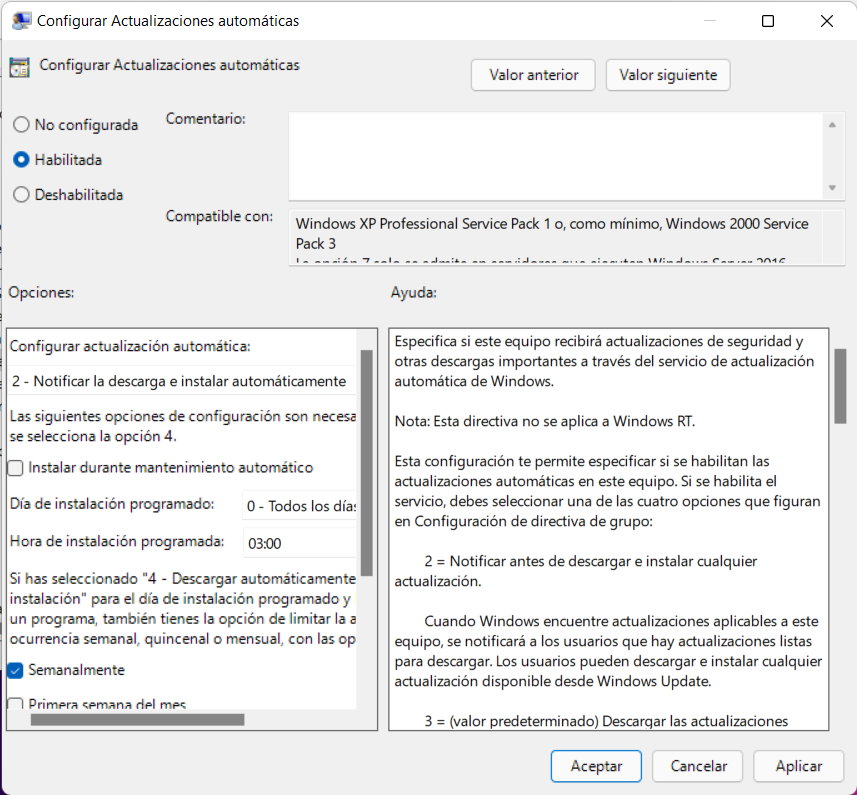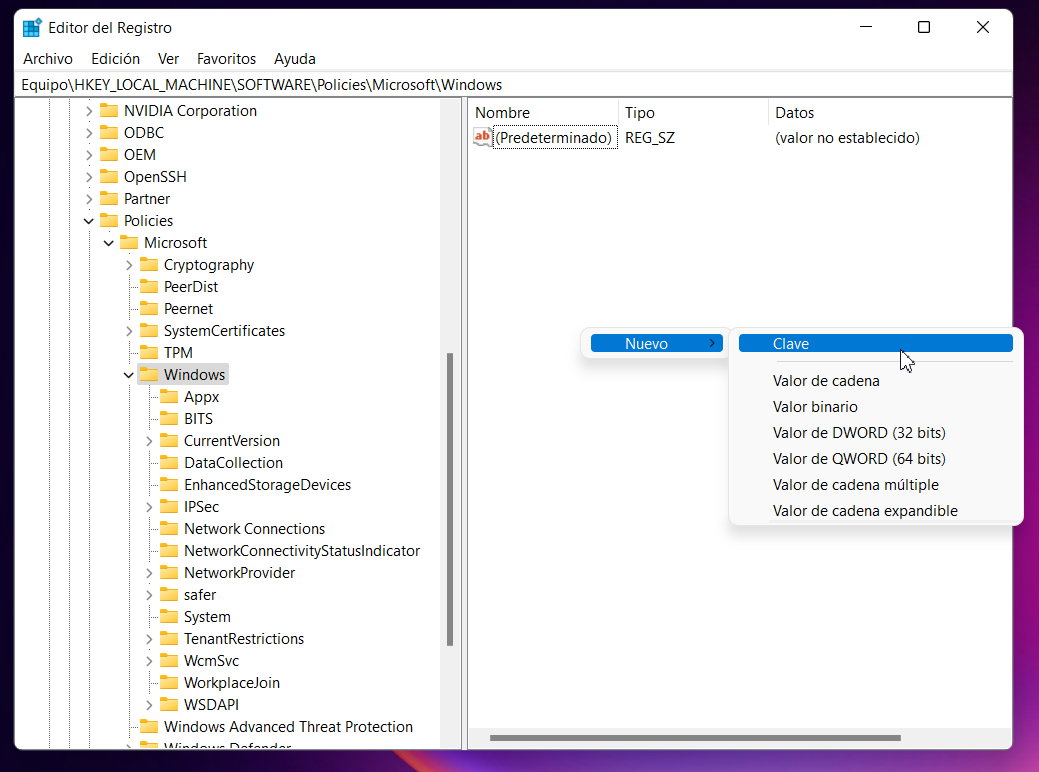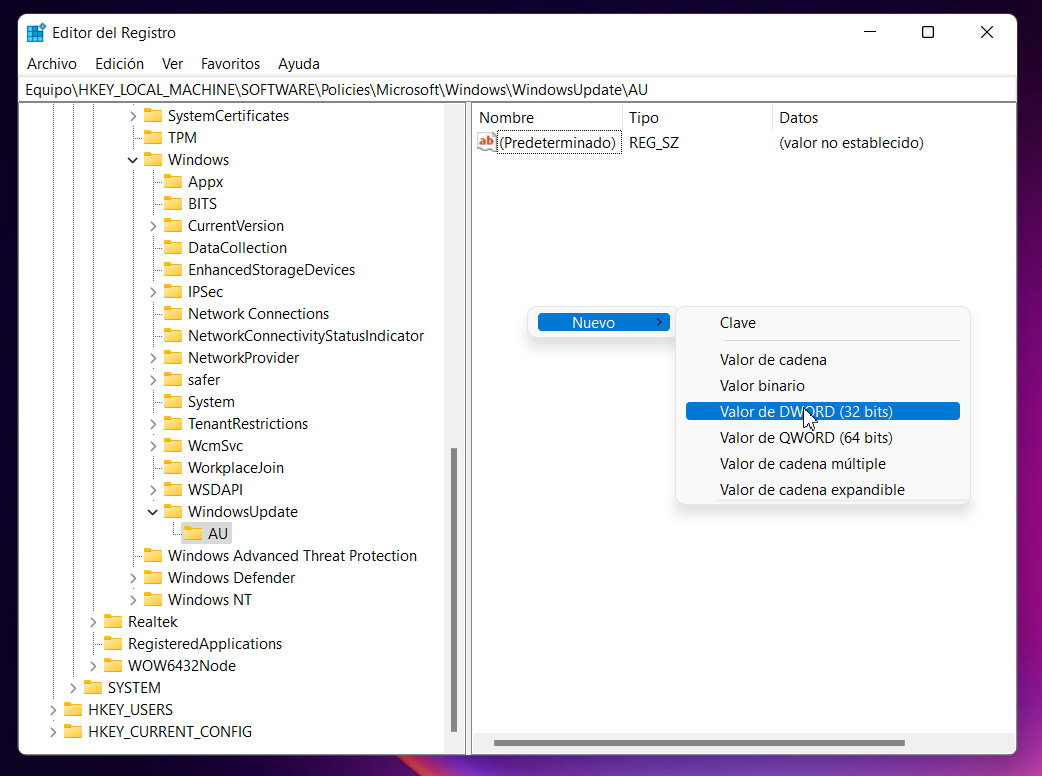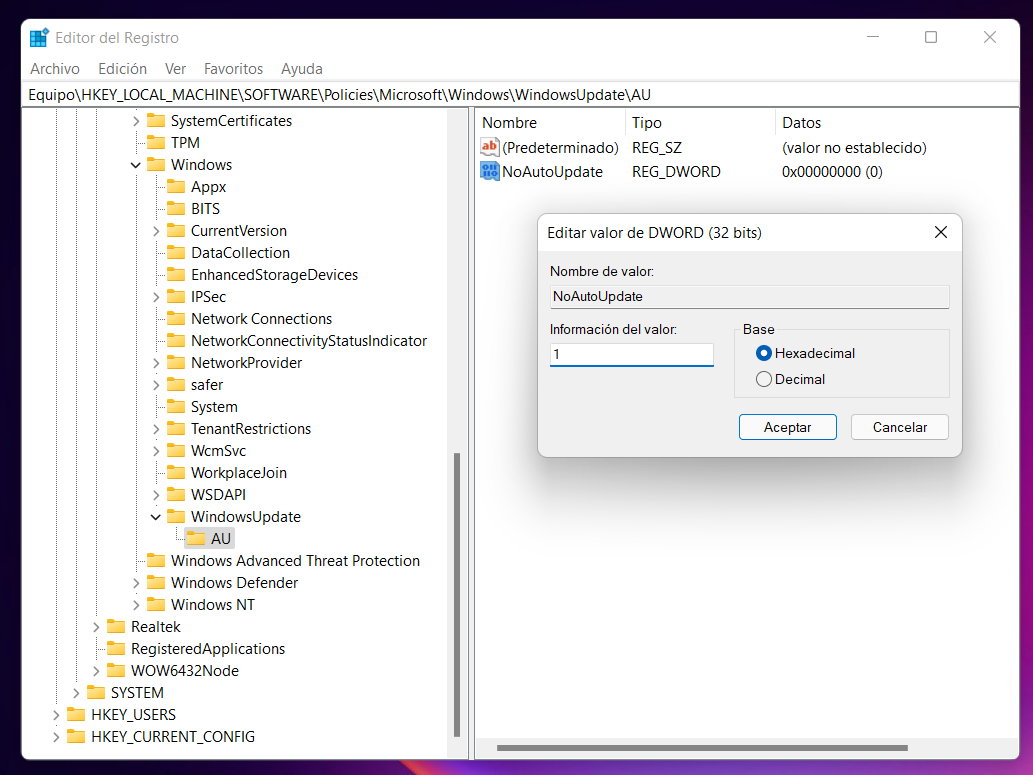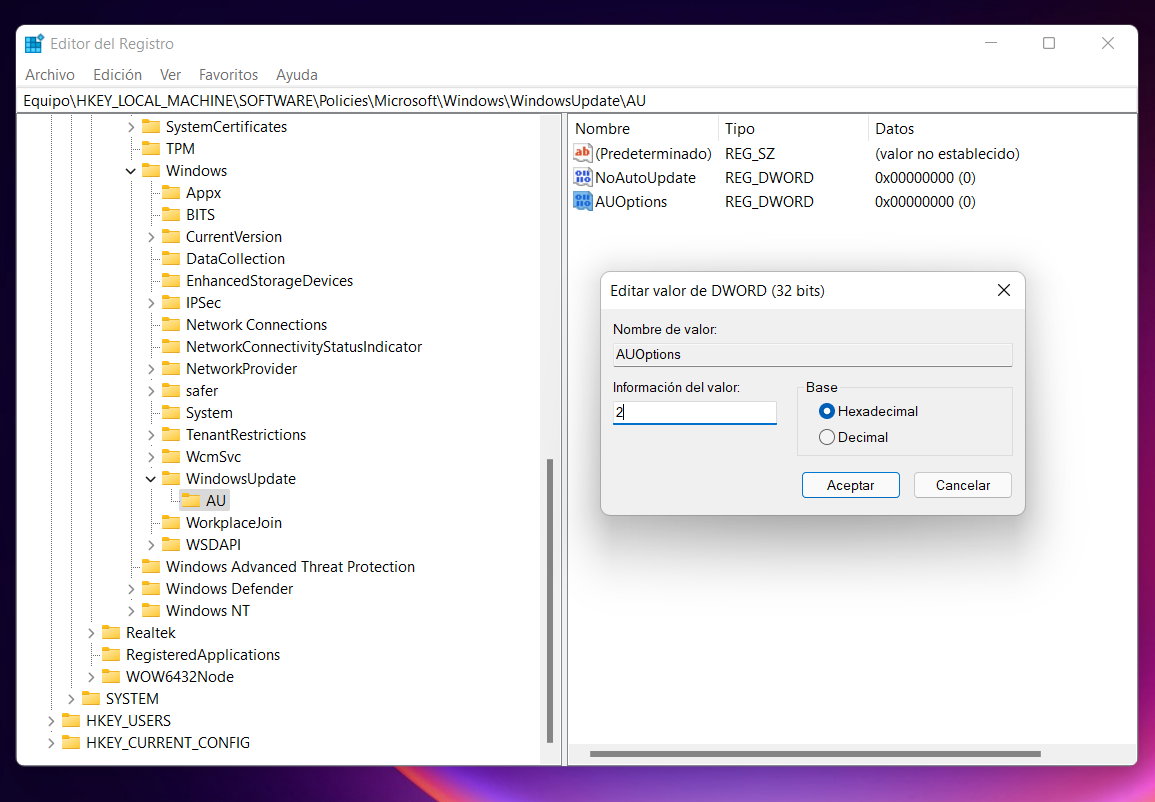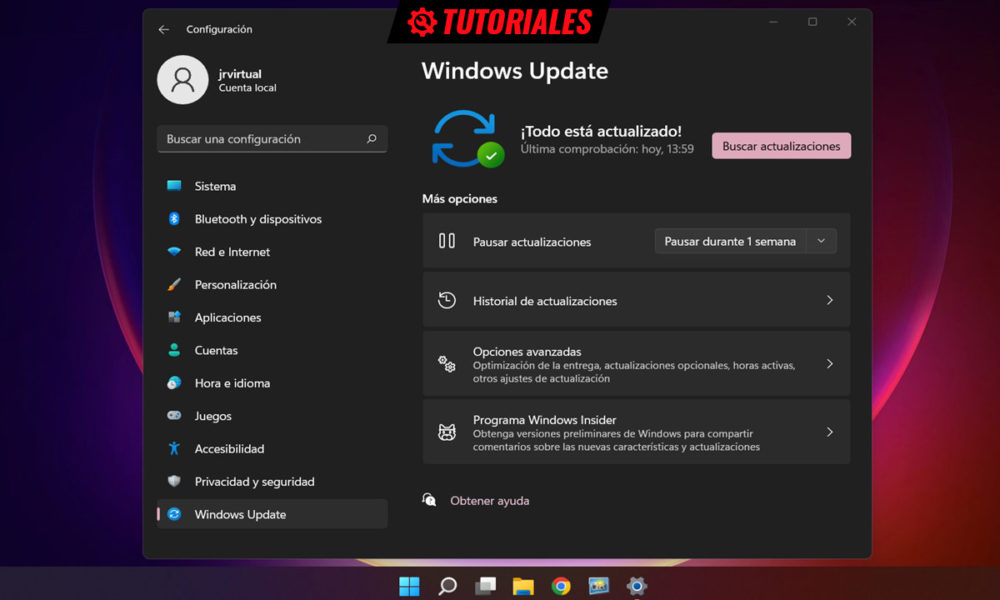
Delaying Windows 11 updates is an appropriate measure when we want limit the potential errors of updates delivered by Microsoft. And it is that supporting the immense Windows ecosystem is not easy and failures accumulate more frequently than would be desirable.
If the general recommendation for all types of software is to keep it updated with the latest code, especially for security reasons to prevent its vulnerabilities from being exploited, the reality of Windows invites you to use a balance strategy to ensure that the PC runs smoothly. . Microsoft’s track record in delivering Windows updates is not good and reached its worst moment in the 2018 and 2019 versions of Windows 10, revealing a serious software quality control problem that embittered the existence of more than one.
Microsoft took note and announced changes. Once the development model was found to be unsustainable, it reverted to service packs, a strategy of only an annual feature and quality update release, and a more gradual release of features. It is fair to recognize that the latest versions of Windows 10 they improved the situation and the same can be said for Windows 11. However, random crashes still occur and certain teams and tasks, especially those dedicated to production, cannot afford it.
There are ways to defer quality and feature updates without affecting security updates that will continue to be installed through monthly or one-time patches if needed. We tell you how and in various ways, basically aiming to block the automatic updates that arrive from Windows Update and, always, leaving the door open to install them manually when we consider it so.
How to delay Windows 11 updates
Temporarily from Settings
The easiest way to postpone them is temporarily pause them from the internal Configuration tool. The process is done in a few clicks and is reversible in the same way whenever you want.
- Press the hotkeys “Windows + I” to access System Configuration or search for the tool in the start menu.
- Navigate to “Windows Update”.
- In the “Pause updates” section, display the options and you will see that you can select from one to five weeks.
You’ll have that number of weeks to spare before automatic updates turn back on. Like the rest of the options that we are going to offer you, management is reversible at any time and in addition, you can always install updates manually from Windows Update and also from the Microsoft Update Catalog.
Radical option with Group Policies
It is a tool intended for advanced users or administrators. It is available for Pro, Enterprise or Education versions and from there you can also block Windows 11 updates. A radical option that is easily done in this way:
- Access the services section from the run command with “services-msc”. If it is more comfortable for you, you can also access it by typing “services” in the search box.
- In local services search for “Windows Update”.
- Right-click and access its properties.
There you can manage the operation of the service, including the option to disable the automatic download and installation of Windows 11 updates.
Greater customization with group policies
The Windows group policy editor is an internal tool widely used in IT administration since it allows greater control over the functioning of the PC or the ability to make some adjustments that are not available using other less advanced managers such as the Control Panel or General System Settings. From here we can also manage updates.
- Use Windows search to find “gpedit.msc”.
- Navigate to the path “Computer Configuration > Administrative Templates > Windows Components > Windows Update > Manage End User Experience”.
- Click on “Configure Automatic Updates” and enable the policy.
- You will see a series of options where the most interesting is number 2 that prevents the automatic download of updates.
With this option enabled, Windows Update will notify you with a specific button that there are updates available to install manually. An option halfway between the previous ones that allows you to block automatic updates, but to know them in case you want to install them on your own.
Windows’ register
From the Windows registry you can manage absolutely the entire PC and Windows Update was not going to be any different. As always when we work on this enormously powerful database, we recommend that you make a prior backup.
Blocking
From there we have several options. The first is the blocking of Windows 11 updates. (Remember we talked about automatic updates, because, as in the previous cases) they can always be installed manually.
- Access the system registry. For example using “regedit” from the run function of the secondary start menu (right button of the start menu) or using the search.
- Navigate to “HKEY_LOCAL_MACHINE\SOFTWARE\Policies\Microsoft\Windows”.
- In that path create a new key (right mouse button) with the name of “WindowsUpdate”.
- Access the newly created key and repeat the step to create another one named “AU”.
- Enter this key to create a new 32-bit DWORD value named “NoAutoUpdate”.
- Double click on “NoAutoUpdate” and change its value from 0 to 1.
Click OK, exit the registry, and restart your computer. The name of the value explains what we will get: the automatic update feature in Windows 11 will be permanently disabled.
Personalization
If you don’t want to completely block updates in that same path, you can customize it in the same way that we did above with group policies.
- Access the system registry.
- Navigate to “HKEY_LOCAL_MACHINE\SOFTWARE\Policies\Microsoft\Windows”.
- In that route, create the new keys from the previous point, “WindowsUpdate” and “AU” or access them if you have already done so.
- Enter the AU key to create a new 32-bit DWORD value named “AUOptions”.
Double click on “AUOptions” and change the number of the value to obtain the available options and they are:
- «2»: Pre-notify the download of updates.
- «3»: Automatic download, but prior notification of the installation.
- «4»: Automatic download and programming of the installation.
- “5”: Allows the local administrator to select the configuration.
- “7”: Automatic download, but notification to install and also to restart.
As you may have read, there are quite a few options to block Windows 11 updates or better customize the automated Windows Update feature. Although these updates can improve the experience and add new features, it is not difficult that they also cause random errors (some very serious) that can leave you KO the PC.
If you use it in production environments, you can’t afford any bugs and you prefer stability to new features, manage it before it’s too late. All the exposed cases are reversible and independent of manual installations that you can do at any time.