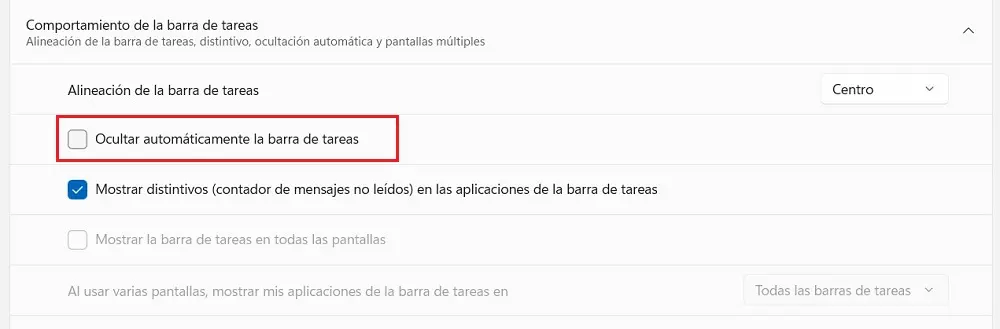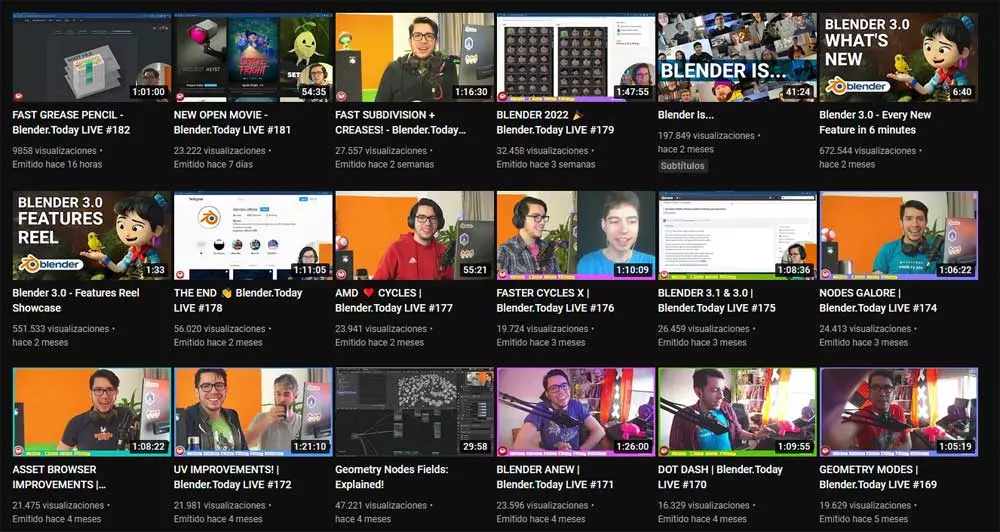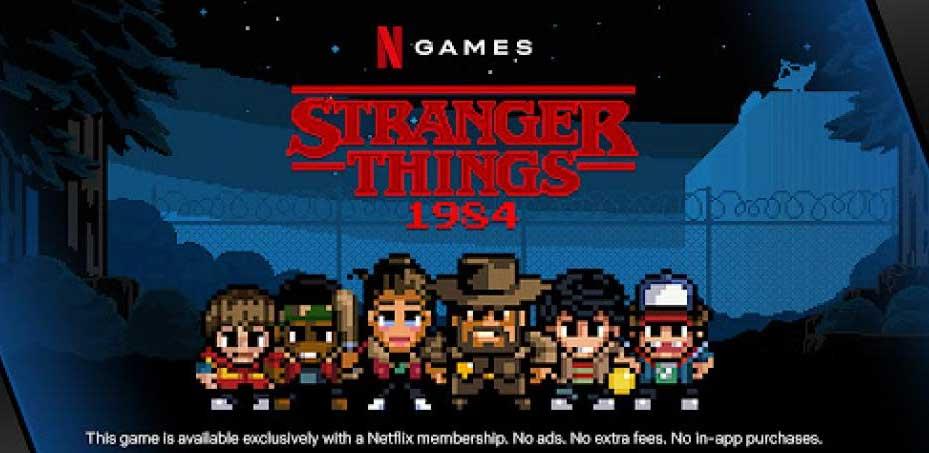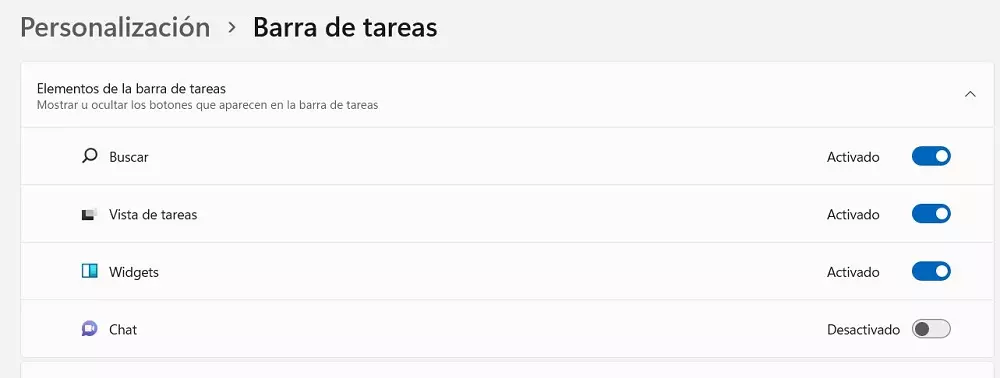
Windows has always been characterized as one of the platforms that offers users the most customization options, both natively and using third-party applications, and, fortunately, with the launch of Windows 11, Microsoft has not changed its policy one iota. In fact, he added new options to customizeeven more so, the most modern version of Windows.
Next, we show you different tricks to customize Windows 11 and adapt it to our needs in order to increase our productivity and reduce the time we spend in front of the computer, whether for work, study or leisure reasons.
Remove Microsoft Teams from the taskbar
When Microsoft insists on shoehorning us into the use of the application, users resist. A clear example is found in the OneDrive application included natively in Windows 10 and that many users, the first thing they did was deactivate it. With Windows 11, the app that Microsoft doesn’t want to shoehorn into Teams, the app for making calls, video calls, chat conversations, and more.
The application icon is located on the taskbar, an icon that we cannot remove using the right mouse button. To remove it, move your mouse anywhere on the taskbar, right-click, and select Taskbar Settings. Next, we uncheck the Chat box so that it permanently disappears from the start menu.
Hide the taskbar automatically
If we use a laptop, it is most likely that, over time, the taskbar will be a nuisance when it comes to seeing the applications that we have on the screen. The solution to this problem is to automatically hide it when we are not using it. To hide the taskbar in Windows 11, we place the mouse on the taskbar and with the right mouse button click on Taskbar Settings. In section Taskbar behaviorcheck the box Automatically hide the taskbar.
When we want the taskbar to be displayed, we just have to place the mouse at the bottom of the screen and wait 1 second until it shows up again. If we move the mouse out of the taskbar, it will automatically hide again.
Change the location of the taskbar in Windows 11
Within the customization options that we have at our disposal in Windows 11, we also have the option to change the position of the icons. Natively, these are aligned to the center of the screen. However, we can make are displayed on the left as in Windows 10 and earlier versions. If we want the icons to be displayed aligned to the left, we access the Taskbar Configuration section and in Taskbar Alignment, click on the Center drop-down box and select left.
Add folders to start menu
With Windows 11, Microsoft has given a change to the start menu, a start menu that with this new version appears in the central part of the screen, where the start button is also located. This menu, which replaces the classic Windows menu that has accompanied various versions of Windows, allows us to add folders for faster access to data stored on your computer.
To add folders to the start menu, we access the Windows configuration options (Win + i), click on Personalization and then on Start. In the Start menu, click on folders and we select all the folders that we want to be displayed on the start menu screen every time we access it.