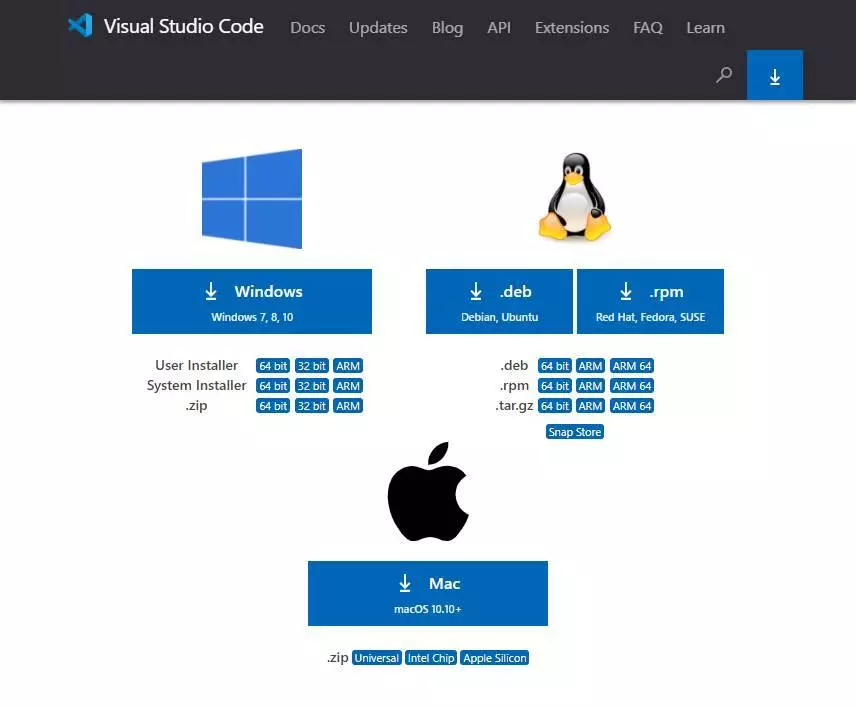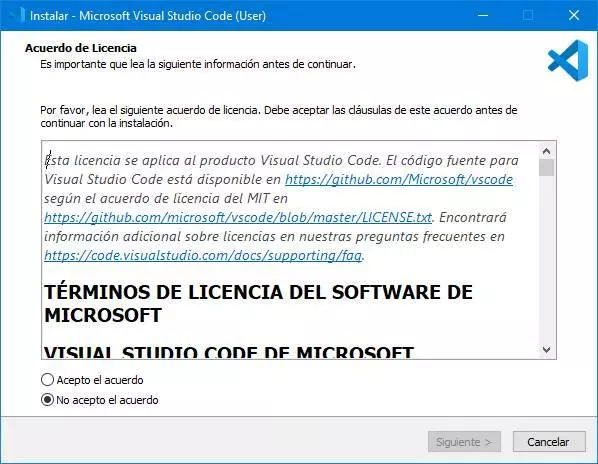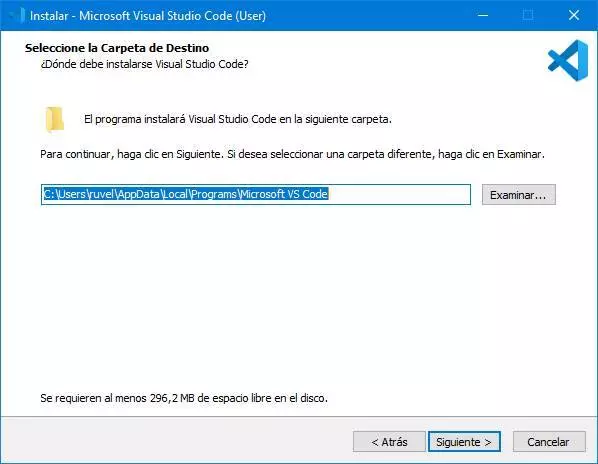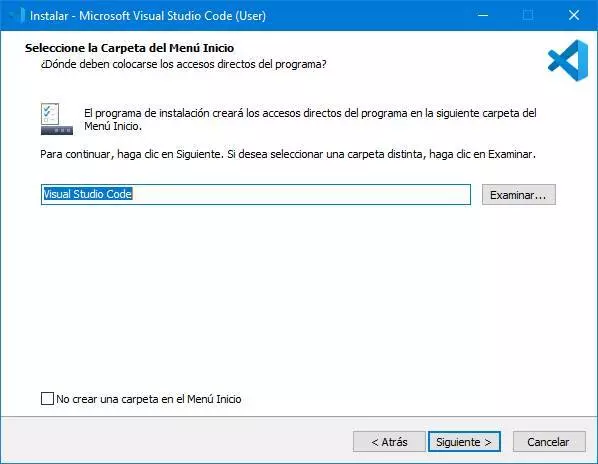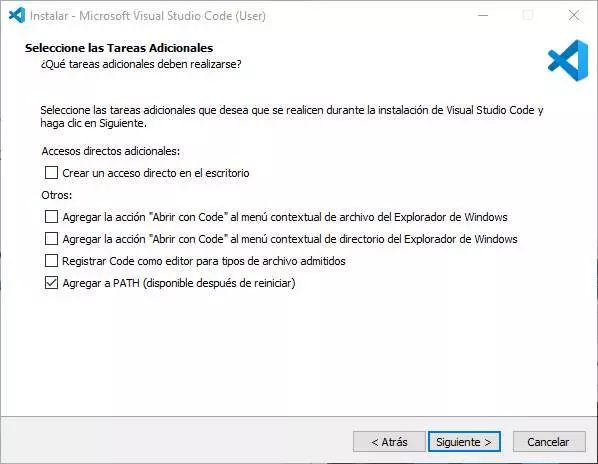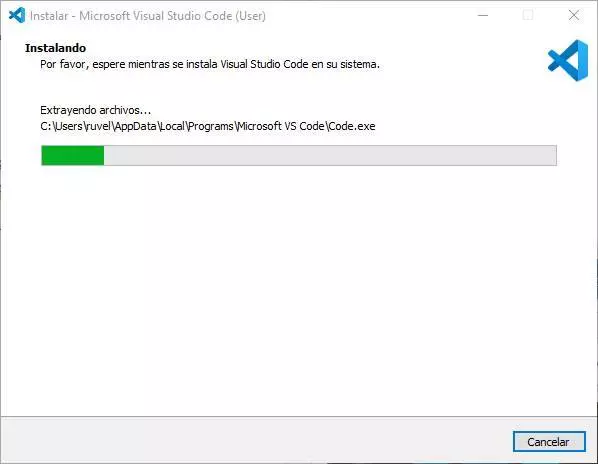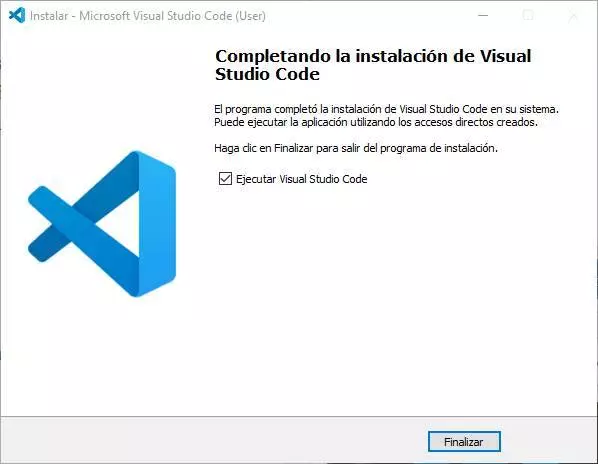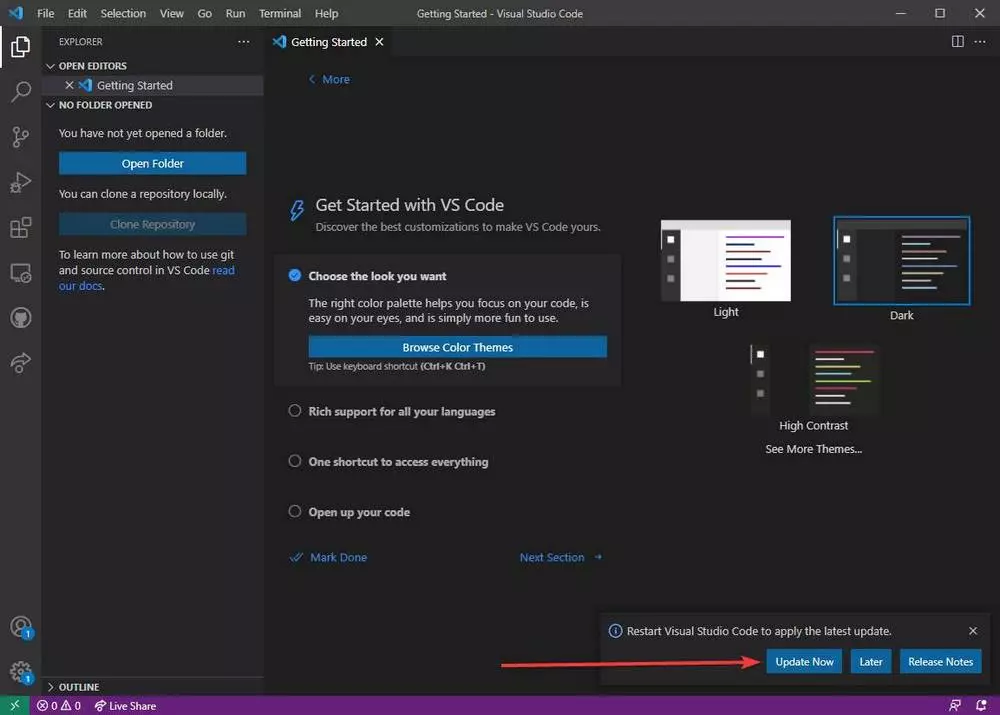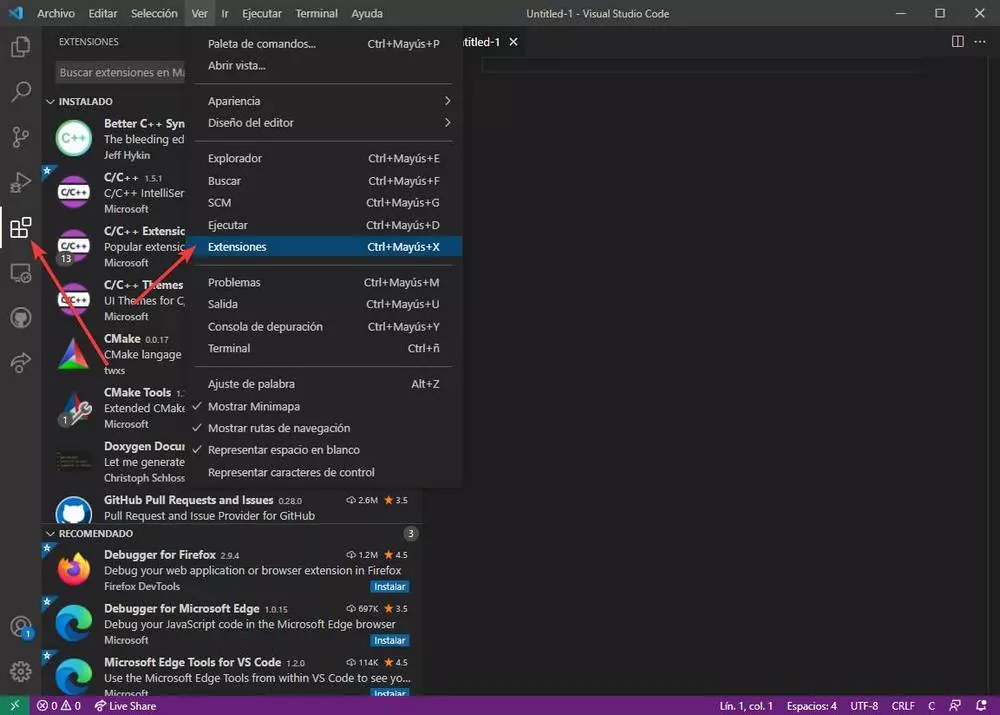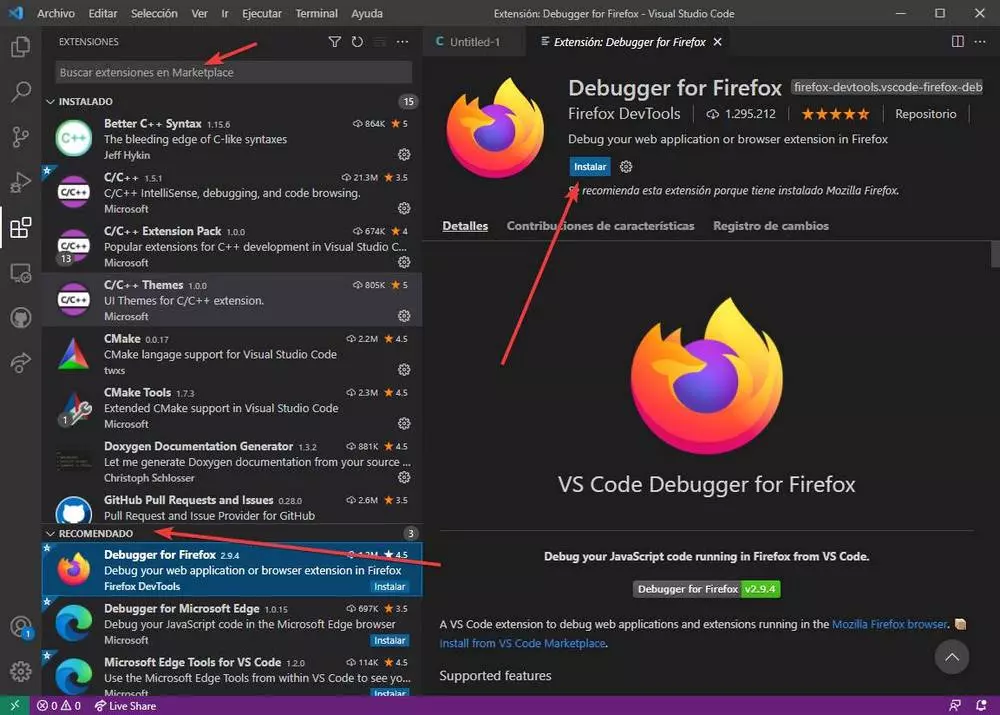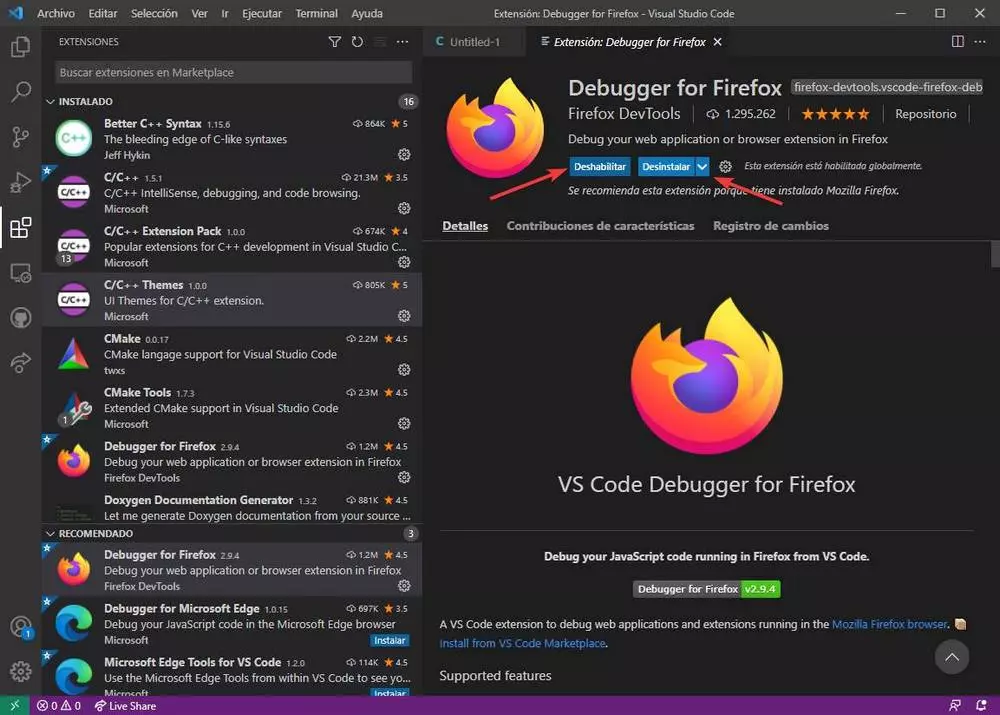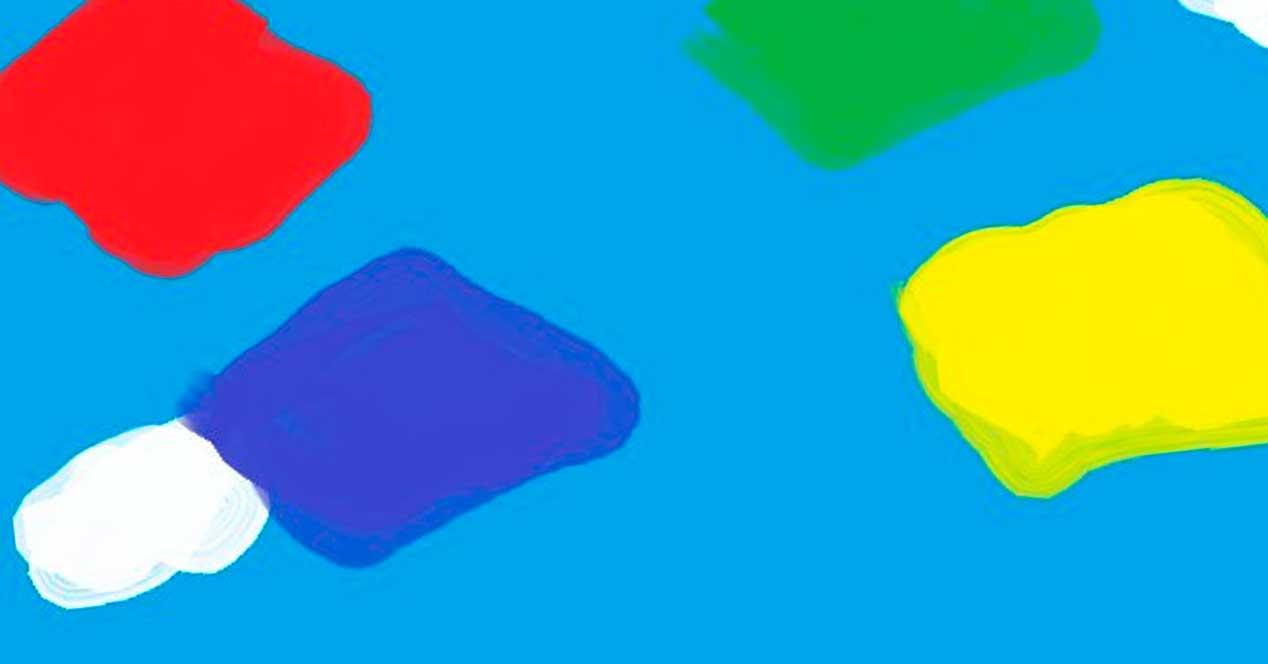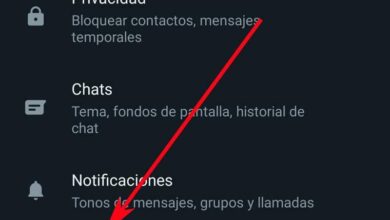What is Visual Studio Code
The Visual Studio brand has always been considered one of the most important when creating all kinds of programs for Windows. Everything related to Visual Studio, a few years ago, was synonymous with closed source and, moreover, quite expensive. Therefore, the arrival of Visual Studio Code marked a before and after for programmers.
Visual Studio Code is a totally free and open source code editor developed by Microsoft. While Visual Studio is specially designed to create programs and platforms for Windows and Azure, since it works directly with the APIs of these systems, Studio Code is a versatile program. From scratch, it is little more than a simple editor like Notepad with support for some basic programming languages, but thanks to the large number of extensions that we can download and install in this program it is possible to make it compatible with any programming language, and any platform. It is a code editor that literally does everything.
Main features
Visual Studio Code inherits many of the features that, until then, were unique to Visual Studio. One of them is IntelliSense. Thanks to this function, the code editor allows us to highlight the syntax of the code, as well as having other very interesting features such as, for example, auto-completion of code based on variables, definition of functions and much more.
This code editor also allows us to debug the code much easier than other editors. Thanks to includes its own debugger, We can launch any program directly from this editor to compile and execute it, seeing in this debugger the information that is generated in real time. Any error, warning or interruption will be reflected, and we can go to solve it.
Whether we create code ourselves, or work with others, data versioning platforms are essential. Visual Studio Code makes work with git easier than ever. Thanks to it, we will be able to see code differences, revert changes and create versions of programs very easily. Since GitHub is owned by Microsoft, we can also integrate it with this platform to sync changes directly to it.
And, of course, we cannot forget about its most important feature: the extensions. Thanks to the modular design of this code editor, we will be able to customize it and adapt it to our needs. These extensions allow us to add support for new programming languages, change the colors and theme of the program, add new code debuggers and connect it to other additional programs and services.
VSC collects data from users by default, data that is sent to Microsoft. However, this data can be easily deactivated from the program settings so that all those who want to preserve their privacy can do so.
Download and install Visual Studio Code
As we have said, Visual Studio Code is a totally free and open source program. Therefore, any user interested in using it, or just trying it, can download it without any barriers. To do this, what we must do is access this link, to its main page where we will find all the versions of the program.
VSC is available for Windows, macOS and LinuxTherefore, regardless of the operating system we use, we will be able to download and install it on our computer. In the case of Windows, for example, we will have 32-bit, 64-bit and ARM versions, and we can download it both in EXE installer, MSI or in a ZIP in portable format. In Linux we will have 64-bit versions, ARM and ARM64, and it is available in DEB, RPM, TAR.GZ and in the Snap Store. Finally, in macOS, we can download it in ZIP format for Intel, Apple Silicon or a universal version.
And if we want to test the Insider versions, before anyone else, to get in touch with the news, we can do it from here.
Install
In our case we will install 64-bit version for Windows 10. We download this version from its website, and once the installer is downloaded, we execute it. The first thing we will see will be the terms of use of the program, which we will have to accept to continue.
Next, the wizard will ask us where we want to install the program. We can use the default path, or change it ourselves to another directory (or another hard drive) where we want to copy the program.
Then, the installer will ask us to choose the name we want to give to the home folder where the accesses will be saved. If we don’t want to create a folder within this start, we can check the box at the bottom to skip this step.
We continue with the installation process and now we will have to select the additional tasks of the program. We can choose if we want a shortcut, add entries to the program’s context menu, and even if we want to add the program to the Windows PATH. This is the most interesting option, the others we can mark, or not, to taste.
For terminal, we will see a summary with all the options that we have marked.
If everything is correct, we click on “Install” and the copy of the program will begin.
When finished, we will have the program installed on our computer. We can choose if we want to open it at the moment, or if we want to finish the wizard, but without opening it.
Update
Every so often, Microsoft releases a new version of your code editor with news and improvements that allow us to make the most of its functions. Visual Studio Code itself has a function that allows us to download and install new versions directly from the program, without having to do anything else. Every time there is a new version we will see a notice from which we can download and install it immediately, or later.
In this way we can always keep our code editor up to date, and make the most of its functions and features. In addition, the update process does not erase any configuration or any extension that we have installed in the program, so we can keep it up to date without fear.
Install or remove VSC extensions
Of course, the most interesting aspect of this editor is the extensions. Within Visual Studio Code we can find our own extension store from which we can search, download and install the ones we want depending on the type of project we are carrying out.
This store of extensions can be opened from the extensions icon on the left bar, from the “View” section of the top menu, or with the keyboard shortcut Control + Shift + X.
We will can see a list of all extensions that we have installed, in addition to the extensions that the program considers interesting for us and that we can install. We will also have a search engine, at the top, to search for the extensions we want or need. Once we have found the extension that we want to install, we simply select it, and click on the install button to add it to the program.
In a few seconds, the extension will be ready and loaded. The extensions are loaded in separate and independent processes from the editor, so even if we use a lot of extensions, VSC will not go slow. In any case, we can uninstall (or disable) all those extensions that we do not need from this same section to have the program as clean and organized as possible.