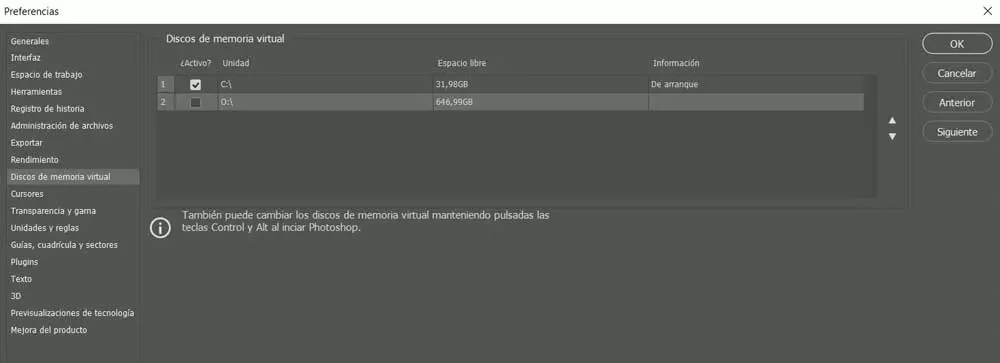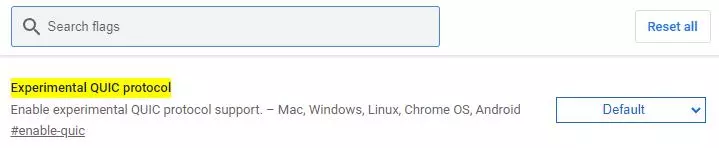As with other audio-related components on our PC, such as headphones or speakers, microphone problems can become a serious inconvenience. If this hardware element does not work when making a video conference on your computer, let’s see how to fix it.
At this time we can use a good number of applications and platforms that help us communicate in this way. So we can hold conversations via text, with voice and image with friends and family of all the world. Likewise, these video conferencing platforms are used to make video calls at a professional level with colleagues and with other companies.
In these cases we expect the sound to be clear, and the quality image. But it is also true that on certain occasions we find that the microphone we use for video calls does not work. Needless to say, this can become a major problem if we need to carry out these tasks urgently.
That is precisely why we are going to talk to you about a series of solutions or tricks that will be of enormous help to solve this error. In addition, we are going to talk about solutions valid for all types of users, even for those who do not have much experience in this type of error. All this will allow us to quickly and easily fix the problem with this important hardware component from our computer.
Solutions for the microphone in Windows
Thus, whatever the reason, if you have problems using the microphone, you can use any of these tricks that we mentioned in order to solve the problem.
Check that Windows can use it: The Microsoft operating system allows us to disable certain components for security and privacy reasons. To check that the microphone can work in Windows, we open the application of Setting of the system and we are located in Privacy / Microphone. Here we can activate the selector to allow applications to use this component.

Run the troubleshooter: Windows offers us a series of troubleshooters to solve failures with a multitude of components. For example, if we click on the audio icon in the taskbar with the right mouse button mouse, we will see an option that says Fix sound problems. This could fix the bug with the microphone automatically and easily.

close other programs: On certain occasions we can find that other applications that we have installed make use of this element. This could conflict with how it works when performing video conferences or video calls. The best we can do is close those programs that use the microphone and focus on the one that interests us in this case.