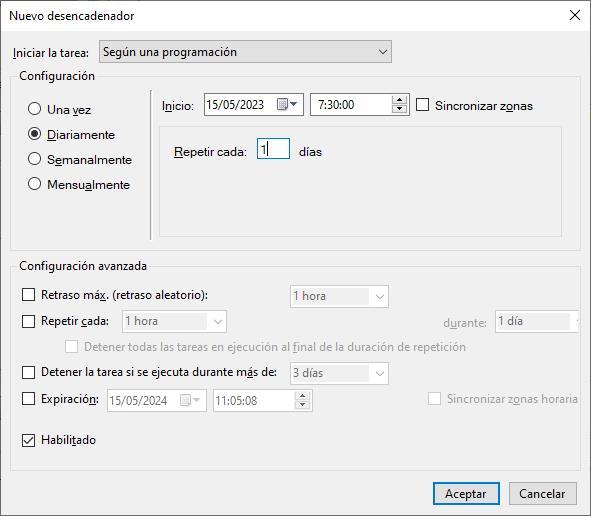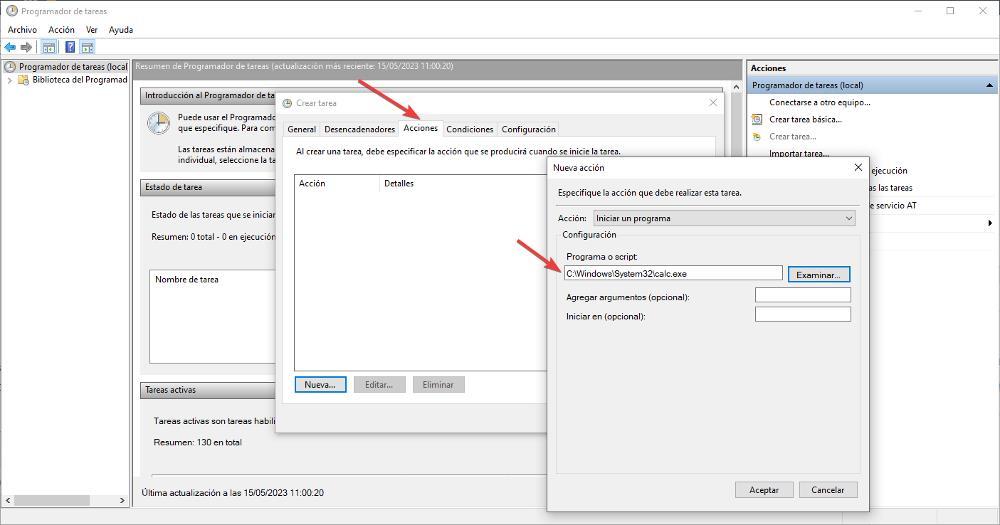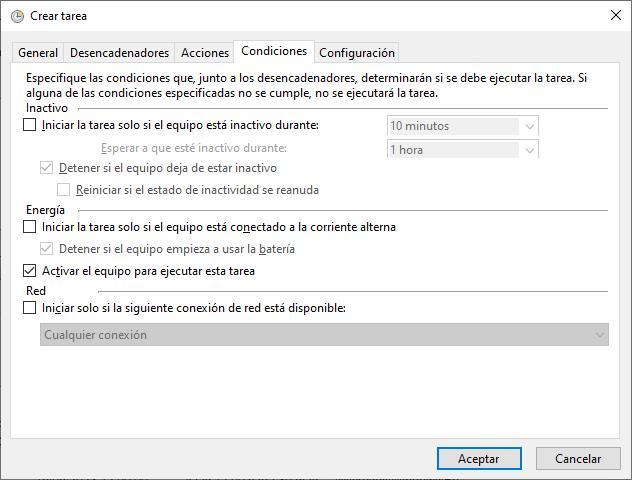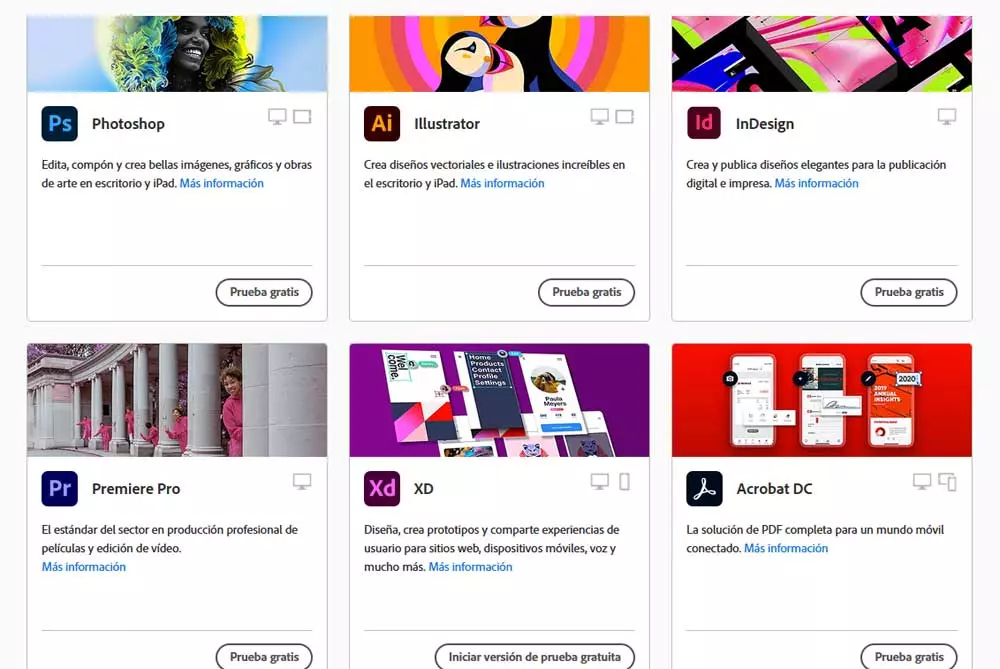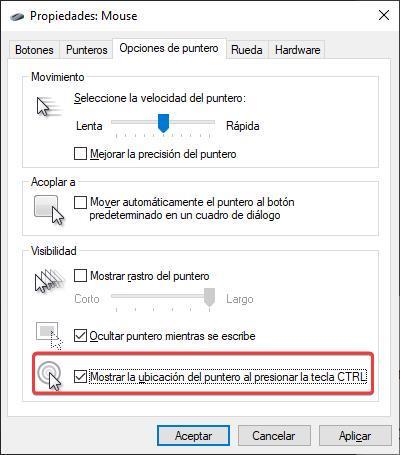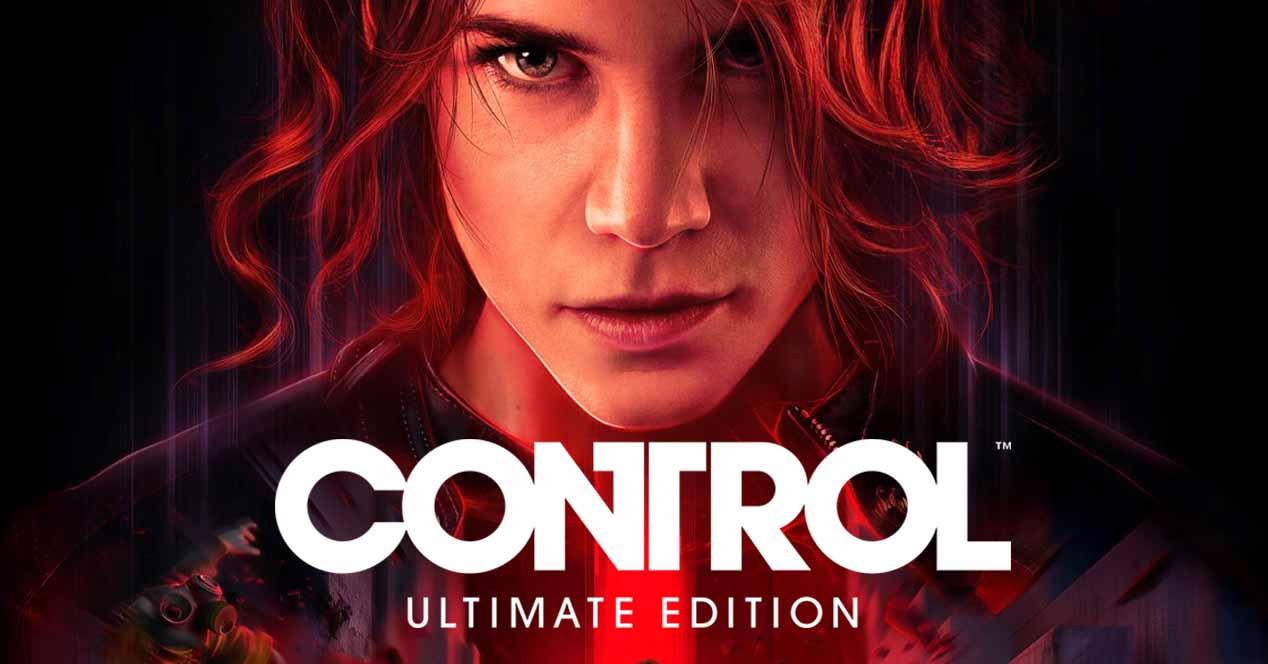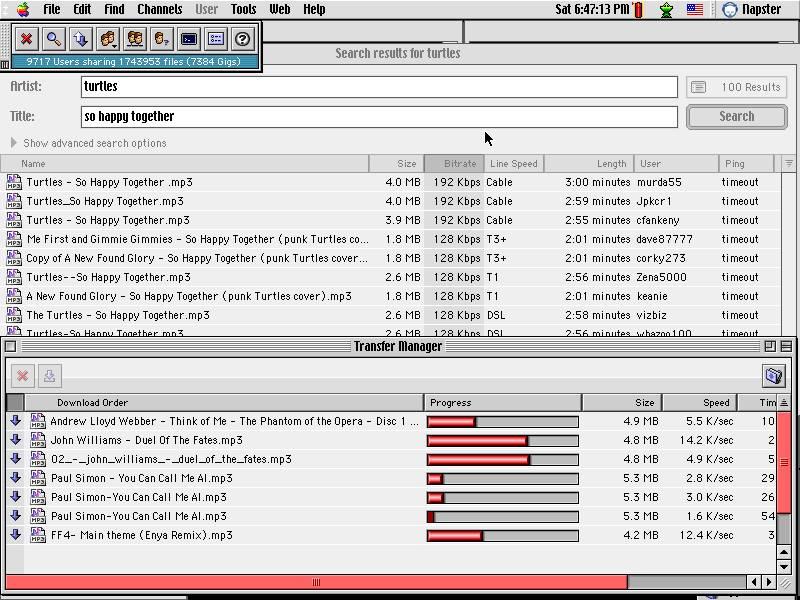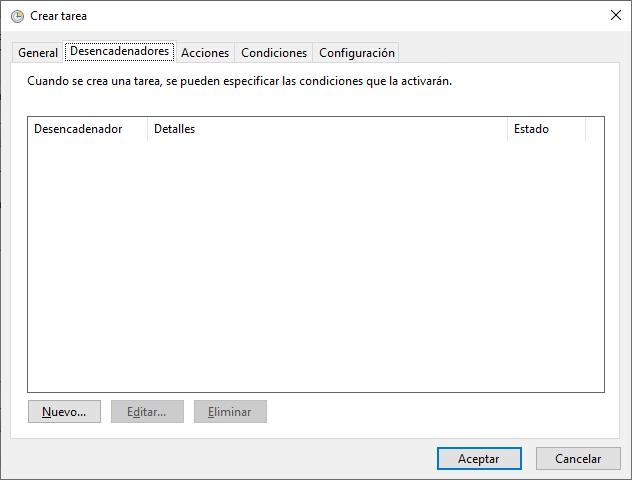
If we work or study from home, it is likely that we always get in front of the computer at the same time. Depending on the type of storage that our equipment uses, HDD or SSD and the number of applications that we have to open when starting the equipment, the equipment may need more or less time to be ready to work. a time we don’t want to waste sitting in front of the computer. The solution to this problem is to program it so that it turns on at the same time every day.
The computer is managed, first of all, by the software on the board, the BIOS / UEFI over which Windows has no control. Very few motherboards allow the user to program the computer to turn on automatically, so we must trust windows to perform this action. As it depends on Windows, when we finish working with our computer, we should not turn it off, but rather put it to sleep through the start menu or with a shortcut.
Once we have made it clear that, if we turn off the computer completely, it will not turn on at the scheduled time, in Windows, we open the application task scheduleran application that we can access from the search box and that is available in both Windows 10 and Windows 11. The Task Scheduler application allows us, as its name indicates, to schedule the operation of actions in Windows, being that of Turn on the equipment at a certain time, which we are going to do next.
From the main screen of the application, click on Create task, write the name with which we want to identify it and then click on triggers. Next, we click on New.
then in start taskwe select according to a schedule. Next, in Settingwe select Daily in the section on the right, we establish when we want it to start and the time. In repeat every we leave 1, which is the value that is displayed.
Finally, we click on Accept. For the scheduler to work, we must perform a specific task, otherwise we cannot configure this application to turn on our computer every day. Next, click on the tab Actions and we establish what we want to do. If we don’t want to complicate our lives, we can use the calculator application, for example.
Next, we go to the tab Conditions. In the Energy section, we must uncheck the box Start the task only if the computer is connected to AC power and check the box Wake up the computer to run this task.
From this moment on, when we put the computer to sleep before going to sleep, at the time we have set, it will automatically come out of sleep mode and when we sit in front of the computer, it will be ready to work, showing the calculator or any other application. that we have established to be able to configure this process.