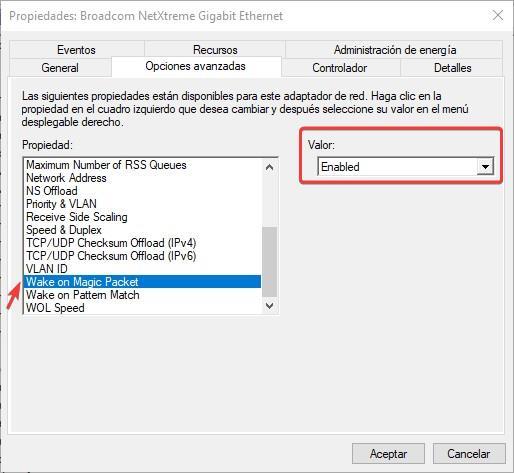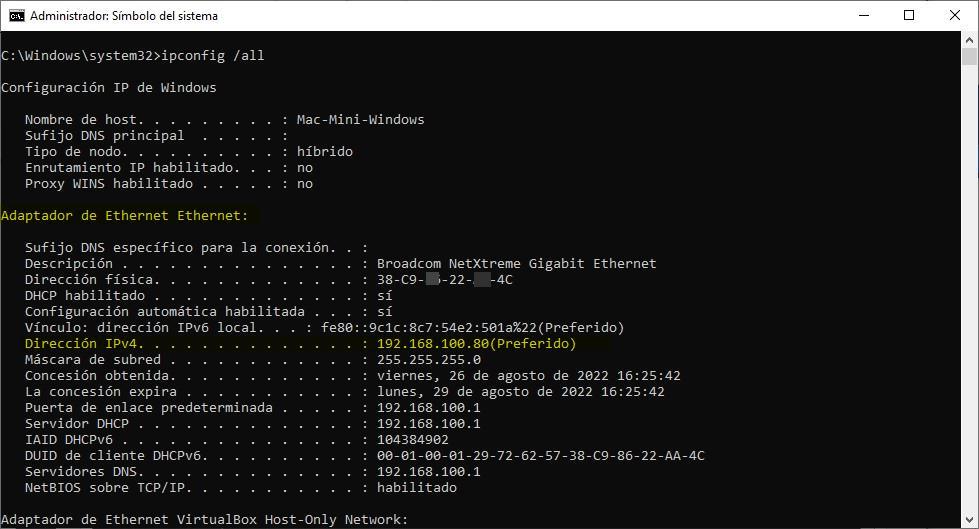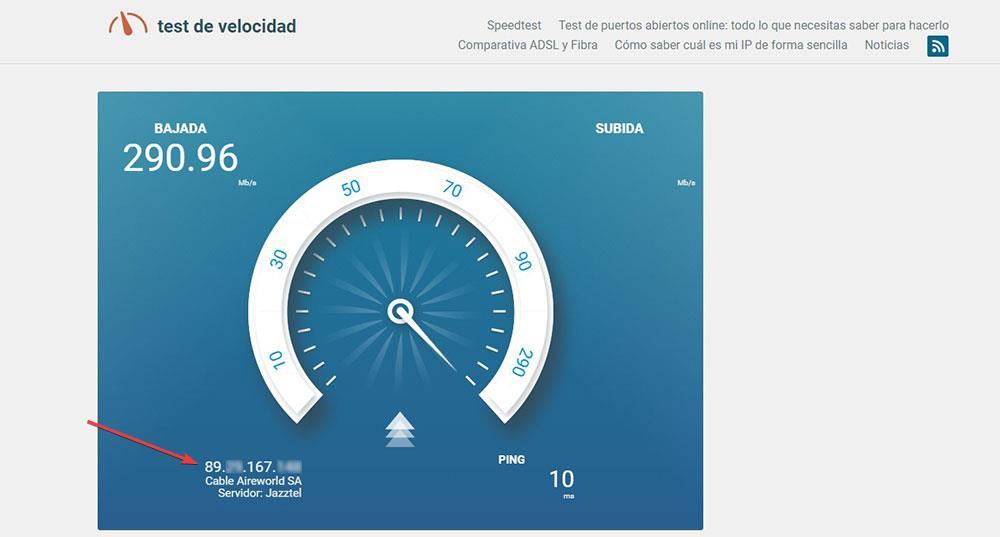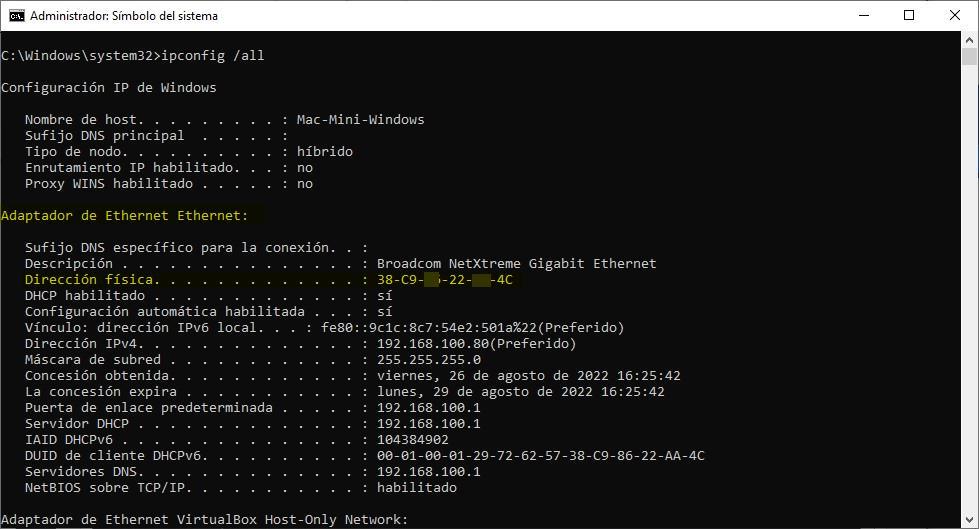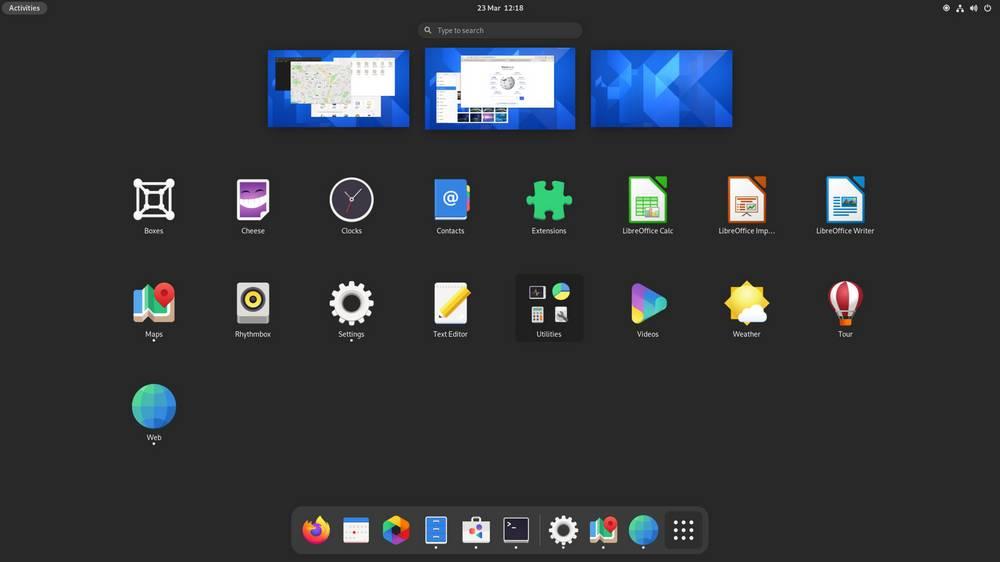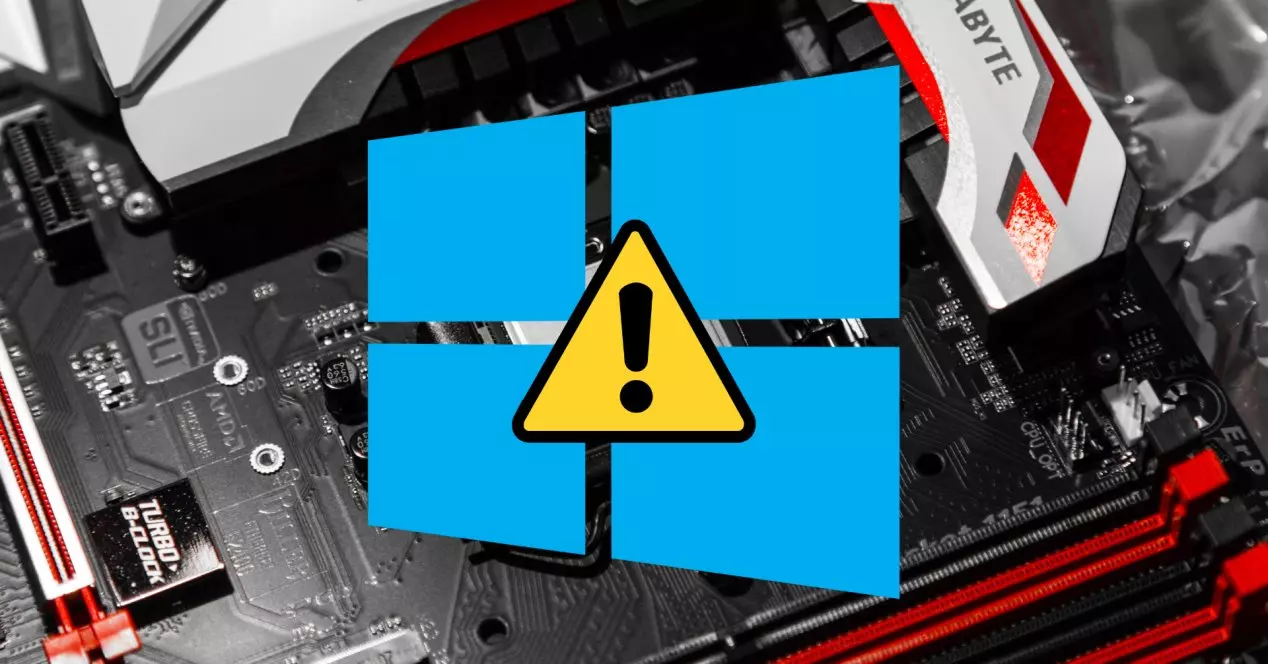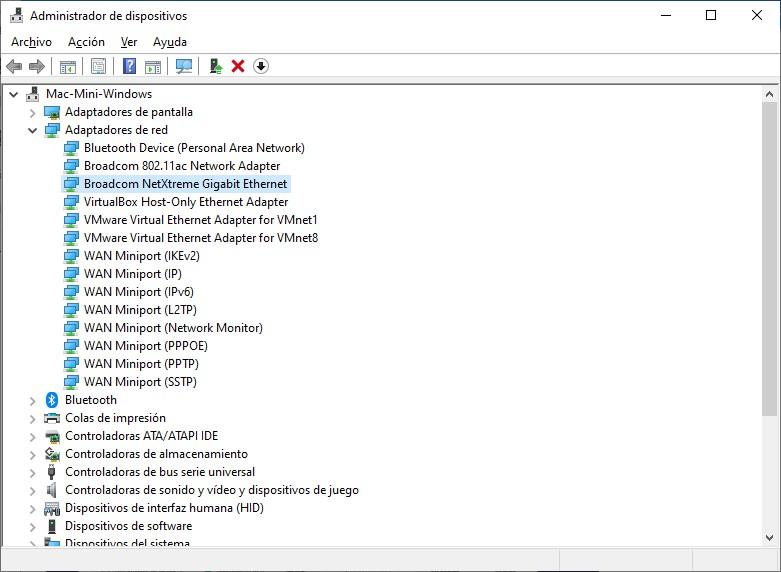
But, to be able to access the equipment remotely, the first thing we must do is activate the protocol Wake on LANalso know as WoL. Wake on LANtranslated as wake up on the net, allows us to turn on a PC through the network card, as long as this function is available. This protocol, which has been in operation for many years, has always been available on network cards that connect to the computer’s motherboard, however, with motherboards integrating more and more functions, some manufacturers have made this function disappear.
How Wake on LAN works
The first thing we should know about this protocol is that only works with network cards, network cards that use an ethernet cable and is not available over Wi-Fi connection. A network card connected to a computer, even if the computer is turned off, always has power, so if it detects a signal from the network, it will be able to interpret it and start the computer on, without having to be physically in front of it. .
When the network receives the instruction to turn on a device with this function activated, the first thing it does is check which device it corresponds to, a check it does via MAC, the license plate (so that we understand each other) of the equipment, a unique and exclusive numbering for each device. With this function activated in the equipment, it waits for the signal that invites it to turn on. It goes without saying that the equipment must be connected to the power, otherwise the equipment will not turn on either remotely or by physically pressing the power button.
Once we have configured the equipment correctly so that it can be turned on remotely, we must take into account a series of considerations. If we are going to turn on the computer from the same network, we will only need to know the local IP. But, if we are going to turn it on from any other place, we need our IP to be fixed, an option that we can contract directly through our operator or by contracting a platform that allows us to configure our router with a specific IP regardless of what our router offers us. operator.
The instruction that allows the computer to be turned on remotely is called magic package and includes the MAC address of the device that will receive it. Once we know how this protocol works, it is time to explain how we can activate it, an activation that is carried out in two phases.
Configure PC to turn on remotely
As I mentioned above, in order to use this function, we must divide this process into two phases. The first is to activate the Wake On LAN function on the computer and the second is to configure the network card, a process that we will do from Windows.
Activate WoL function in BIOS / UEFI
The first thing we must do is activate the Wake On LAN function, a function that we can only enable from BIOS or UEFI, depending on the age of our computer. The main difference between the BIOS (MS-DOS-like layout) and UEFI (with a graphical interface) is aesthetic, although the latter includes features such as Secure Boot, one of the features that Microsoft requires with Windows 11 and is not available on PCs. older.
As soon as you turn on the computer, on the startup screen prior to loading the operating system, the key that we must press to access the BIOS or UEFI will be displayed. Depending on the manufacturer, it can be the F1, F10, F12 key, the Delete key or something else (unfortunately, motherboard manufacturers do not use the same standard configuration base for their devices)
Most BIOSes are in English, so we must search using Shakespeare’s language. Since what we want is to put this option into operation, we must look in the section power option, power management or any other that includes the word power. Next, we must search, once again, for terms that include the word Wake on LAN, WoL either Wake followed by something else and check the box as Enabled. Finally, we save the changes in the BIOS or UEFI and wait for the computer to start correctly.
Without, instead of BIOS we have UEFI, most likely it will be found translated into spanishso it will be much easier to find the Wake on LAN function since this term has not been translated in any way into other languages.
Configure network card
Depending on the operating system that our equipment is managing, we must configure the network card of the equipment so that it is capable of receiving the instruction that invites it to turn on.
With Windows 10
In the Windows search box, we enter the terms Device administrator and click on the first result that is displayed. Next, click on Network adapters and click twice on the network card of our equipment to access its properties.
Next, in the window that is displayed, click on the Advanced Options tab. In the options box shown in the Properties section, we select the option Wake on Magic packet and in Value we set Enabled.
From this moment on, the team will be able to receive magical packets with the necessary instructions for it to start through a command that it receives through the network to which it is connected. You do not need to restart the computer without making any other changes to the configuration of the computer.
Since Windows 11
The process that we must follow in Windows 11 to configure the card is exactly the same as in Windows 10. From the search box, we must enter the terms Device Manager and then click on Network adapters by double-clicking on the network card of our equipment.
Next, in the dialog box that appears, click on Advanced Options and then on Properties. In this section, we look for the option Wake on Magic Packet and modify the value in Enabled.
What we need to turn on a PC remotely
To turn on a PC remotely, we are going to need 3 things. On the one hand, we need to know the IP of the local network computer or the IP of the computer’s internet connection. The way to access this information is exactly the same in both Windows 10 and Windows 11.
local IP of the computer
This data can be obtained through the CMD using the following command.
ipconfig /all
We must write down the IP number corresponding to the ethernet adapter, a number that may be different for wireless connections. The number of the local IP it always starts with 192 and is followed by 3 more numbers separated by periods.
To know the IP of our internet connection, the fastest method is to use the web Speed Test, where our IP is shown at the top. We can also know this address through the router, but it is a very long and complicated process, especially if we take into account that not all routers use the same menu and configuration system.
MAC address of the network card
Another piece of information we need is the network card MAC of the team. We can obtain this information using the same command that will allow us to know the IP of the equipment. The Mac is shown in the section Physical address, within the details of the ethernet adapter, not the WLAN or Wi-Fi connection. This number is made up of 6 blocks of 2 numbers and/or letters.