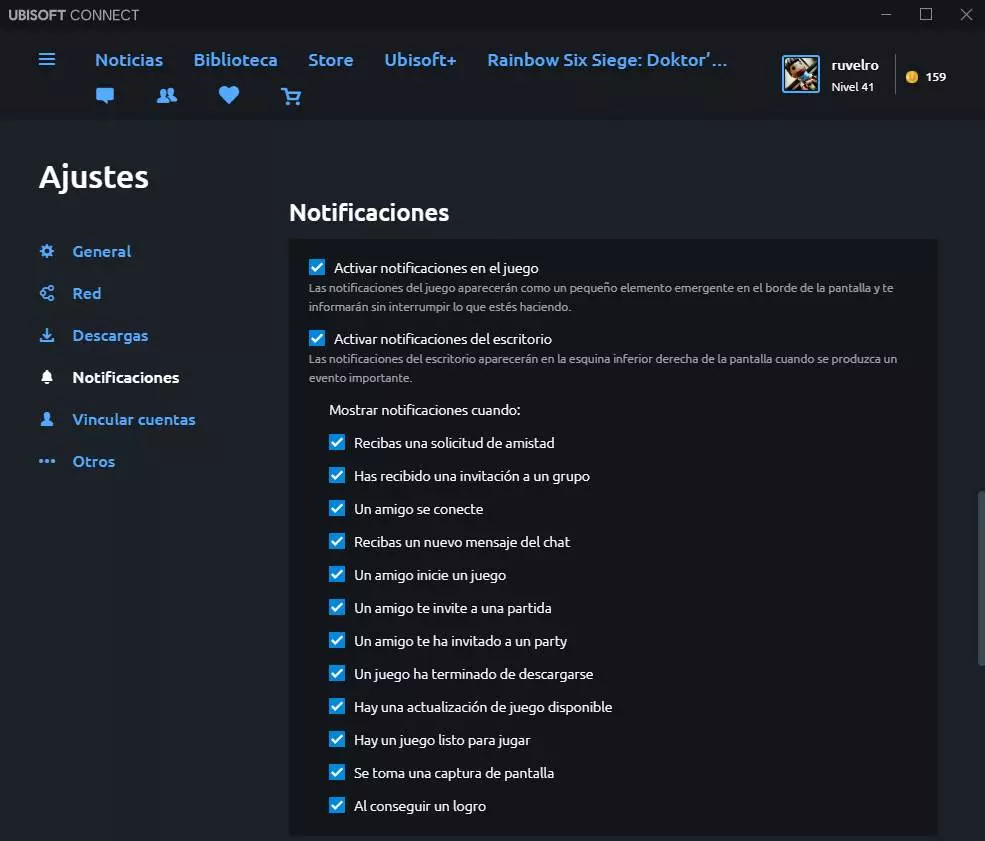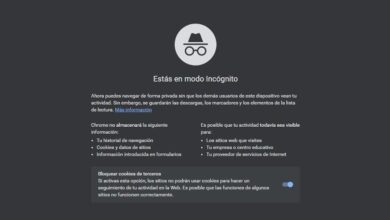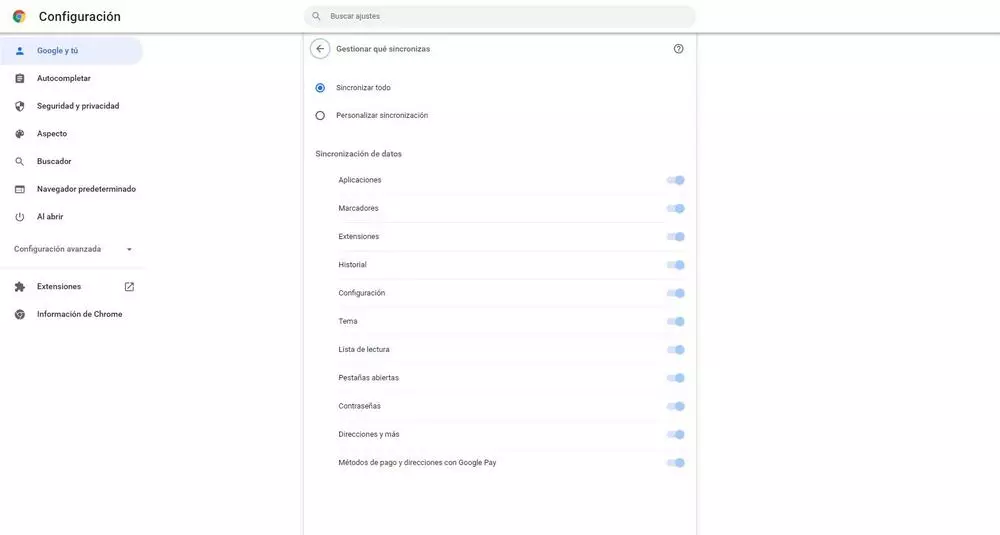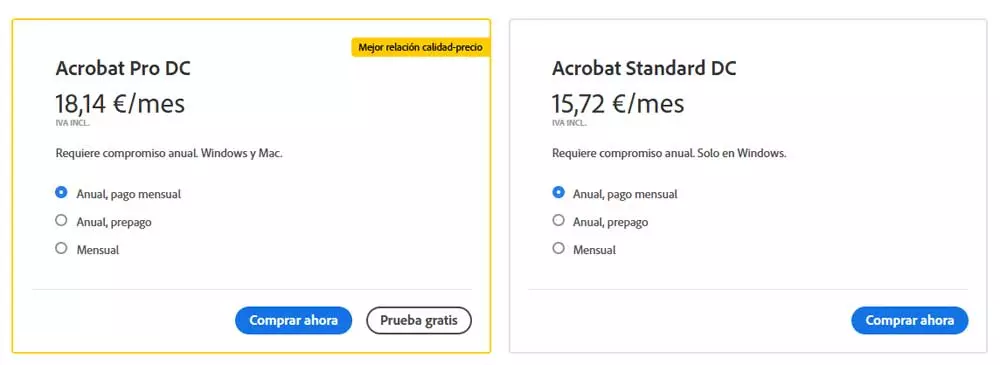Current gaming platforms are designed to show us alerts each time we unlock one of these achievements. In addition to the warning, we have the possibility to record the last seconds of the game to share it on social networks, or to capture the moment. But sometimes, unlock an achievement in an intense moment it can become deconcentrated. And, also, if we do not like achievements, seeing the messages all the time can give us a bad impression of the game.
All this has an easy solution. And, if we are Windows 10 or Windows 11 users, deactivating these notices is as simple as following the steps that we are going to see below.
Disable achievement messages when gaming on Windows
If we play any Microsoft game, it doesn’t matter where we bought it (on Steam, the Microsoft Store, etc.), the achievements will always appear on the screen every time we unlock them. Otherwise, if it is a game from another company, these messages will appear on our screen whenever we are playing them through Microsoft Account. That is, if we have purchased within the Microsoft Store itself.
In one way or another, the one in charge of displaying these notices every time we reach a milestone is Windows Game Bar itself. Therefore, to deactivate these messages we must do it from it. The first thing we will do is open this game bar using the keyboard shortcut Win + G. And, in it, click on the gear icon, to then go to the Notifications section.
Here we are going to find all the notification options that may appear while we play through this game bar. The one that interests us is the one in third place, called «Let me know when you unlock achievements«. We uncheck it and that’s it.
From now on, every time we reach one of the game objects, although it will be unlocked in our profile and will give us the corresponding points, no warning will appear on the screen, avoiding annoying and deconcentration.
Another way to disable these notices is completely disable Windows game bar. If we do not use it, it is unnecessary to always have it activated and running in the background. In addition, many users claim that their presence affects the performance of the games. Therefore, as Windows does not allow you to completely disable this function, to get rid of it we have to delete it completely. And we can do this very easily by opening a PowerShell window, with Administrator permissions, and executing the following command:
Get-AppxPackage Microsoft.XboxGamingOverlay | Remove-AppxPackage
If we regret it in the future, and want to activate it again, we can easily download it from the Microsoft Store.


Developer: Microsoft Corporation
Turn off other Xbox prompts
In addition to the achievement notices, the Windows Game Bar can notify us of many other events, and we can even go crazy. Luckily, all of this can be easily disabled. If we return to the section of Settings> Game bar notifications Windows, where we previously deactivated these achievements, we will also be able to activate or deactivate many other elements of the game.
The options that we will be able to control from here are the following:
- Mute notification sounds. Prevents the sound from playing every time an announcement arrives.
- Hide notifications when playing full screen. An alternative to the radical option of deactivating everything that will help us avoid distractions when playing.
- Ask for comments about the application on this device. A part of Microsoft’s feedback to get our opinions. We can deactivate it without problems.
- Notify me when I receive a new message. Displays a notice when receiving messages from online friends.
- Notify me when invited to a party or multiplayer game. The description is clear.
- Notify me when someone new follows me. Again, clear description.
- Notify me when my friends are online. Show a message every time a friend connects. We can choose if we want it for all friends, or for favorites.
- Notify me when my friends start the game I’m playing. Launch a notification when a friend (anyone, or from the favorites list) starts playing the same game as us.
With this, we will already have full control over the notices that we want, or not, to appear while we play.
Do it on other gaming platforms
It may happen that, after deactivating everything as we have just seen, we continue to see messages from friends, or achievements that we unlock. Why? These messages are most likely due to the fact that they are not controlled by the Xbox platform, but by other game clients. Steam, for example, it manages its own notifications independently of the Xbox platform. And the same happens, for example, with uPlay, Origin, GOG and Epic games, among other. Each platform has its own warning systems, and, therefore, we must manually configure the notifications that we want, or not, to see from these platforms.
There is no universal way to disable all notifications for the games we play. Therefore, we have no choice but to go platform to platform deactivating the notifications and in-game notifications that we do not want to appear.
Only in this way will we achieve a purer and quieter gaming experience, where the important thing is not what happens in the real world, but what happens within the game.