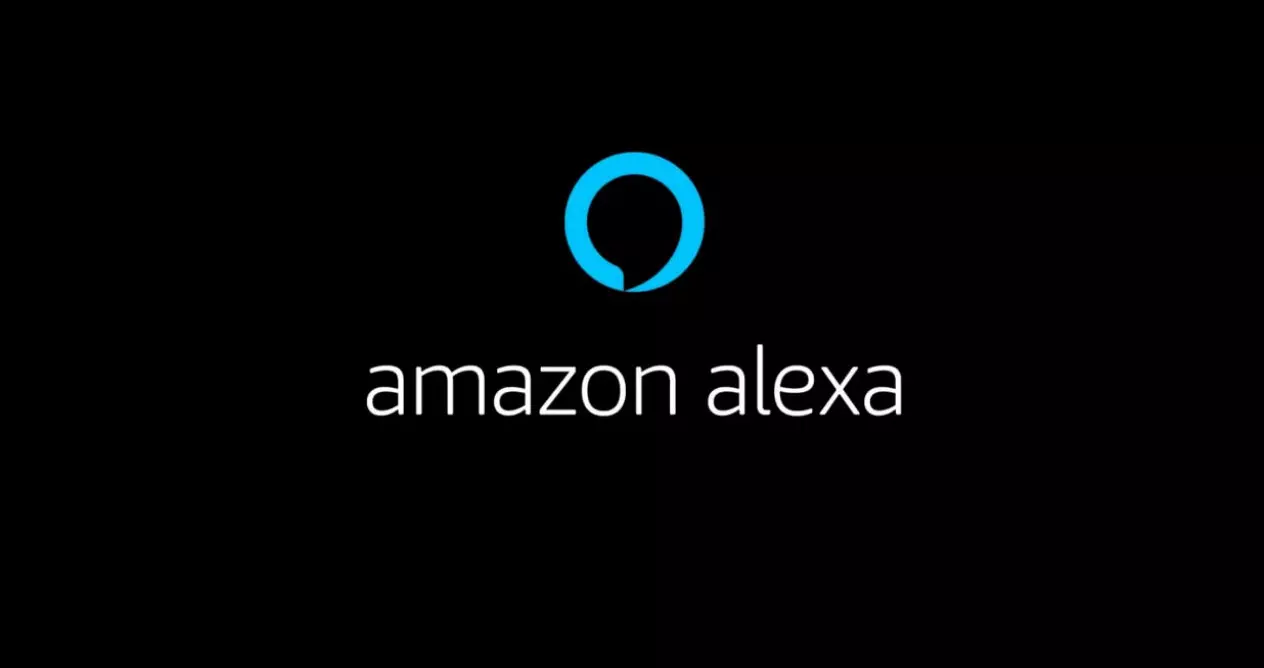The Twitter App for Android is one of the most popular social media applications available, and for good reason. It’s a great way to stay in touch with friends; if you’re a celebrity, artist, or business, it’s a great way to get fans or customers. And if you like to get in on social media conversations, Twitter is a great way to do that as well.
Twitter’s popularity has grown steadily over the past few years. Generally speaking, people use this platform to share their thoughts, participate in debates, start a movement, etc. It allows users to express their feelings and companies also use it to market their products or reach a wider audience. The technology allows us to use different applications on different devices. But in general, the interface of the same application is different for other devices. If you’ve been interested in the platform lately and wondering how to create a Twitter account on your Android phone or tablet, you’re on the right page.
Follow the step-by-step guide below to create Twitter on your Android phone today.
Creating a Twitter Account
Steps 1 and 2: Downloading the Twitter Application
Search the Google Play Store for the Twitter application.
Download the Twitter application by clicking on the Install button.
Step 3: Install the Twitter application
Once the installation is complete, open the application.
Click on the Create an account button to register.
Step 4: Create your account
Please enter your full name and phone number. You can click the option to use email instead if you don’t want to use your mobile phone number.
Enter your date of birth and click on Next.
Step 5: Customize your experience
A new page will open where you can edit your experience. Here you can disable this setting by unchecking the box according to your preference. Click on the Next button.
Step 6: Verify account details
On the next page, check your account details and click Register.
Step 7: Audit
On a new page, you will be asked to enter a verification code or OTP (one-time password) that will be sent to your email address or phone number to verify your account.
Enter the code and click Next.
If you have not received the confirmation code, click on the text I have not received the code to send it to your email address or phone number.
Step 8: Choose a strong password
On the next page, enter a password of eight digits or more for your Twitter account. Click on Next to complete the registration of your Twitter account.
On a new page you will find options to set up your Twitter account. You can skip these steps, but it’s best to do them now. If you accidentally skipped a few steps or closed the Twitter application, you can still finish setting up your account. We have added the steps below in the article.
Creating a Twitter Account
Step 9: Choose profile picture
Press the plus button on the camera to load a profile picture.
You can either select the Take a Photo option (to click and upload a photo) or the Select Existing Photo option (to select a photo already stored in your phone’s gallery).
Move the photo and adjust the uploaded image in a circle and click Apply to preview. Click the Next button to continue.
Step 10: Describe yourself
On the new screen you can enter a short biography of yourself or your brand and company in 160 characters. Click Next when you’re done, or Skip if you don’t want to enter data now.
Step 11: Contact synchronization
You can choose to sync your contacts to find your friends and family in the suggestion box on a new page. Follow the ones you are familiar with and click Next to continue.
Step 12: Choose languages
On the new page, select one or more languages that you know or want to see the messages in by checking the corresponding box. You can select multiple languages at the same time. When you are finished, click Next.
Step 13: Select multiple interests
Here you can select topics that interest you in different areas to personalize your Twitter experience. If you can’t find what interests you, you can search for it and add it to your list of interests. Click Next to continue.
Step 14: Select multiple participants
On the next page, you’ll get suggestions for following Twitter accounts based on your interests and location. Click Follow to follow these accounts or profiles. Click Follow (the number of pages you are following) to continue.
This will take you to your home page. But your Twitter profile is still missing some details. Follow these steps to complete your Twitter profile: -.
How do you fill out your Twitter profile?
On the home page, click the three bars in the upper left corner and select Profile.
On a new page, click the Edit Profile option.
This is the background image of your profile (visible behind the profile picture). Click the plus sign (+) to load a header image. You can either Take Photo (click on a photo and download it) or Select Existing Photo (select a photo already stored in your phone’s gallery).
Step 16: Enter your location
Add your current location to receive the most relevant updates for your country or state.
Step 17: Enter your location
Add the URL of your personal or business website so your subscribers can get more information about you.
Once you’ve filled in all the details, click Save to update your Twitter profile.
Note – After you have set up your Twitter account, you can click Edit Profile to edit more information about your Twitter account. This includes changing your name, biography and adding details such as your location or website. You can also change your date of birth. However, you can only change the birth date a certain number of times, so be careful not to make too many mistakes.
Creating a Twitter account if you forgot some steps
Follow the step-by-step guide to learn how to create a Twitter account.
Step 1: Sign in to your Twitter account
Log in to your Twitter account to access the home page. (if you are logged out)
Steps 2 and 3: Create your profile
Here, click on the three bars in the top left corner and select Profile.
On a new page, click the Configure Profile option.
Step 4: Choose profile picture
Click on the + button to upload an image to your Twitter account. You can move or zoom the image as you like. Then click Apply to preview the edited photo. Finally, click Next to save the image.
Click the plus button, repeat the steps (shown for adding a profile picture) and save the header photo. Click on the Next button.
Step 6: Describe yourself
Tell us something about your brand, your company or yourself here in 160 words. You can also include a link to your website in your bio. Once you have added your resume, click Next.
Step 7: Add a user name
Add a username to your profile. You can also choose a suggested name by clicking Show more. When you are finished, click the Next button.
Step 8: Add a location
You can add your current location to receive updates about your country or state. When you are finished, click the Next button.
After you’ve added your latest information, click View Profile to see what your Twitter account looks like.
Step 9: Updating your website
You’re on the profile page. Click on the Edit Profile button.
Enter your website.
Click Save to save your Twitter profile information.
To change the way your Twitter account is displayed
Step one: Open the Twitter homepage.
Step two: Click on the three bars in the left corner of the screen. Select the Settings and Privacy option.
Step three: Look for the general settings. Tap the Image and Sound option.
Here you have the option to activate or deactivate the dark mode.
You can also choose between the two themes dark – dim and light – off.
You can also click on the Automatic (with a light) option at the bottom to enter the same.
You can view the background changes you have made in the display settings. Press the Back button and the display will be saved automatically.
In our previous article, we explained how to connect to Twitter from your desktop or laptop. You can read this article.
Publisher: Vinay Prajapati
This source has been very much helpful in doing our research. Read more about twitter drafts android and let us know what you think.
Frequently Asked Questions
Can I have twitter on my tablet?
Twitter for Tablets is a topic that gets discussed a lot, and considering the fact that its an idea that seems to be on the cusp of becoming a reality, it is something that we thought should be addressed. We’ve all seen the adverts for Twitter on the iPhone, and it was only a matter of time before the service came to the tablet format too. So what exactly is Twitter and what makes it such a huge phenomenon that everyone wants to get on board? As far as tablets go, there are two major operating systems: Apple’s iOS and Google’s Android. Some tablets run one operating system, some run both. But there’s one thing that’s been missing from every tablet until now: the Twitter app.
How do I create a new twitter account?
Twitter is a great way to stay connected with your friends and family members, and is a convenient way to share short personal updates with others. However, there are many people, including celebrities, who have multiple Twitter accounts to separate their personal lives from their professional lives, and to prevent people from finding their private information. As a result, many people who are new to Twitter want to know how to create a new account that does not already exist. The first thing to do is go to Twitter’s home page, http://twitter.com. Then, click on the “Sign In” button on the top right hand corner of the screen. If you do not have a Twitter account, click on the “Create an Account” button on the If you’re a novice Twitter user, the process of creating an account can be a little confusing. Now that you’ve decided to get a Twitter profile, you can either search for it on your browser, or you can go to the website directly, http://twitter.com. To make an account, you need to provide your name, email address, a password, and a username.
How do I create a twitter account on my phone?
Although many people have heard of Twitter, some don’t know how to sign up, or they don’t know what to post to twitter. Since Twitter is so widely used, it is essential to know how to use it, and how to use it right. Twitter is a great place to get news, comment on it, and even to get advice on your problems. If you’re having a bad day, you can easily tweet about it to get it off your chest. The Twitter app on your phone can be hard to figure out, especially if you’re new to Twitter. It’s possible to set up a new Twitter account on your phone, but first you’ll need to have a Twitter account. This article will explain how to get a Twitter account and set it up on your phone.
Related Tags:
Feedback,how to find twitter drafts on iphonehow to find drafts on twitter 2020how to send a draft tweettwitter drafts gonetwitter drafts desktoptwitter drafts mobile,People also search for,twitter drafts desktophow to find drafts on twitter 2020twitter drafts mobiletwitter drafts androidtwitter for android memehow to find twitter drafts on iphone,how to create twitter account in mobilehow to create a twitter handletwitter logintwitter drafts desktophow to find drafts on twitter 2020create twitter account without phone number,Privacy settings,How Search works,twitter drafts desktop,how to find drafts on twitter 2020,twitter drafts mobile,twitter drafts android,twitter for android meme,how to find twitter drafts on iphone,where are my draft tweets desktop,twitter drafts gone