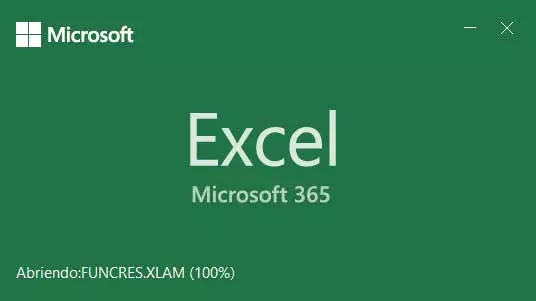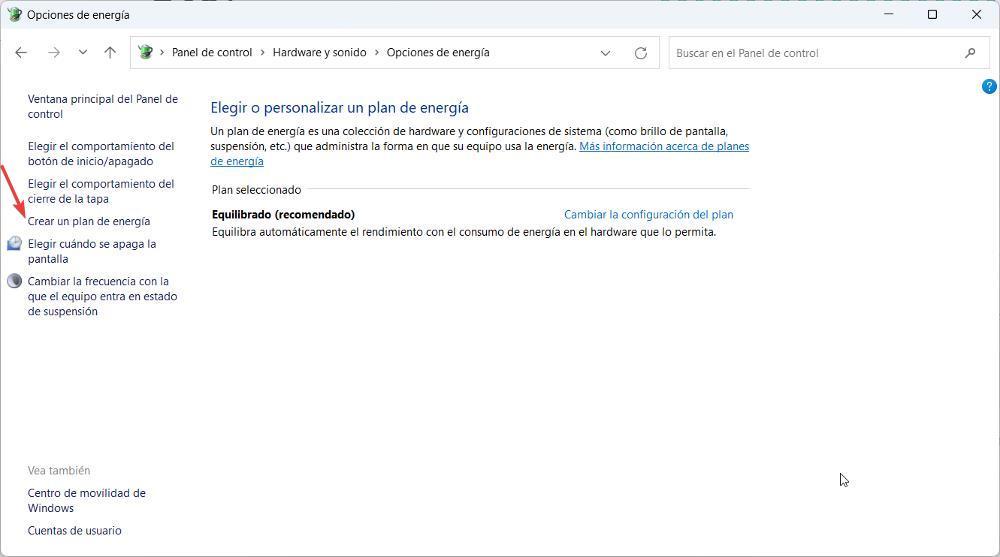
The technology surrounding batteries remains pretty much the same as it was over 20 years ago. However, laptop manufacturers have managed to optimize the duration of these at the hands of processor manufacturers accompanied by Microsoft and Apple, the last responsible for the battery consumption of their operating systems. If our laptop’s battery doesn’t last as long as it should, even if you’ve had it for a while, if you want the battery to last longer, you should use the different power plans that Windows makes available to us.
In this way, you can optimize consumption according to your needs. But, if you have already tried these plans and they are still insufficient for your needs, we can choose to create our own power plan in order to optimize our laptop’s battery as much as possible and, at least, we can use it without problems when we are away from a socket.
Create a power plan for Windows
To create a personalized power plan adapted to the use that we are going to give to our laptop, we must access the Control Panel from the Windows search box. Next, we click on hardware and sound and then in Energy options. In the window shown below, in the left column, click on the option Create a power plan.
Next, the three default plans that Windows makes available to us will be shown: Balanced, economizer Y High performance. At the bottom, in the Name of the plan section, we must write the name that we want the power plan that we are going to create to have to customize it to our needs.
In the next window, we must establish the time that must elapse until the screen turns off since the last time we interacted with the computer, both using the battery and if we have it connected to the current. We must also establish the time that must pass until the computer goes into suspension once we have stopped interacting with it. Finally click on Create.
We must avoid that the time for the computer to go to sleep is very short, since the process of entering this state and leaving it consumes a large amount of battery. If we want to maximize battery life, we must reduce the screen on time to the minimum possible, which is 1 minute. Once we have created the power plan, it will be selected by default and the screen where all the power plans are found will be displayed. To further adjust the operation of our PC, click on Change power plan settings of the plan that we have created, and then in Change advanced power settings.
In the window shown below, we can configure when we want the hard drive to turn off, if we want to pause the random playback of images on the desktop, if we want the USB ports to have power to work, the graphics configuration among several others. options that will allow us to create the personalized plan that best suits our needs and extend battery life.