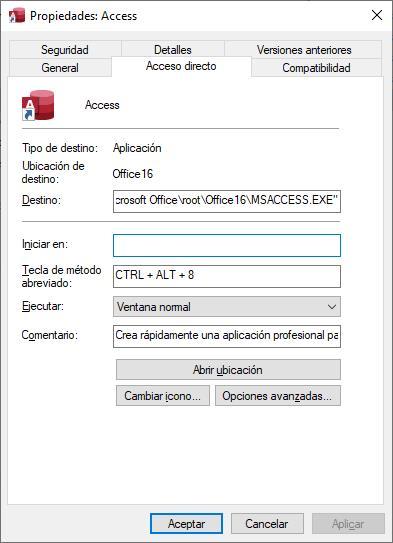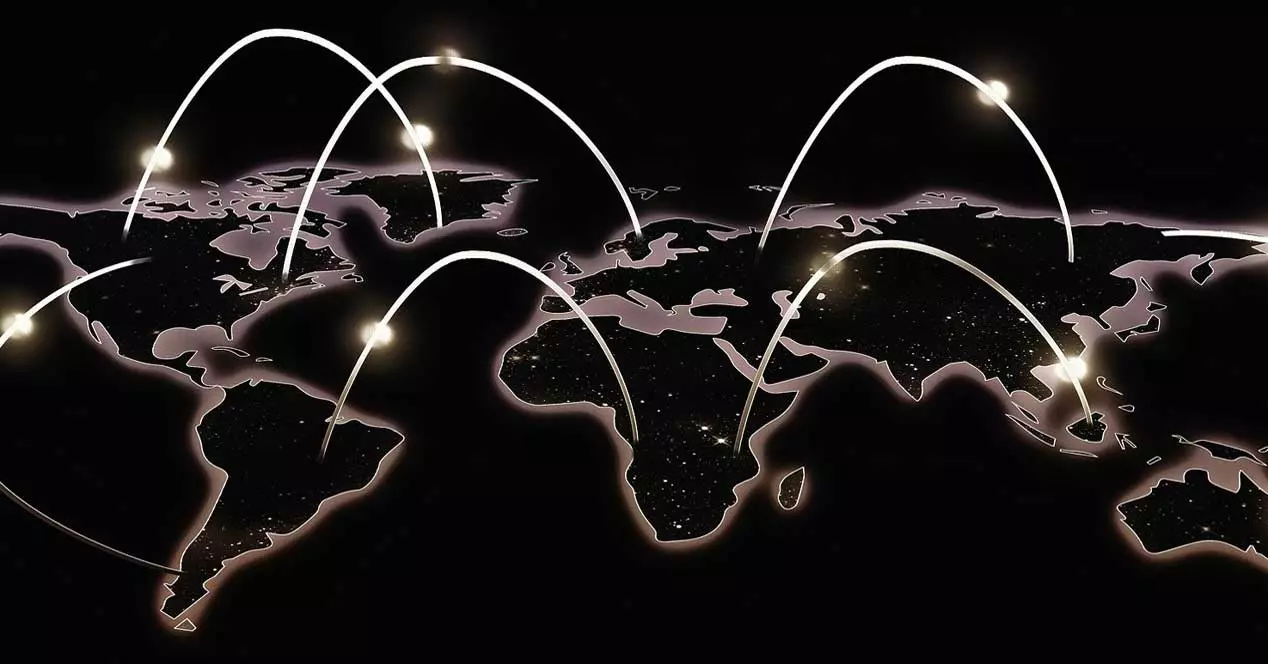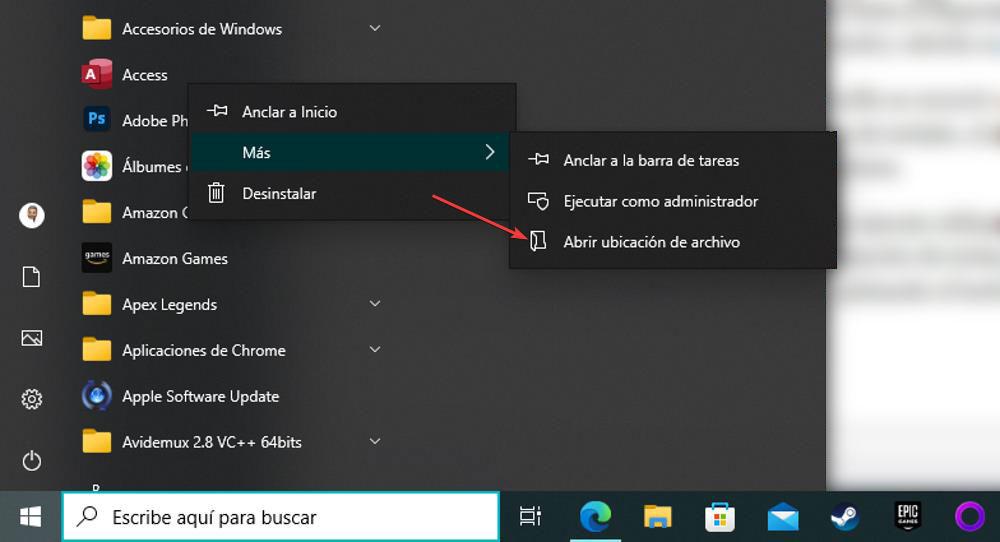
The first thing we must do when we install Windows on our computer, regardless of whether it is Windows 10 or Windows 11, is to adapt the Windows taskbar to add each and every one of the applications that we want to have. always at hand. In this way, we will not have the need to resort to the start menu or look for the corresponding shortcut on the desktop of our PC.
However, they are not the only options that we have available, since, in addition, we can also use the Windows keyboard shortcuts to open any application. Keyboard shortcuts allow us to execute actions without using the mouse, being a fantastic method to reduce distractions when we are in front of the computer by avoiding having to separate our hands from the keyboard to move the mouse and perform any action that, in most occasions, we can do without detaching them and avoid losing concentration.
Run apps with keyboard shortcuts
The more applications we have open on the computer, the number of resources we leave free is reducing and the applications that we have open in the background, work much slower as they have a smaller amount of free memory, so if we do not plan to use an application for a while, it is advisable to close it and open it when we leave. to be needed
As I mentioned above, the easiest method is to resort to the access we have on the taskbar, however, we can also configure these applications so that they run using a keyboard shortcut, the keyboard shortcut that we want and that, obviously, it is not being used either by the application that we have in the foreground or by the system, although Windows already takes care of that.
We can configure any application to run using a keyboard shortcut, so we do not have any limits in this regard. To configure an application to run through a key combination, the first thing we must do is access the path where the file is located. The easiest method is to do it through the start menu, by pressing the right mouse button, clicking on More and selecting the option open location.
Once we are in the location of the file, we must access its properties, something we can do, once again, using the right mouse button. Next, we go to the tab Direct access and place the mouse in the Shortcut Key section. This is where we must enter the keyboard shortcut that we want to use to open the application. It is not necessary to write it, we just have to press the key combination that we want to use so that it is displayed in this field.
Whether we press the Ctrl key or the Alt key, in both cases, both keys will be displayed to open the application and we just have to enter a number or letter to configure it. Finally, we click on Apply. From this moment on, we will be able to open that application from any other application without using the mouse.