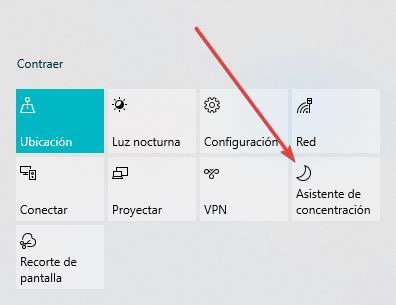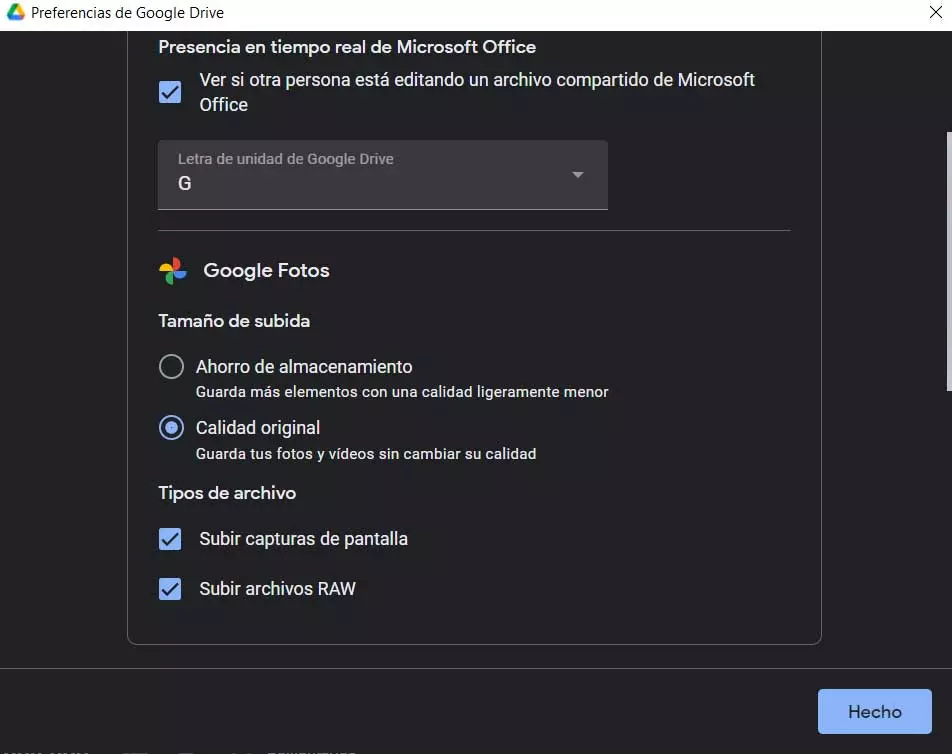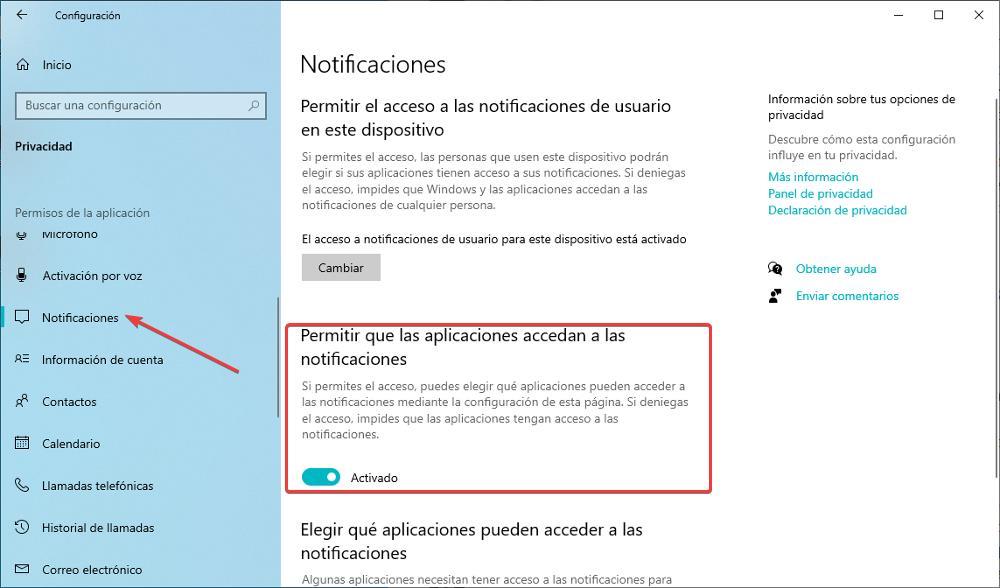
Thanks to notifications, we can know if an application has been installed, if the system has found a virus, if we have received an email or a WhatsApp message. It also allows us to know when we have appointments on the calendar, if any of the installed applications has a new update available, and much more. However, when the number of notifications is very high, the first thing we always do is hate them and pay no attention to them, running the risk of missing something that is really important and requires our attention.
Notifications with a problem when we are focused on a job, since all they get is distract our attention and with it, increase the time needed to finish him at once. Windows puts at our disposal 3 ways to disable notifications, each of these ways has different purposes. If you want to know all the available ways to disable Windows notifications, we invite you to continue reading.
stop all notifications
If we are fed up with every single Windows notification and never want to see any messages popping up from the right side of the screen again, we should disable all notifications completely. In this way, Windows will not show any notifications at all. This is the most radical and least advisable option, since we can lose any notification that is really important, such as calendar appointments. To deactivate each and every one of the Windows notifications, we access the Windows configuration options (Win + i), and click on Privacy. Next, click on Notifications and uncheck the box Allow apps to access notifications.
Disable notifications from certain apps
If we do not want to deactivate all notifications, in the same section where we can deactivate Windows notifications, we must access the section Choose which apps can access notifications, where we must mark the applications that we do want to show notifications. If no notification is found in that section, it means that none of the applications that we have installed allows us to modify the operation of notifications, so we either disable them completely or activate and deactivate the do not disturb mode, others of the methods available in Windows to get rid of notifications in Windows.
Activate do not disturb mode
If we don’t want notifications to interrupt us during our moments of concentration, the easiest solution is to activate the Concentration Assistant mode. The mode concentration assistant it works the same as the Do Not Disturb mode available on iOS and Android.
When activated, the system will deactivate each and every one of the notifications of the system applications, leaving only the alarms that we have established activated. Both calendar notifications and system and application notifications will not sound in our system, however, they will be displayed in the notification center so that we can consult them once we have deactivated this mode.