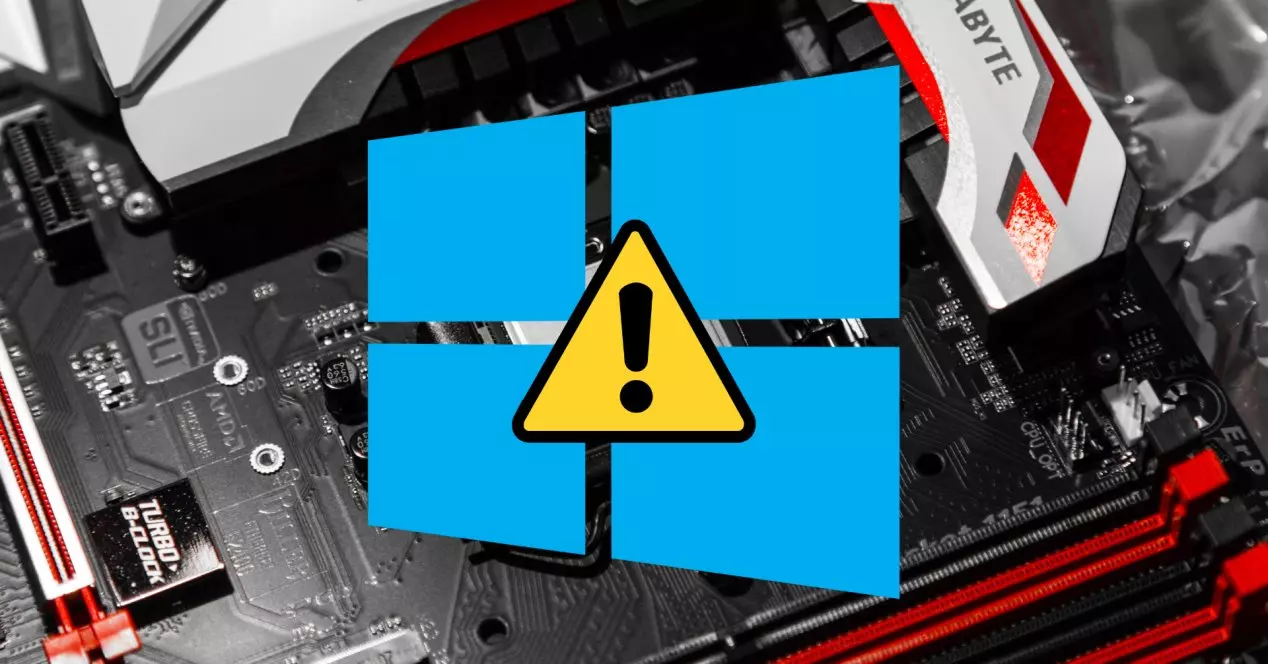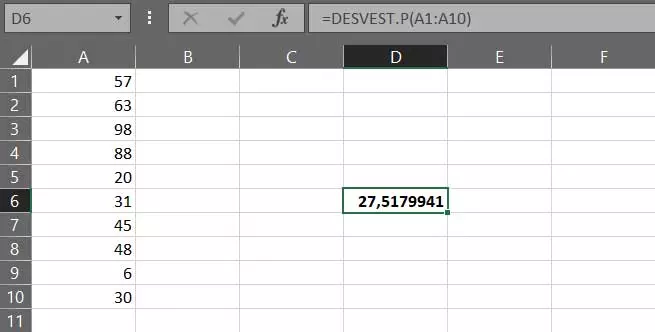
The programs developed so that we can create our own spreadsheets focus on the use of numerical data and their corresponding formulas and functions. Microsoft’s solution is a clear example of all this. (Alprazolam) Next, we will see how to calculate the standard deviation in excelan operation that at first might seem more complex than it really is.
The number of functions in this powerful Redmond application is enormous, all depending on the type of use we want to make of the program. We have at our fingertips basic formulas for user-level operations, and others that are much more complex and professional. In this case we want to focus on a functionality that is sure to be familiar to many, at least from the time of students.
One of the subjects most loved by some and hated by others is statistics belonging to the math. How could it be otherwise, the aforementioned Microsoft spreadsheet program will help us calculate this data. First of all, something that we must be very clear about is what these terms specifically refer to. To give us an idea, when we talk about the typical deviation in statistics, or standard, we refer to a calculation measure used in order to quantify the variation or dispersion of a data set.
Thus, one low standard deviation tells us that most of the sample data tend to be clustered near the mean. On the contrary, a high deviation tells us that the data is spread over a larger range. Therefore, if we want to know this data, we have the possibility of calculating this standard deviation in Excel.
Formula to calculate the standard deviation in Excel
Well, in the event that on a personal or professional level we need to extract this data from a certain range of numbers, let’s see how the aforementioned application can help us. The first thing we must do is open the spreadsheet with the corresponding numerical data, or add them manually. If we’re going to start a new project from scratchwe will have to enter those numbers continuously in the same column.
Obviously these are the statistical data that we are going to take into consideration when measuring the standard deviation in Excel that we are looking for now. Once we have them on the screen, we will move to the cell in which we want to see the result we are looking for here. In it is where we must introduce the corresponding formula for the calculation of the standard deviation that interests us.
At this point it is important to know that the specific formula that we are going to use to obtain this data is STD.P. But of course, we must customize it so that it is effective with the range of data that we use in our spreadsheet. If, for example, we have entered the data in column A, between 1 and 10, the resulting formula would be the following:
=DESVEST.P(A1:A10)
In this way, as we have seen first hand, calculating the standard deviation in Excel is not complicated at all. The only thing we must take into consideration is the wide range of data used, enter them correctly in the microsoft program. From there we only have to customize the formula based on all this.