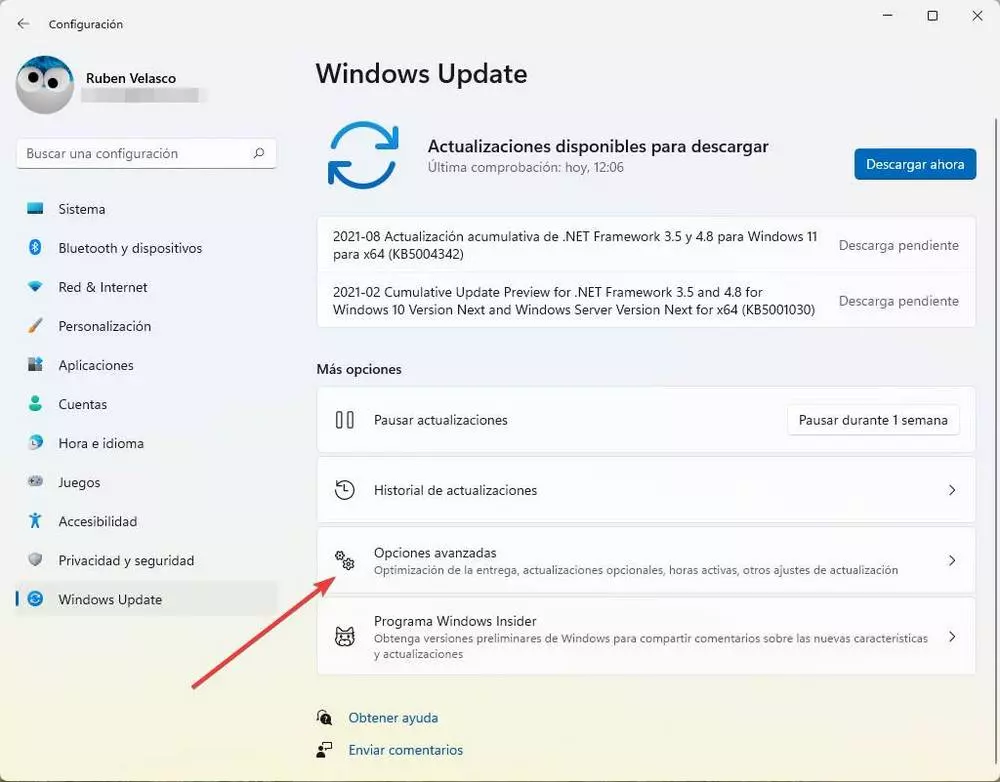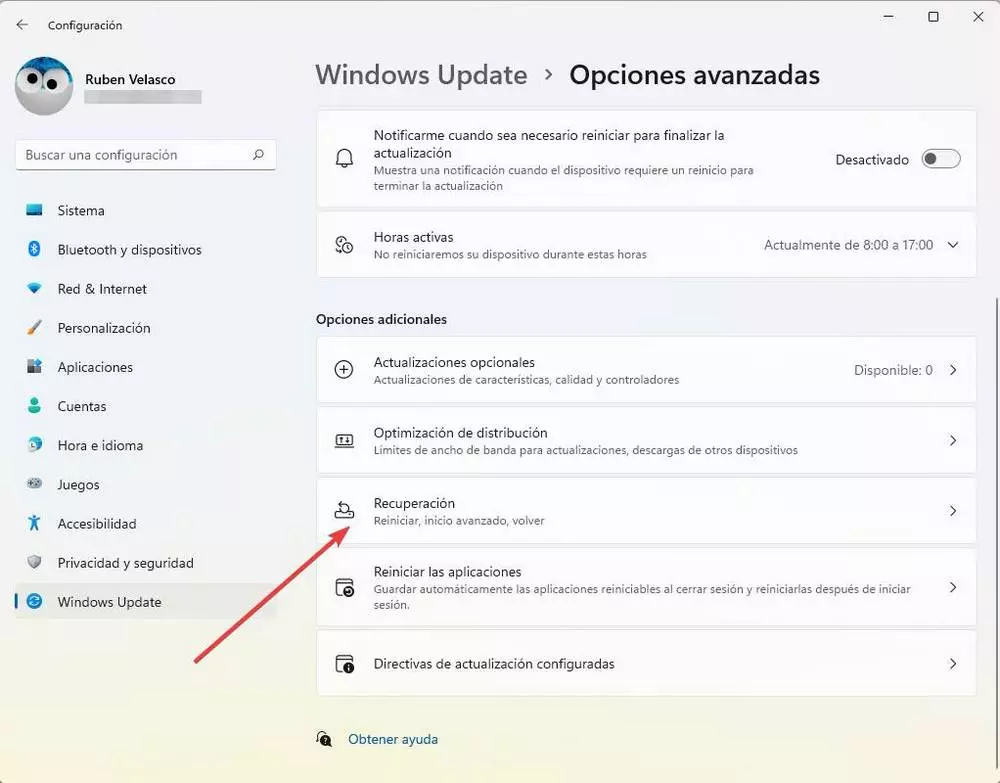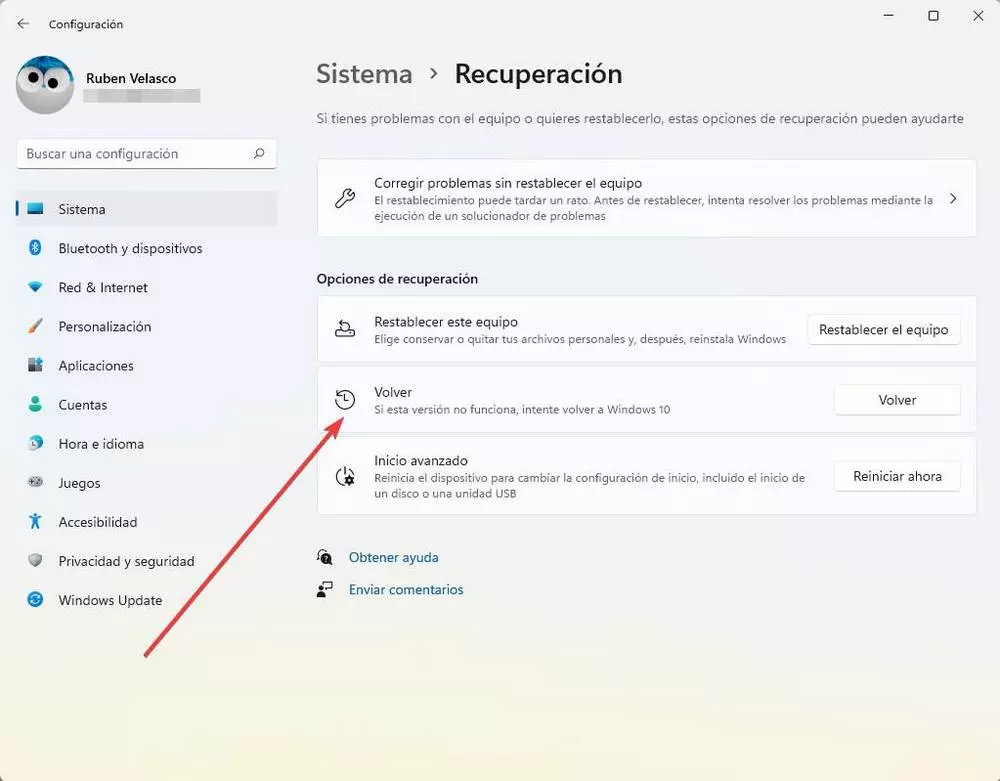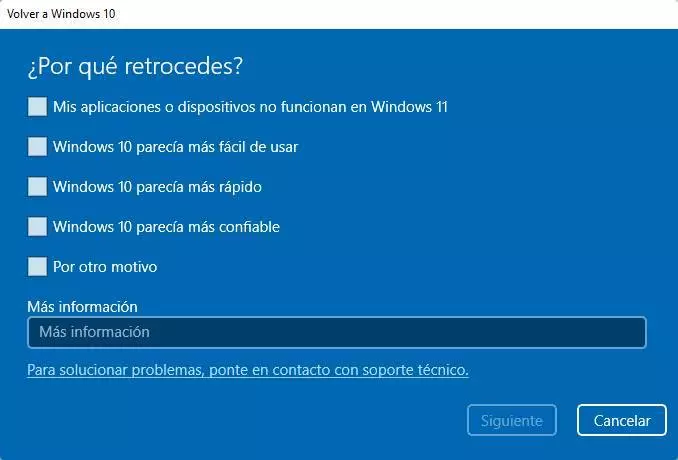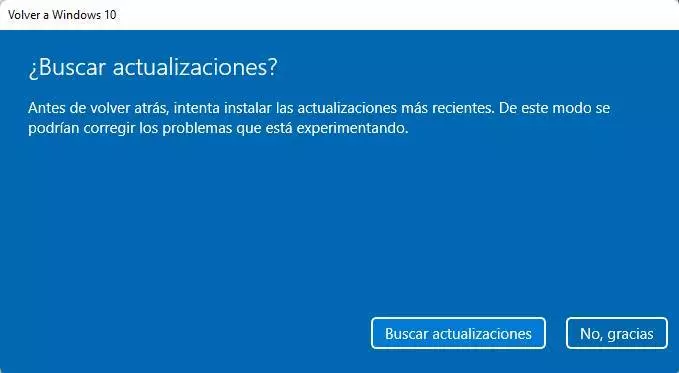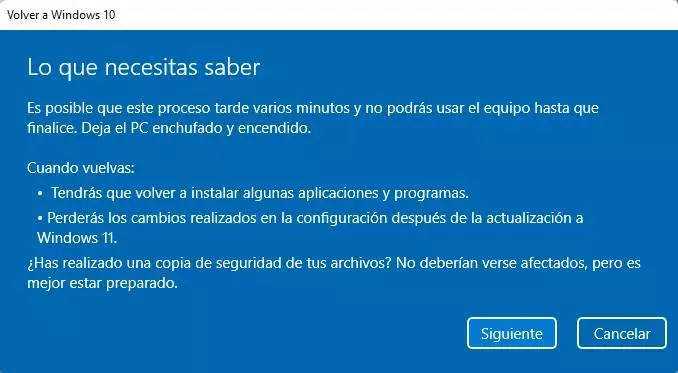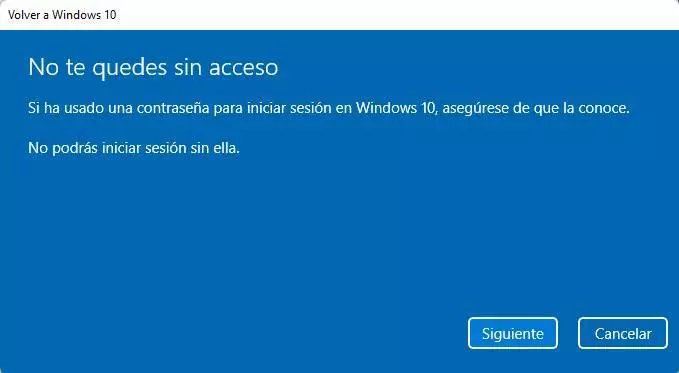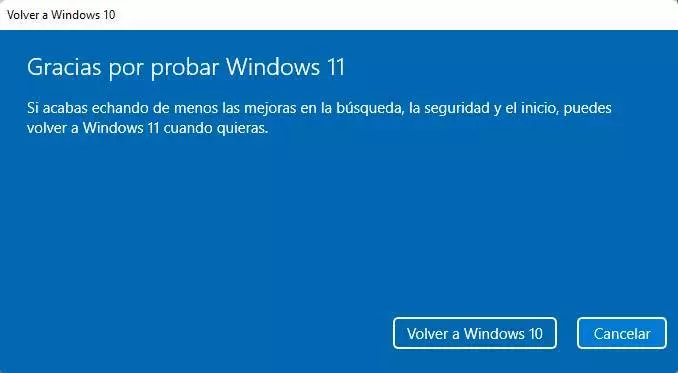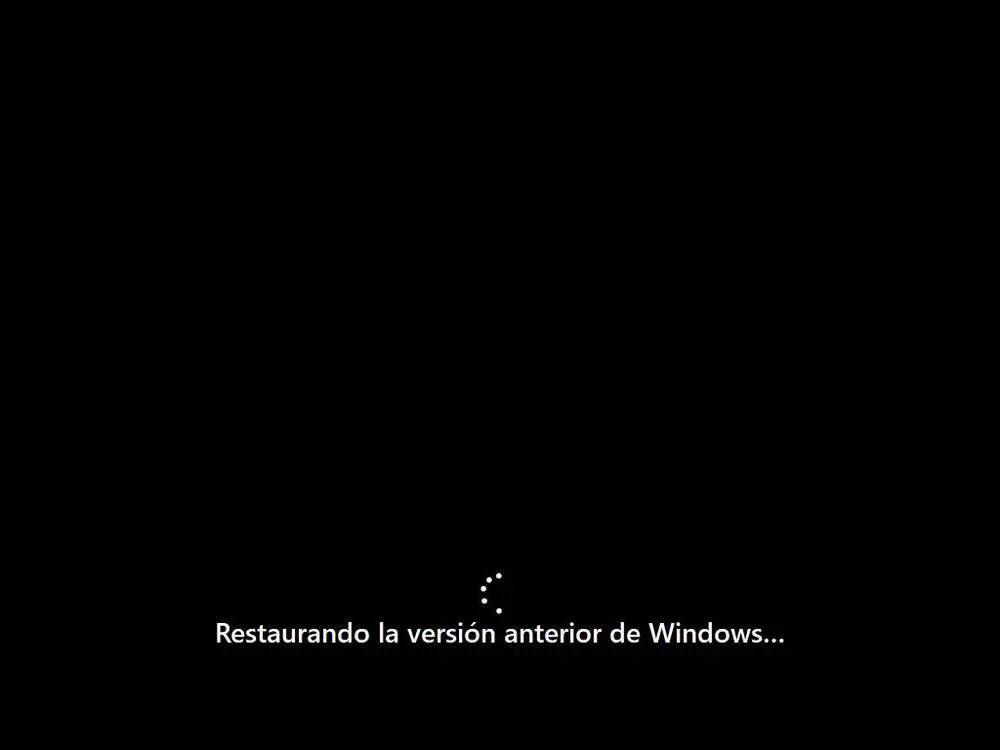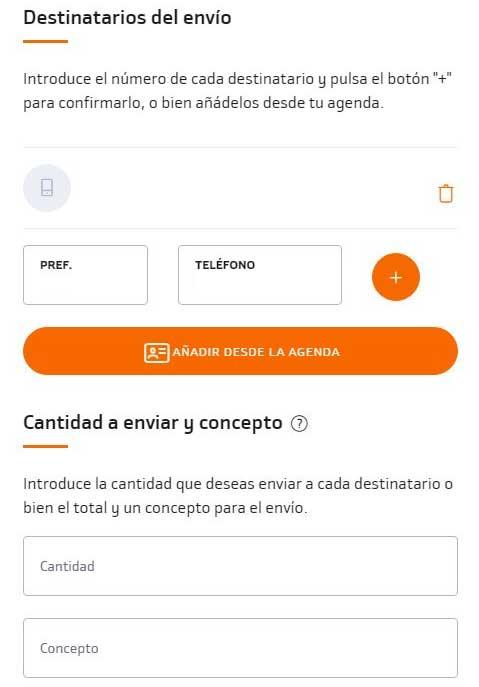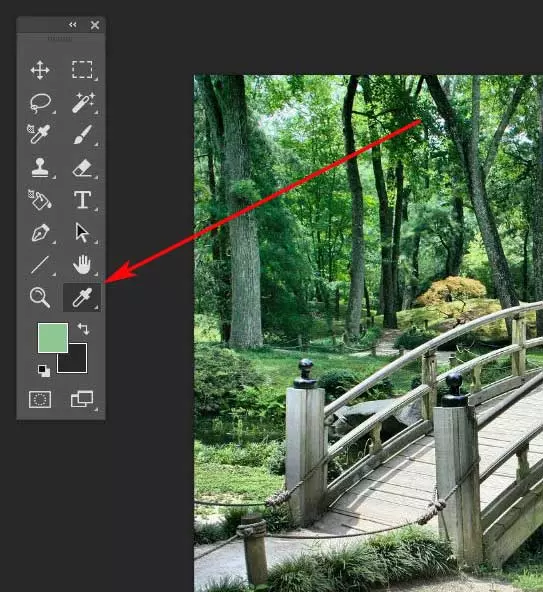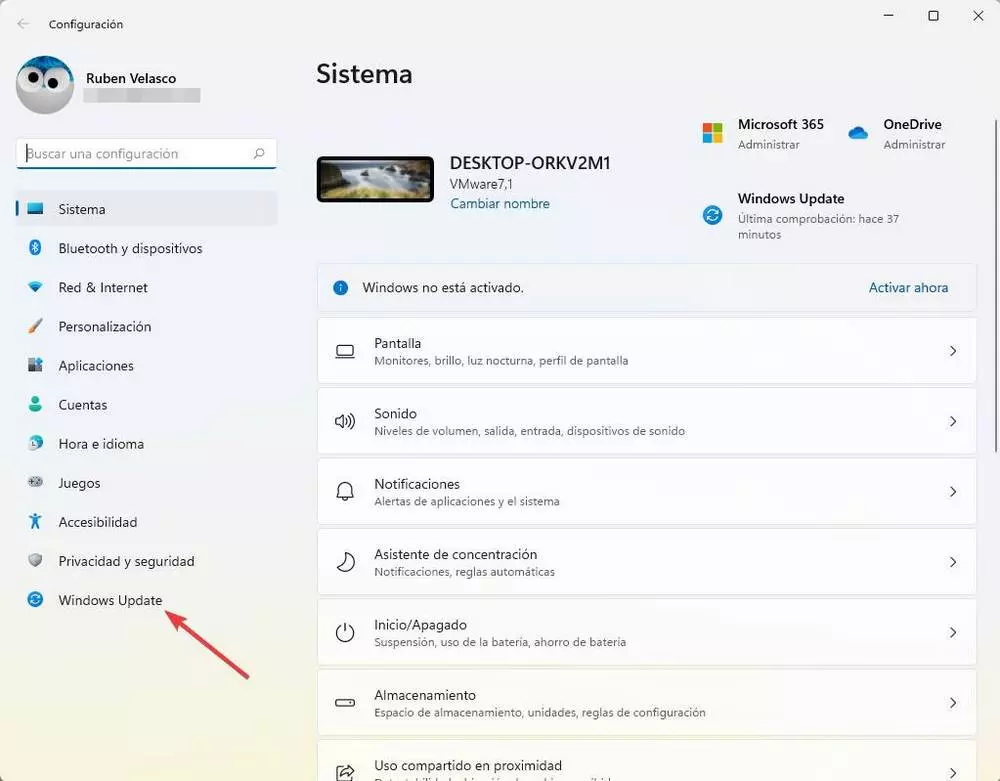
How long do I have to uninstall Windows 11
With the arrival of Windows 8 and 10, Microsoft enabled a special feature that allows users to uninstall any new version of the operating system, such as Windows 11, go back and continue using the PC as it was before the update. At first, Windows allowed us to go back up to a month after installing the update. However, this has changed for some time.
As with each of the new versions of Windows 10, if we regret having installed Windows 11 and want to go back, we will have 10 days to do so. During these first 10 days, Microsoft keeps a copy of our old operating system in a folder called “Windows.old”. In case something does not go well, or we do not like it, we can revert all the changes, keeping our data, to return to Windows 10.
The only condition to be able to revert the update is to have installed it less than 10 days ago. But, in addition, we must not have deleted the necessary folders from the hard disk to revert these changes, especially the one on Windows.old.
When we are sure that we are not going back, we can delete the backup of the previous system and we can free up to 32 GB of space on the hard disk, something that never hurts.
How to go back to Windows 10
This process is very similar to the one we probably already know from Windows 10. The first thing we must do is make sure that, indeed, it has not been more than 10 days since we have installed the new version of the operating system. Otherwise, the option to revert to the previous version of Windows will appear disabled.
To carry out this task, what we must do is open the Windows 11 Settings menu using the Windows + I keyboard shortcut, and we will go directly to the «Windows update«.
Once here, we will enter the section of «Advanced Options»From Windows Update by clicking the button below.
Within this panel we will find a large number of options related to Windows updates. Far from going into details of each one of them, the section that interests us is «Recovery«. We click on it and we will enter these options.
Here we will have everything we need to be able to recover our PC in case it does not work correctly. Among all the options that we will find, we will be able to see a call «Return«. This is the one that will allow us to uninstall Windows 11 and return to Windows 10 in case the new version does not work correctly.
We click on the button, and it will appear a very simple setup wizard, which we must continue to the end. In the first point, it is going to ask us why we want to leave Windows 11 and return to the previous version of the operating system.
We will also find the possibility to check for updates in Windows Update before continuing. This step is because, if we have encountered a problem, it is easy that there is already an update that corrects it. And, in that case, we could continue to use this OS.
If we want to move on, we thank you and move on. We will now see two warnings from Microsoft before continuing with the process. The first one is that we still have to reinstall some programs after doing this task. And the second is that all the changes that we have made since we installed Windows 11 will be lost (it does not affect the data).
A reminder that we need to remember the password never hurts.
And, finally, we come to the end of the wizard. By clicking on “Return to Windows 10”, the system will prepare to uninstall the latest version of Windows, revert all changes and leave our PC as it was.
This process can take several minutes. As long, or even longer, than it took to install Windows 11. And while it is done, we will not be able to do anything with the PC.
When it is finished, the PC will restart, restart and, when we log in, we will see that we can continue using our beloved Windows 10 again.
What to do after going back
Most likely, we will not have to do anything special once we have completed the restoration process. What Windows will do is erase the current installation of Windows 11 and use Windows 10 again, saved in “backup” mode inside the Windows.old folder.
In most cases, all programs and all settings will be as is. Only the settings that are specific to Windows 11 will be gone. However, we need to take a quick look at these settings. In the event that one of them has a conflict and it has been reversed, we can re-adjust it to our liking. The same happens with the programs that we had installed on the PC. Although the safest thing is that they are all of them, Windows may have deleted some to avoid possible conflicts, and in that case we will have to reinstall it.
Finally, it is advisable check for new updates in Windows Update so that, if there is a new patch for our OS we can install it. And, incidentally, we can search for and download new drivers in case there are new versions so that our Windows 10 can work in the best possible way.
Now we have our Windows 10 back up to date. And we will be able to continue using this operating system without problems until 2025, when, finally, it will no longer be supported.